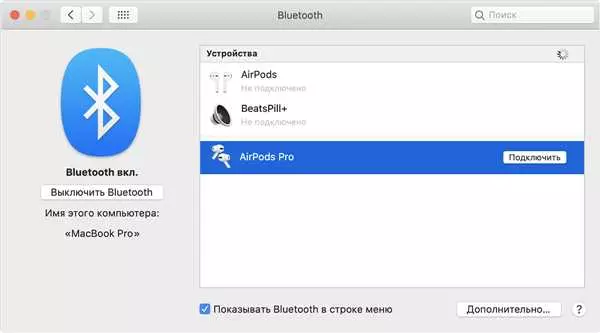Если у вас есть без проводные наушники с технологией Bluetooth, вы можете подключить их к вашему компьютеру. Но как подключить их, если ваш ПК не имеет встроенного адаптера Bluetooth? В этой пошаговой инструкции мы рассмотрим, как подключить беспроводные наушники к компьютеру при помощи внешнего Bluetooth адаптера.
Шаг 1: Проверьте, есть ли у вас Bluetooth адаптер. Большинство ноутбуков с предустановленной операционной системой Windows имеют встроенный адаптер Bluetooth. Но если его нет, вам необходимо приобрести внешний адаптер Bluetooth. Он может подключаться через USB-порт компьютера.
Шаг 2: Установите внешний Bluetooth адаптер. Если у вас уже есть адаптер, проверьте, установлены ли его драйверы на вашем компьютере. Если драйверы не установлены, вы должны установить их. В большинстве случаев драйверы поставляются на диске вместе с адаптером или их можно скачать с сайта производителя.
Шаг 3: Включите Bluetooth на вашем компьютере. В зависимости от операционной системы (например, Windows 7 или Windows 10), процесс активации Bluetooth может немного отличаться. Обычно, вам нужно найти иконку Bluetooth на панели задач или в настройках компьютера и включить его.
Шаг 4: Пара найте наушники с компьютером. В наушниках режим Bluetooth доступен обычно сразу после включения их питания. Следуйте инструкциям, предоставленным производителем наушников, чтобы включить режим Bluetooth на наушниках и найти их на вашем компьютере. Обычно, вы должны перейти к настройкам Bluetooth на компьютере и нажать кнопку Поиск устройств.
Шаг 5: Пара ньте наушники с компьютером. После того, как ваш компьютер нашел наушники, выберите их в списке обнаруженных устройств и подтвердите соединение. Введите пароль (если требуется) и нажмите Подключить или Соединить.
Теперь вы успешно подключили беспроводные наушники к вашему компьютеру через Bluetooth адаптер! Теперь вы можете наслаждаться музыкой или прослушивать аудио на вашем компьютере без проводов!
- Подключение беспроводных наушников к компьютеру: пошаговая инструкция
- 1. Проверка наличия Bluetooth
- 2. Включение Bluetooth
- 3. Пара с беспроводными наушниками
- Подключение беспроводных наушников к ноутбуку без использования адаптера
- Как подключить блютуз наушники к компьютеру с операционной системой Windows 7
- 1. Убедитесь в наличии адаптера
- 2. Включите блютуз наушники
- 3. Подключите наушники к компьютеру через блютуз
- Подключение беспроводных наушников к компьютеру с операционной системой Windows 7
- Как подключить блютуз наушники к компьютеру без использования адаптера
- Шаг 1: Проверьте наличие и включение bluetooth на компьютере
- Шаг 2: Подготовьте блютуз наушники для подключения
- Шаг 3: Подключите наушники к компьютеру
- Подключение беспроводных наушников к компьютеру без использования блютуз адаптера
- 1. Проверьте наличие поддержки
- 2. Используйте адаптер
- 3. Установите драйверы
- 4. Подключите наушники
- Невозможно подключить наушники к компьютеру через Bluetooth
- Проверьте настройки Bluetooth
- Проверьте совместимость
- Обновите драйверы Bluetooth
- Иные способы подключения
- Как подключить наушники к компьютеру через мобильный телефон
- Подключение беспроводных наушников к ноутбуку через Bluetooth
- 📹 Видео
Видео:Как подключить беспроводные наушники к компьютеру или ноутбуку. Быстрый способСкачать

Подключение беспроводных наушников к компьютеру: пошаговая инструкция
Современные беспроводные наушники стали популярными из-за своей удобности и возможности без проводов подключаться к различным устройствам. В этом руководстве мы расскажем, как подключить беспроводные наушники к компьютеру с операционной системой Windows.
1. Проверка наличия Bluetooth
Первым шагом необходимо убедиться, что ваш компьютер или ноутбук поддерживает технологию Bluetooth. Обычно устройства, выпущенные после 2010 года, имеют встроенный Bluetooth-адаптер. Если ваше устройство не поддерживает Bluetooth, вам потребуется внешний Bluetooth-адаптер.
2. Включение Bluetooth
Для подключения беспроводных наушников через Bluetooth необходимо включить эту функцию на вашем компьютере. Чтобы это сделать, следуйте указаниям:
- Откройте панель управления Windows.
- Выберите раздел Устройства.
- Нажмите на Bluetooth и другие устройства.
- Убедитесь, что Bluetooth включен. Если нет, включите его.
3. Пара с беспроводными наушниками
После включения Bluetooth на компьютере вы готовы установить связь с вашими беспроводными наушниками. Как правило, процесс пары зависит от модели наушников, и поэтому рекомендуется ознакомиться с инструкцией, поставляемой с устройством.
Обычно первым шагом является включение режима пары на наушниках. Это может потребовать удерживания определенной кнопки или комбинации кнопок на устройстве.
Затем снова перейдите в меню Bluetooth и другие устройства в панели управления Windows и нажмите на кнопку Добавить Bluetooth или другое устройство.
В появившемся окне выберите опцию Bluetooth. Компьютер начнет искать беспроводные наушники.
Когда ваше устройство появится в списке, выберите его и следуйте инструкциям на экране, чтобы завершить процесс пары. После завершения пары вы сможете использовать беспроводные наушники для прослушивания аудио на вашем компьютере.
Не забудьте выключить Bluetooth на вашем компьютере, когда вы не используете беспроводные наушники. Это поможет сэкономить заряд батареи наушников и обеспечит безопасность вашего компьютера.
Теперь вы знаете, как подключить беспроводные наушники к компьютеру под управлением операционной системы Windows. Наслаждайтесь беспроводной свободой и качеством звука, которые предоставляют вам эти удобные наушники!
Видео:Как подключить блютуз наушники к компьютеру или ноутбукуСкачать

Подключение беспроводных наушников к ноутбуку без использования адаптера
Если в вашем ноутбуке нет встроенного адаптера Bluetooth или вы не хотите использовать его, есть альтернативный способ подключить беспроводные наушники к компьютеру без установки дополнительного оборудования. Этот способ подходит для ноутбуков с операционной системой Windows 7 и выше.
1. Убедитесь, что ваши беспроводные наушники включены и находятся в режиме сопряжения (pairing mode). Если вы не знаете, как включить режим сопряжения, обратитесь к инструкции по эксплуатации наушников.
2. Перейдите в настройки Bluetooth на вашем ноутбуке. Найдите значок Bluetooth в системном лотке (рядом с часами) или откройте меню Пуск и введите Bluetooth в строку поиска.
3. Откройте раздел Bluetooth и убедитесь, что его статус активен. Если Bluetooth выключен, включите его, щелкнув правой кнопкой мыши на значке Bluetooth и выбрав пункт Включить.
4. Нажмите на кнопку Добавить устройство или Сопряжение в окне настроек Bluetooth.
5. Включите беспроводные наушники в режиме сопряжения и дождитесь, пока компьютер найдет их.
6. После того, как компьютер обнаружит наушники, выберите их в списке доступных устройств и нажмите кнопку Сопряжение или Подключить.
7. Подождите, пока компьютер завершит процесс сопряжения. После этого беспроводные наушники будут подключены к вашему ноутбуку и готовы к использованию.
Теперь вы можете наслаждаться беспроводной свободой и комфортом, используя беспроводные наушники с вашим ноутбуком, не прибегая к использованию адаптера Bluetooth или другого дополнительного оборудования.
Видео:Как подключить беспроводные наушники к компьютеру на Windows 10Скачать

Как подключить блютуз наушники к компьютеру с операционной системой Windows 7
Если у вас есть блютуз наушники и компьютер с операционной системой Windows 7, то вы можете подключить их для беспроводного прослушивания музыки или просмотра фильмов. Для этого вам понадобится компьютер с встроенным адаптером блютуз или отдельный блютуз-адаптер.
1. Убедитесь в наличии адаптера
Прежде чем начать процесс подключения, убедитесь, что ваш компьютер имеет встроенный блютуз-адаптер или внешний адаптер, который можно подключить через USB-порт. Если у вас нет адаптера, вы можете приобрести его в магазине компьютерной техники.
2. Включите блютуз наушники
Убедитесь, что ваши блютуз наушники заряжены и включены. Для этого обычно нужно долго нажать кнопку питания или следовать инструкциям, предоставленным сами наушниками.
3. Подключите наушники к компьютеру через блютуз
На панели задач в Windows 7 найдите значок блютуз, который обычно выглядит как значок B с белым телефоном. Щелкните по нему правой кнопкой мыши и выберите Добавить устройство.
В открывшемся окне выберите свои блютуз наушники из списка устройств. Если вы не видите ваши наушники в списке, убедитесь, что они находятся в режиме подключения и не находятся в режиме сопряжения с другим устройством.
После выбора наушников, следуйте инструкциям на экране, чтобы завершить пару устройств. После этого ваши блютуз наушники должны быть успешно подключены к вашему компьютеру.
Теперь вы можете наслаждаться беспроводным звуком на вашем ноутбуке или ПК с Windows 7 через блютуз наушники. Просто выберите источник звука на вашем компьютере, например, музыку или фильм, и звук будет воспроизводиться через ваши наушники без проводов и неудобств. Кроме того, вы также можете регулировать громкость или ответить на входящие вызовы прямо с наушников.
Видео:Как подключить Bluetooth наушники к компьютеру без Блютус на ПКСкачать

Подключение беспроводных наушников к компьютеру с операционной системой Windows 7
Беспроводные наушники могут быть удобным способом наслаждаться музыкой или проводить звонки, не ограничивая себя проводами. В этом руководстве мы расскажем вам, как подключить беспроводные наушники к компьютеру с операционной системой Windows 7.
Для начала, убедитесь, что ваш компьютер поддерживает технологию Bluetooth. Если у вашего ПК нет встроенного модуля Bluetooth, вы можете купить отдельный адаптер Bluetooth и подключить его к компьютеру.
Вот пошаговая инструкция о том, как подключить беспроводные наушники к компьютеру Windows 7:
| Шаг 1: | Убедитесь, что ваша система Windows 7 и наушники полностью заряжены перед подключением. |
| Шаг 2: | Включите наушники и переведите их в режим поиска устройств Bluetooth. Ознакомьтесь с инструкциями, прилагаемыми к вашим наушникам, чтобы узнать, как это сделать. |
| Шаг 3: | На вашем компьютере откройте меню Пуск и перейдите к панели управления. |
| Шаг 4: | Выберите раздел Устройства и принтеры. |
| Шаг 5: | Нажмите на кнопку Добавить устройство. |
| Шаг 6: | В открывшемся окне Windows найдите свои беспроводные наушники в списке доступных устройств Bluetooth. Обычно они имеют название, указанное производителем. |
| Шаг 7: | Выберите свои наушники и нажмите кнопку Далее. |
| Шаг 8: | Дождитесь, пока Windows установит необходимые драйверы для наушников. |
| Шаг 9: | Когда установка драйверов будет завершена, на вашем компьютере появится сообщение о успешном подключении наушников. |
| Шаг 10: | Теперь вы можете наслаждаться беспроводным звуком с помощью своих наушников на компьютере Windows 7. |
Теперь, когда вы знаете, как подключить беспроводные наушники к компьютеру с операционной системой Windows 7, вы можете наслаждаться свободой от проводов и удобством беспроводного звука в вашей работе и развлечениях.
Видео:Как подключить Bluetooth наушники к компьютеру или ноутбуку на Windows 10?Скачать

Как подключить блютуз наушники к компьютеру без использования адаптера
Шаг 1: Проверьте наличие и включение bluetooth на компьютере
Перед тем как подключать наушники, убедитесь, что ваш компьютер или ноутбук имеет функцию bluetooth и она включена. Проверить наличие bluetooth можно через панель управления или системные настройки. Если bluetooth выключен, включите его.
Шаг 2: Подготовьте блютуз наушники для подключения
Убедитесь, что ваши блютуз наушники находятся в режиме сопряжения. Как правило, для этого нужно удерживать кнопку питания на наушниках включенной в течение нескольких секунд, пока светодиодный индикатор не начнет мигать. Проверьте инструкцию к вашим наушникам.
Шаг 3: Подключите наушники к компьютеру
На компьютере откройте раздел Настройки компьютера или Параметры и найдите раздел Bluetooth и другие устройства. Включите bluetooth на компьютере, если он еще не включен, и нажмите кнопку Добавить устройство.
На наушниках в появившемся списке устройств выберите свои блютуз наушники и нажмите кнопку Подключить. После этого наушники будут париться с компьютером и подключатся к нему.
После успешного подключения наушники будут готовы к использованию. Теперь вы можете наслаждаться беспроводным звуком без использования адаптера.
Видео:как подключить беспроводные наушники к компьютеруСкачать

Подключение беспроводных наушников к компьютеру без использования блютуз адаптера
Если ваш компьютер не имеет встроенного блютуз адаптера или вы не хотите использовать его для подключения беспроводных наушников, есть другой способ для подключения. В этой статье мы покажем вам, как подключить беспроводные наушники к компьютеру без использования блютуз адаптера на примере операционной системы Windows.
1. Проверьте наличие поддержки
Перед тем как приступить к подключению, убедитесь, что ваши беспроводные наушники поддерживают этот метод подключения. Некоторые модели могут быть совместимы только с блютуз адаптером.
2. Используйте адаптер
Если ваш компьютер не поддерживает беспроводное подключение, но имеет USB-порт, вы можете приобрести специальный адаптер, который позволит вам подключить беспроводные наушники через USB-порт. Убедитесь, что выбранный адаптер совместим с вашим компьютером и операционной системой.
3. Установите драйверы
Если вы приобрели адаптер, следуйте инструкциям по его установке. Обычно, в комплекте с адаптером идут драйвера, которые нужно установить на компьютер для правильной работы адаптера.
Если вам не пришла комплектная установочная дискета, посетите официальный сайт производителя адаптера и загрузите драйверы, совместимые с вашим компьютером и операционной системой. Установите их, следуя инструкциям на экране.
4. Подключите наушники
Подключите адаптер к USB-порту компьютера и вставьте беспроводные наушники в адаптер. Убедитесь, что наушники включены и находятся в режиме подключения.
Затем, на вашем компьютере откройте настройки звука и выберите наушники в качестве аудиоустройства. В Windows это можно сделать нажав правой кнопкой мыши на значок динамика в правом нижнем углу экрана, выбрав пункт Воспроизведение звука и выбрав наушники в списке устройств.
После выполнения этих шагов, ваши беспроводные наушники должны быть успешно подключены к компьютеру без использования блютуз адаптера и готовы к использованию.
Видео:Как подключить беспроводные наушники к компьютеру без BluetoothСкачать

Невозможно подключить наушники к компьютеру через Bluetooth
Проверьте настройки Bluetooth
Первым делом убедитесь, что Bluetooth включен на вашем компьютере. Чтобы это сделать, откройте настройки системы Windows и найдите раздел Bluetooth и другие устройства. Убедитесь, что Bluetooth активирован. Если вы используете ноутбук, убедитесь, что встроенный Bluetooth модуль включен.
Проверьте совместимость
Следующим шагом будет проверка совместимости наушников с вашим компьютером. Некоторые наушники могут быть совместимы только с определенными операционными системами или версиями Bluetooth. Убедитесь, что ваш компьютер работает под управлением совместимой версии Windows и поддерживает Bluetooth. Если ваш компьютер не имеет встроенного модуля Bluetooth, убедитесь, что вы используете совместимый адаптер Bluetooth.
Если ваш компьютер подходит по всем требованиям, попробуйте подключить наушники к другому устройству, такому как смартфон. Если наушники успешно подключаются к другому устройству, проблема, скорее всего, связана с вашим компьютером. Если наушники не удается подключить к другому устройству, возможно, в них есть какие-то проблемы, и их стоит проверить или обратиться в сервисный центр.
Обновите драйверы Bluetooth
Если ваш компьютер имеет встроенный Bluetooth модуль, убедитесь, что у вас установлена последняя версия драйвера Bluetooth. Для этого вы можете посетить сайт производителя компьютера или модуля Bluetooth и скачать и установить последние драйверы, предназначенные для вашей модели компьютера и операционной системы Windows.
Иные способы подключения
Если все вышеперечисленные шаги не помогли, попробуйте использовать альтернативные способы подключения наушников к компьютеру. Вы можете воспользоваться кабелем для подключения наушников к компьютеру напрямую, без использования Bluetooth. В таком случае потребуется кабель с соответствующими разъемами.
Также можно использовать специальный адаптер для подключения беспроводных наушников к компьютеру через USB-порт. Эти адаптеры позволяют подключить наушники, не имеющие собственного модуля Bluetooth, к компьютеру через USB.
В итоге, есть несколько возможных причин, по которым не получается подключить беспроводные наушники к компьютеру через Bluetooth. Важно проверить настройки Bluetooth, совместимость устройств, обновить драйверы Bluetooth или воспользоваться альтернативными способами подключения.
Видео:Как подключить Bluetooth наушники к ноутбуку или компьютеруСкачать

Как подключить наушники к компьютеру через мобильный телефон
Подключение наушников к компьютеру через мобильный телефон может быть полезным, если у вас нет доступа к Bluetooth адаптеру на компьютере или если вы предпочитаете использовать свой мобильный телефон в качестве промежуточного устройства. В этой статье мы рассмотрим пошаговую инструкцию о том, как подключить беспроводные наушники к компьютеру с помощью мобильного телефона.
Шаг 1: Убедитесь, что ваше устройство Windows поддерживает функцию Bluetooth. В большинстве случаев современные версии Windows (начиная с Windows 7) имеют встроенные функции Bluetooth, поэтому вам не нужно устанавливать дополнительный адаптер.
Шаг 2: Включите Bluetooth на своем мобильном телефоне. Обычно это делается через настройки или панель управления вашего телефона. Убедитесь, что функция Bluetooth включена и ваше устройство видимо для других устройств.
Шаг 3: Перейдите к настройкам Bluetooth на вашем компьютере. В Windows 10 можно найти это в разделе Настройки -> Устройства -> Bluetooth и другие устройства.
Шаг 4: На вашем компьютере должно появиться устройство Bluetooth, используемое вами. Нажмите на него, чтобы подключиться.
Шаг 5: После успешного подключения вы можете использовать свои наушники через мобильный телефон как промежуточное устройство для подключения их к компьютеру.
Важно отметить, что при использовании мобильного телефона в качестве промежуточного устройства с Bluetooth возможно некоторое снижение качества звука и задержка воспроизведения аудио. Однако, такое решение может быть пригодным в случае, если у вас нет других возможностей подключения беспроводных наушников к компьютеру.
Таким образом, подключить беспроводные наушники к компьютеру через мобильный телефон можно без использования Bluetooth адаптера на компьютере. Просто включите Bluetooth на мобильном телефоне, подключитесь к нему с вашим компьютером и наслаждайтесь беспроводным звуком на своих наушниках!
Видео:Как подключить Bluetooth устройства к компьютеру или ноутбуку на WindowsСкачать

Подключение беспроводных наушников к ноутбуку через Bluetooth
Беспроводные наушники можно подключить к ноутбуку через Bluetooth. Если ваш ноутбук поддерживает Bluetooth, вы сможете легко настроить подключение без использования дополнительных адаптеров.
Чтобы подключить беспроводные наушники к ноутбуку через Bluetooth, выполните следующие шаги:
- Убедитесь, что Bluetooth на вашем ноутбуке включен. Для этого откройте настройки Windows 7, перейдите в раздел Bluetooth и убедитесь, что включен режим Bluetooth.
- Включите ваши беспроводные наушники в режим Bluetooth-поиска, следуя инструкциям производителя.
- На ноутбуке откройте раздел Bluetooth в настройках Windows 7 и нажмите на кнопку Добавить устройство.
- В появившемся окне выберите свои беспроводные наушники из списка доступных устройств и нажмите на кнопку Сопряжение.
- Следуйте инструкциям на экране для завершения процесса сопряжения.
- После успешного сопряжения вы сможете использовать свои беспроводные наушники для прослушивания музыки, видео и проведения голосовых вызовов на ноутбуке.
Теперь вы знаете, как подключить беспроводные наушники к ноутбуку через Bluetooth. Без использования дополнительного адаптера, вы можете наслаждаться беспроводным звуком на своем ноутбуке.
📹 Видео
Как подключить беспроводные наушники по Bluetooth 5.0 и 4.0 к ПК ?Скачать

Подключение Bluetooth (блютус) наушников (Windows 7)Скачать

Как установить Bluetooth на компьютер или ноутбук?Скачать

Как подключить AirPods к Windows на компьютере или ноутбуке 2024Скачать

Как подключить Bluetooth наушники к ноутбукуСкачать

Как подключить USB Bluetooth внешний адаптер к компьютеру на Windows 7Скачать

КАК ПОДКЛЮЧИТЬ НАУШНИКИ LOGITECH G435 К ПКСкачать

КАК ПОДКЛЮЧИТЬ БЕСПРОВОДНЫЕ НАУШНИКИ НА WINDOWS 10Скачать

Как подключить AirPods к ноутбуку. Настройка наушников с ноутбукомСкачать

Подключить беспроводные наушники к компьютеру Bluetooth адаптер с алиэкспрессСкачать