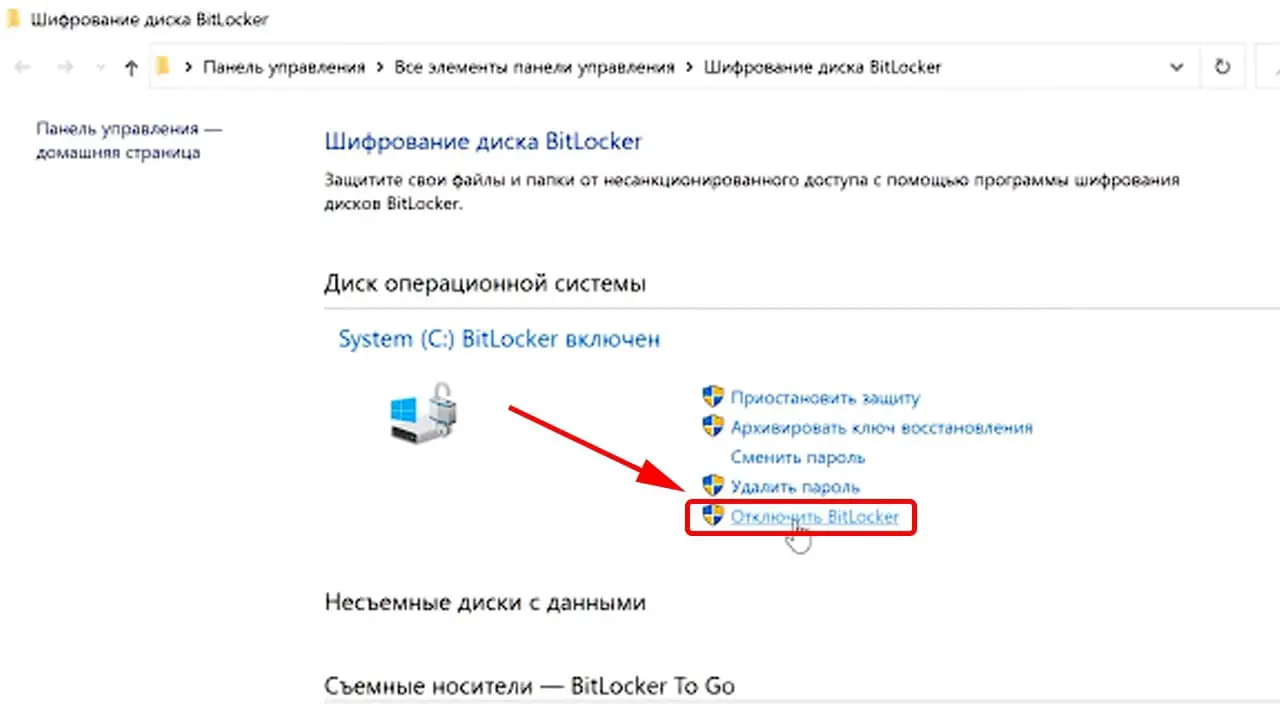Bitlocker — это программа шифрования данных, которая доступна в операционной системе Windows, начиная с версии 7. Она позволяет защитить данные на жестком диске, блокируя доступ к ним без введения правильного пароля или ключа восстановления. Однако, иногда может возникнуть необходимость отключить Bitlocker, например, для решения проблем с установкой новой операционной системы или изменения конфигурации компьютера.
Отключить Bitlocker можно с помощью командной строки или через интерфейс управления Bitlocker. Обратите внимание, что для отключения Bitlocker в Windows 10 необходимо иметь подлинные права на администрирование компьютера. Кроме того, перед отключением Bitlocker необходимо проверить состояние шифрования диска и убедиться, что все данные на диске были сохранены.
Для отключения Bitlocker через командную строку в Windows 10 выполните следующие действия:
- Откройте командную строку от имени администратора.
- Введите команду manage-bde -off C:, где C — это буква зашифрованного диска, с которым вы хотите снять защиту.
- Нажмите клавишу Enter и подождите завершения процесса снятия защиты Bitlocker.
Если вы предпочитаете использовать дополнительную программу управления Bitlocker, в Windows 10 можно воспользоваться встроенным инструментом Управление Bitlocker. Для его запуска выполните следующие действия:
- Откройте меню Пуск и введите Управление Bitlocker в строку поиска.
- Выберите Управление Bitlocker из списка результатов поиска.
- В окне Управление Bitlocker выберите диск, с которого вы хотите снять защиту, и нажмите на кнопку Снимите защиту.
- Подтвердите свое действие и дождитесь завершения процесса снятия защиты Bitlocker.
После успешного выполнения этих шагов Bitlocker будет отключен на выбранном диске, и вы сможете свободно использовать его без необходимости вводить пароль или ключ восстановления. При необходимости, вы всегда сможете снова включить Bitlocker для защиты своих данных.
- Что такое Bitlocker и зачем он нужен?
- Как узнать, включен ли Bitlocker на компьютере?
- Зачем отключать Bitlocker в Windows 10?
- Как отключить Bitlocker с помощью Панели управления?
- Шаг 1: Откройте Панель управления
- Шаг 2: Перейдите в раздел Система и безопасность
- Шаг 3: Перейдите в раздел Bitlocker Дисковое Шифрование
- Шаг 4: Отключите Bitlocker на нужном диске
- Как отключить Bitlocker через командную строку?
- Как отключить Bitlocker с автоматическим расшифровыванием при загрузке?
- 1. Отключение через командную строку
- 2. Использование программы Битлокер
- Что делать, если забыл пароль Bitlocker?
- Метод 1: Использование дополнительной программы
- Метод 2: Использование командной строки
- Метод 3: Использование программы управления Bitlocker
- Возможные проблемы при отключении Bitlocker и их решения
- Как проверить, что Bitlocker успешно отключен?
- Проверка через интерфейс управления Bitlocker
- Проверка через командную строку
- 1. Отключение через программу управления Bitlocker
- 2. Отключение через командную строку
- 💡 Видео
Видео:Как отключить BitLocker в Windows 10Скачать

Что такое Bitlocker и зачем он нужен?
Bitlocker позволяет зашифровать данные на внутренних и внешних дисках, включая системный диск, и обеспечить их защиту от неавторизованного доступа. Это обязательная настройка для многих организаций, работающих с конфиденциальной информацией, а также для пользователей, которые хотят повысить уровень безопасности своего компьютера.
Bitlocker использует сильное шифрование данных, чтобы предотвратить несанкционированный доступ к информации на зашифрованных дисках. Шифрованные данные могут быть прочитаны только с использованием правильного ключа или пароля, что делает их бесполезными для злоумышленников, даже если они получат физический доступ к диску.
Для использования Bitlocker в системе Windows 10 необходимо иметь поддержку TPM (Trusted Platform Module) или использовать дополнительное устройство для хранения ключей шифрования.
Видео:Как отключить BitLocker Windows 10Скачать

Как узнать, включен ли Bitlocker на компьютере?
Чтобы узнать, включен ли Bitlocker на вашем компьютере, можно воспользоваться службой Управление компьютером. Для этого следуйте инструкциям ниже:
- Нажмите на кнопку Пуск в левом нижнем углу рабочего стола.
- В строке поиска введите Управление компьютером и выберите соответствующий результат.
- В окне Управление компьютером раскройте раздел Управление дисками.
Если на вашем компьютере включен Bitlocker, вы увидите дополнительный диск с именем Защищенный раздел. Состояние этого диска будет указывать, активен ли Bitlocker или нет.
Также можно использовать командную строку для проверки состояния Bitlocker. Для этого выполните следующие шаги:
- Нажмите на кнопку Пуск и в строке поиска введите Командная строка.
- Выберите результат Командная строка и запустите ее от имени администратора.
- Введите команду manage-bde -status и нажмите клавишу Enter.
В открывшемся окне командной строки вы увидите информацию о зашифрованных дисках и их текущем состоянии. Если Bitlocker включен, вы увидите соответствующую информацию о шифровании.
Видео:Как отключить Bitlocker на Windows 11Скачать

Зачем отключать Bitlocker в Windows 10?
- Если вы хотите удалить Bitlocker с вашего компьютера, так как больше не планируете использовать шифрование данных;
- Если вы хотите провести обслуживание или заменить жесткий диск;
- Если вы столкнулись с проблемами при запуске компьютера после включения Bitlocker;
- Если вы не можете получить доступ к зашифрованному диску из-за проблем с ключами шифрования;
В Windows 10 можно отключить Bitlocker с помощью инструментов управления данными или командной строки. При этом, важно убедиться, что вы имеете права администратора на вашем компьютере.
Видео:Что за треугольник с вопросом и замок у диска CСкачать
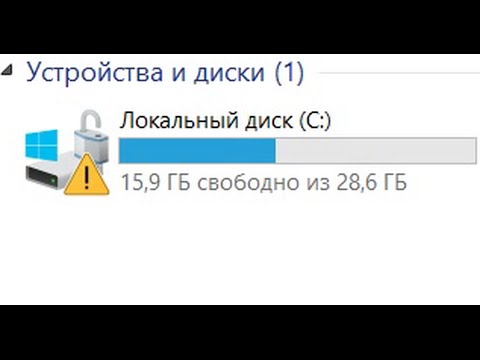
Как отключить Bitlocker с помощью Панели управления?
Шаг 1: Откройте Панель управления
Откройте Панель управления, нажав правой кнопкой мыши на кнопку Пуск в левом нижнем углу экрана и выбрав Панель управления в контекстном меню.
Шаг 2: Перейдите в раздел Система и безопасность
Выберите раздел Система и безопасность в Панели управления.
Шаг 3: Перейдите в раздел Bitlocker Дисковое Шифрование
В разделе Система и безопасность найдите и выберите опцию Bitlocker Дисковое Шифрование.
Шаг 4: Отключите Bitlocker на нужном диске
В окне Bitlocker Дисковое Шифрование вы увидите список всех дисков, которые зашифрованы с помощью Bitlocker. Отыщите нужный диск и нажмите на ссылку Выкл рядом с ним.
Bitlocker предложит вам выбрать способ отключения шифрования. Вы можете выбрать Безопасно удалить ключи восстановления с данного диска, чтобы удалить все ключи восстановления, или Оставить ключи восстановления на этом диске, чтобы сохранить ключи восстановления на диске.
После выбора способа отключения Bitlocker начнет процесс снятия шифрования с диска. Это может занять некоторое время в зависимости от размера и скорости диска.
Когда процесс отключения завершится, Bitlocker будет полностью выключен для выбранного диска.
Теперь вы знаете, как отключить Bitlocker с помощью Панели управления. Пользуйтесь этой информацией, чтобы управлять защитой данных на вашем компьютере.
Видео:Работа с BitLocker в Windows.Скачать

Как отключить Bitlocker через командную строку?
Однако, в некоторых случаях может возникнуть необходимость отключить Bitlocker. Например, если вы хотите добавить или удалить дисков, это может потребовать временного отключения защиты.
Отключить Bitlocker через командную строку можно с помощью инструментов управления Bitlocker (manage-bde) и командного интерфейса Windows (CMD).
| Шаги | Команда | Описание |
|---|---|---|
| 1. | manage-bde -status | Проверка состояния шифрования диска |
| 2. | manage-bde -off C: | Отключение шифрования для диска C: |
После выполнения этих команд шифрование Bitlocker будет отключено на выбранном диске.
Убедитесь, что вы войдете в систему с правами администратора и закройте все открытые файлы и программы перед отключением Bitlocker.
Видео:РАСШИФРОВКА BITLOCKER || ОТКЛЮЧИТЬ BITLOCKERСкачать

Как отключить Bitlocker с автоматическим расшифровыванием при загрузке?
Для выполнения этой задачи в Windows 10 есть несколько способов:
1. Отключение через командную строку
Дополнительная утилита командной строки под названием manage-bde позволяет управлять Bitlocker и выполнить отключение шифрования. Чтобы отключить Bitlocker с автоматическим расшифровыванием при запуске компьютера, следуйте инструкции ниже:
- Откройте командную строку от имени администратора.
- Введите команду manage-bde –off X: и нажмите Enter (где X — это буква диска с Bitlocker).
- Подтвердите действие и дождитесь завершения процесса.
2. Использование программы Битлокер
В операционной системе Windows 10 также есть встроенная программа Битлокер, которая позволяет управлять зашифрованными дисками. Чтобы отключить Bitlocker с автоматическим расшифровыванием при загрузке, следуйте инструкции:
- Откройте программу Битлокер через меню Пуск или выполните поиск в Cortana.
- Выберите диск с Bitlocker, который вы хотите отключить.
- Нажмите на кнопку Отключить Bitlocker.
- Подтвердите действие и дождитесь завершения процесса.
Обратите внимание, что для отключения Bitlocker необходимы права администратора.
Теперь вы знаете, как отключить Bitlocker с автоматическим расшифровыванием при загрузке в операционной системе Windows 10. Следуйте инструкциям и безопасно управляйте шифрованием дисков!
Видео:Разблокировка Bitlocker и Восстановление данных с поврежденного жесткого диска, клонирование DMDEСкачать

Что делать, если забыл пароль Bitlocker?
Метод 1: Использование дополнительной программы
Если вы забыли пароль Bitlocker, вы можете воспользоваться дополнительной программой, которая позволяет снять защиту с зашифрованного диска. Например, вы можете воспользоваться программой M3 Bitlocker Recovery, которая специализируется на восстановлении паролей Bitlocker.
Метод 2: Использование командной строки
Если у вас установлена операционная система Windows 10 Pro или Enterprise, вы можете использовать командную строку для управления Bitlocker. Вот как это сделать:
| Шаг | Действие |
|---|---|
| 1. | Откройте командную строку от имени администратора. |
| 2. | Введите команду manage-bde -off C: и нажмите Enter. Замените C: на букву диска, который зашифрован. |
| 3. | Дождитесь завершения процесса отключения Bitlocker. |
После выполнения этих шагов Bitlocker будет выключен для указанного диска.
Метод 3: Использование программы управления Bitlocker
Вы также можете использовать встроенную программу управления Bitlocker, чтобы отключить защиту и удалить шифрование. Вот как это сделать:
| Шаг | Действие |
|---|---|
| 1. | Откройте Панель управления и выберите Система и безопасность. |
| 2. | Выберите Bitlocker Диспетчер приводов. |
| 3. | Нажмите на диске, который зашифрован, правой кнопкой мыши и выберите Отключить Bitlocker. |
| 4. | Дождитесь завершения процесса отключения Bitlocker. |
После выполнения этих шагов защита Bitlocker будет убрана с указанного диска.
Видео:Шифрование системного диска C с Bitlocker в Windows 10, активация TPM, что делать без TPM? 🤔🔐💻Скачать

Возможные проблемы при отключении Bitlocker и их решения
Отключение Bitlocker может столкнуться с некоторыми проблемами, и вот некоторые из них, а также способы их решения:
- Проблема: Bitlocker не отключается из-за ошибки Этот диск защищен зашифрованными данными, созданными при использовании другой учетной записи. Чтобы удалить защиту на этом диске, выполните вход в систему под использованной при создании защиты учетной записью.
- Проблема: Возникают проблемы с биосом при отключении Bitlocker.
- Проблема: Отключение Bitlocker невозможно из-за ошибки, связанной с ошибкой проверки подлинности.
- Проблема: Сервис управления и восстановления Bitlocker отсутствует.
- Проблема: Программа Bitlocker не установлена на вашей системе.
Решение: Чтобы решить эту проблему, выполните вход в систему под учетной записью, используемой при создании защиты диска.
Решение: Попробуйте восстановить значение биоса на по умолчанию и выполнить отключение Bitlocker снова.
Решение: Убедитесь, что вы выполнили вход в систему с правильной учетной записью администратора и попробуйте отключить Bitlocker снова.
Решение: Проверьте настройки Windows и убедитесь, что служба Служба управления и перехода Bitlocker включена. Если служба отключена, включите ее и попробуйте выполнить отключение Bitlocker снова.
Решение: Убедитесь, что на вашей системе установлена программа Bitlocker. Если она отсутствует, установите ее и повторите попытку отключения Bitlocker.
Учитывая эти возможные проблемы и их решения, вы должны быть в состоянии успешно отключить Bitlocker на вашем жестком диске в Windows 10.
Видео:Как отключить BitLocker в Windows 10Скачать

Как проверить, что Bitlocker успешно отключен?
После того как вы отключили Bitlocker на вашем компьютере, важно убедиться, что защита диска действительно выключена. Существует несколько способов проверить состояние Bitlocker:
- Через интерфейс управления Bitlocker.
- Через командную строку.
Проверка через интерфейс управления Bitlocker
1. Зайдите в меню Пуск виндовс 10.
2. В строке поиска введите Bitlocker и выберите программу Управление Bitlocker.
3. В окне Управление Bitlocker посмотрите состояние защиты дисков. Если Bitlocker успешно отключен, вы увидите надпись Bitlocker выключен или Bitlocker is off возле соответствующего диска.
Проверка через командную строку
1. Нажмите комбинацию клавиш Win + X и выберите Windows PowerShell (администратор) или Командная строка (администратор).
2. В открывшемся окне введите следующую команду:
manage-bde -status
3. В результате выполнения этой команды будет выведен список всех дисков и их состояние Bitlocker. Если Bitlocker успешно отключен, вы увидите статус Protection Off для соответствующего диска.
Примечание: Если вы видите, что состояние Bitlocker все еще включено после отключения, убедитесь, что вы выполнили все шаги отключения Bitlocker правильно. Если проблема остается, возможно, вам потребуется обратиться к специалисту или в службу поддержки Windows для получения дополнительной помощи.
Для отключения Bitlocker в Windows 10 можно использовать несколько способов:
1. Отключение через программу управления Bitlocker
- Запустите программу управления Bitlocker (Bitlocker Drive Encryption) из меню Пуск.
- Выберите защищенный диск, который вы хотите отключить.
- Нажмите на кнопку Отключить защиту или Снять защиту.
- Подтвердите свое намерение отключения Bitlocker.
2. Отключение через командную строку
- Откройте командную строку от имени администратора.
- Для отключения защиты с помощью командной строки выполните команду:
manage-bde -off [Диск], где [Диск] — это буква диска, который вы хотите отключить. - Подтвердите свое действие, введя администраторский пароль или ключ восстановления.
Важно отметить, что отключение Bitlocker приведет к полному удалению зашифрованных файлов с диска. Поэтому перед отключением рекомендуется создать резервную копию всех важных данных.
Также стоит учесть, что отключение Bitlocker в системе Windows 10 может потребовать дополнительной настройки BIOS или UEFI, чтобы запуск с зашифрованного диска был возможным. Обратите внимание на рекомендации производителя компьютера или ноутбука.
- Bitlocker — программа шифрования дисков в Windows 10, позволяющая защитить данные от несанкционированного доступа.
- Отключить Bitlocker можно через программу управления Bitlocker или с помощью командной строки.
- Перед отключением Bitlocker рекомендуется создать резервную копию важных данных.
- Отключение Bitlocker приведет к полному удалению зашифрованных файлов с диска.
- При отключении Bitlocker может потребоваться дополнительная настройка BIOS или UEFI для возможности запуска с зашифрованного диска.
💡 Видео
Видео №1 Как отключить BitLocker в Windows 10. Нужно смотреть Видео№2Скачать
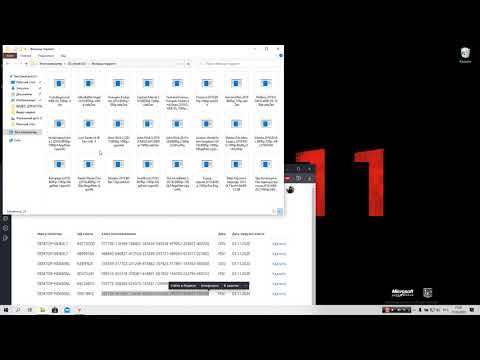
Ноутбук Lenovo v130 14 заблокирован Bitlocker и BiosСкачать

Ключ восстановления BitLocker в Windows — способы посмотретьСкачать

Как обойти вскрыть шифровальщик BitLocker TrueCrypt PGP. ПерезаливСкачать

Удаление шифрования BitLocker в Windows 11 | Remove BitLocker Encryption 🔓❌Скачать

Восстановление данных с диска, зашифрованного Bitlocker, пароли на файлахСкачать

КАК ВКЛЮЧИТЬ BITLOCKER БЕЗ ТРМСкачать

Разблокировка Bitlocker Windows 10. Видео№ 2 Читайте описание Видео. Или смотрите первое видео.Скачать

(Русский) Kак включить BitlockerСкачать

Шифрование диска BitLockerСкачать