Уфанет предлагает своим клиентам широкие возможности для настройки роутера и подключения к интернету. Надежный и быстрый интернет — вот что мы гарантируем! Если у вас возникли проблемы с настройкой роутера Уфанет или вы хотите поменять настройки wifi сети, то наша инструкция поможет вам справиться с этой задачей.
Прежде чем приступить к настройке роутера, вам потребуется установить соединение с ним. Для этого необходимо подключить роутер Уфанет к вашему компьютеру или ноутбуку. Вставьте кабель LAN в соответствующий разъем и подключите другой конец к Ethernet порту на задней панели роутера. Затем подключите роутер к источнику питания.
После подключения роутера Уфанет вам потребуется ввести пароль, который предоставляется вместе с роутером. Чтобы зайти в настройки роутера, откройте интернет-браузер и в адресной строке введите 192.168.0.1. В открывшейся странице введите логин и пароль администратора.
Чтобы настроить Wi-Fi сеть, найдите в меню роутера пункт Настройки Wi-Fi. Введите новое имя сети (SSID) и новый пароль для доступа к Wi-Fi. Рекомендуется выбрать надежный пароль, который состоит из букв, цифр и специальных символов.
После внесения изменений в настройки Wi-Fi, сохраните изменения и перезагрузите роутер. Теперь вы можете подключиться к своей Wi-Fi сети и наслаждаться быстрым и стабильным интернетом от Уфанет.
Итак, если вы хотите осуществить настройку роутера от Уфанет, следуйте инструкции выше. Это быстро, просто и надежно! Преобразите свой дом в оазис быстрого интернета с помощью роутера Уфанет!
- Как подключить интернет Уфанет
- 1. Подключение роутера
- 2. Настройка роутера
- 3. Подключение к интернету
- Уфанет настройки роутера
- Как настроить роутер Уфанет
- Шаг 1: Подключение роутера
- Шаг 2: Вход в настройки роутера
- Шаг 3: Настройка Wi-Fi
- Шаг 4: Подключение устройств к Wi-Fi
- Как поменять пароль на WiFi роутере Уфанет
- Уфанет Wi-Fi — безопасное подключение к интернету
- Уфанет: как подключить и настроить роутер
- Шаг 1: Подключение роутера
- Шаг 2: Вход в настройки роутера
- Шаг 3: Настройка WiFi
- Шаг 4: Подключение к интернету
- Настраиваем роутер Уфанет
- Ufanet настройка роутера
- 1. Узнайте параметры подключения от Ufanet
- 2. Подключите роутер к компьютеру
- 3. Зайти в настройки роутера
- 4. Найти раздел настройки Wifi
- 5. Поменять пароль на роутере
- Уфанет подключение к интернету
- Как подключить роутер к Уфанет
- Как настроить Wi-Fi на роутере Уфанет
- Роутер Уфанет — надежный и быстрый доступ в сеть
- 🌟 Видео
Видео:ХауТу: Как Настроить Wi-Fi роутер самомуСкачать

Как подключить интернет Уфанет
Подключение к интернету от Уфанет можно осуществить с помощью роутера. Настройки роутера могут варьироваться в зависимости от модели, но в целом процесс подключения выглядит следующим образом.
1. Подключение роутера
Для начала, убедитесь, что ваш роутер поддерживает подключение к Уфанет. Подключите кабель от порта LAN роутера в порт WAN вашего роутера от Уфанет.
2. Настройка роутера
Зайдите в панель настроек роутера, обычно путем ввода адреса 192.168.1.1 в адресной строке браузера. Введите логин и пароль (обычно они указаны на самом роутере или в документации).
В меню настроек роутера найдите раздел WAN или Интернет, где нужно будет указать тип подключения к Уфанет. Обычно это PPPoE или DHCP.
Далее введите логин и пароль, предоставленные Уфанет, и сохраните настройки.
3. Подключение к интернету
После настройки роутера, подключите его к компьютеру или другому устройству с помощью кабеля Ethernet или подключитесь к WI-FI сети, установленной на роутере.
Проверьте, подключено ли устройство к интернету, открыв страницу веб-браузера.
Теперь вы готовы пользоваться интернетом от Уфанет с помощью своего роутера!
Видео:Быстро настроить интернет через Wi Fi в сети UfaNetСкачать

Уфанет настройки роутера
Для подключения к интернету от Уфанет вам понадобится настроить роутер. В этом разделе вы узнаете, как внести нужные изменения в настройки вашего роутера, чтобы наслаждаться быстрым и надежным подключением к сети Уфанет.
Первым шагом в настройке роутера от Уфанет будет вход в его файловые настройки. Для этого откройте веб-браузер и в адресной строке введите 192.168.1.1.
После этого вы увидите страницу настроек вашего роутера. Вам потребуется ввести имя пользователя и пароль. Обычно эти данные указаны на самом роутере или в инструкции к нему. Если вы не знаете эти данные, свяжитесь с технической поддержкой Уфанет.
После успешного входа в файловые настройки роутера, вы можете приступить к настройке соединения с интернетом. Для этого найдите раздел с настройками подключения или WAN (Wide Area Network).
В поле Тип соединения выберите параметры, соответствующие типу интернет-подключения от Уфанет. Эти данные также могут быть указаны в договоре или инструкции от провайдера.
Далее вам необходимо заполнить следующие поля:
- Имя пользователя — введите ваш логин от Уфанет
- Пароль — введите ваш пароль от Уфанет
После заполнения всех необходимых полей, сохраните изменения и перезагрузите роутер. Теперь ваш роутер должен быть готов к подключению к интернету от Уфанет.
Если у вас возникли сложности с настройкой роутера, не стесняйтесь обратиться в службу поддержки Уфанет. Опытные специалисты помогут вам справиться с проблемой и настроить роутер на высокую скорость и стабильность интернет-соединения.
Теперь вы знаете, как настроить роутер от Уфанет и подключиться к интернету. Наслаждайтесь высокоскоростным подключением и комфортной работой в сети Уфанет!
Видео:Как подключить и настроить wi-fi роутер Настройка wifi роутера tp linkСкачать

Как настроить роутер Уфанет
Настройка роутера Уфанет очень проста и займет всего несколько минут. Следуйте этой инструкции, чтобы подключить ваш роутер к интернету и настроить Wi-Fi в своей сети.
Шаг 1: Подключение роутера
Подключите роутер Уфанет к источнику питания и удостоверьтесь, что все соединения надежно вставлены. Подключите интернет-кабель от Уфанет к порту WAN на вашем роутере.
Шаг 2: Вход в настройки роутера
Откройте веб-браузер на компьютере или устройстве, подключенном к роутеру, и введите адрес роутера в адресной строке. Обычно это http://192.168.1.1 или http://192.168.0.1. Нажмите Enter, чтобы зайти в настройки роутера.
Если вы не можете зайти в настройки роутера по указанным адресам, попробуйте выполнить сброс роутера к заводским настройкам.
Шаг 3: Настройка Wi-Fi
В меню настроек роутера найдите раздел Wi-Fi или Wireless Settings. В этом разделе вы сможете задать имя сети (SSID) и пароль для доступа к Wi-Fi. Установите желаемое имя и пароль, затем сохраните настройки.
Шаг 4: Подключение устройств к Wi-Fi
Как только вы настроили Wi-Fi на роутере, вы можете подключить свои устройства к этой сети. Найдите доступные Wi-Fi сети на устройстве (например, смартфоне или ноутбуке) и выберите созданную вами сеть. Введите пароль, который вы установили ранее, и подождите, пока устройство подключится к сети.
Теперь ваш роутер Уфанет настроен и готов к использованию. У вас должен быть доступ к интернету через Wi-Fi, а также кабельное подключение к порту WAN роутера. При необходимости вы также можете изменить другие настройки роутера, такие как тип подключения к интернету или порты.
Важно помнить, что за настройку роутера Уфанет могут взиматься дополнительные платы или услуги. Подробности о цене и условиях можно узнать у вашего провайдера Уфанет.
Видео:Xiaomi Router 3 на Уфанет подключение тест скоростиСкачать

Как поменять пароль на WiFi роутере Уфанет
Для подключения к интернету от Уфанет и настройки WiFi роутера, вам понадобится зайти в настройки роутера. Для этого, введите в браузере ссылку настройки роутера, которая обычно выглядит так: 192.168.1.1 или 192.168.0.1. Нажмите клавишу Enter.
После этого, вы попадете на страницу настройки роутера Уфанет. Вам понадобится ввести логин и пароль для доступа. Обычно, логин и пароль по умолчанию — admin/admin или они указаны на задней панели роутера. Если вы их сменили и не помните, вам следует обратиться в техническую поддержку Уфанет.
После успешного входа в настройки роутера Уфанет, вам нужно перейти в раздел WiFi или Настройки WiFi. В этом разделе, вы сможете увидеть текущие настройки WiFi, такие как название сети (SSID) и пароль.
Чтобы поменять пароль на WiFi роутере Уфанет, вам нужно найти поле Пароль или Password. Введите новый пароль в это поле. Помните, что пароль должен быть надежным, сильным и сложным для угадывания. Используйте буквы верхнего и нижнего регистра, цифры и специальные символы.
После того, как вы ввели новый пароль, нажмите кнопку Сохранить или Применить, чтобы сохранить изменения. После этого, ваш WiFi роутер Уфанет будет подключен с новым паролем, и все устройства, которые подключены к нему, нужно будет переподключить с новым паролем.
Теперь у вас есть новый и безопасный пароль на WiFi роутере Уфанет. Не забывайте периодически менять пароль для обеспечения безопасности вашей сети.
Видео:Как настроить Wi Fi уфанет tp linkСкачать
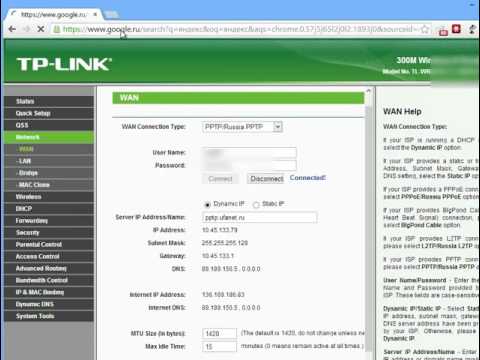
Уфанет Wi-Fi — безопасное подключение к интернету
Как настроить роутер Уфанет для безопасного подключения к интернету по Wi-Fi?
1. Подключите роутер к интернет-кабелю от Уфанет.
2. Зайдите в настройки роутера, введя в адресной строке браузера адрес 192.168.0.1.
3. Введите логин и пароль, которые по умолчанию admin (может быть изменен настройками роутера).
4. Поменяйте пароль для доступа к настройкам роутера на более надежный.
5. В настройках роутера пропишите имя и пароль для Wi-Fi сети.
6. Подключите устройства к Wi-Fi сети Уфанет
Теперь вы можете безопасно подключаться к интернету через Wi-Fi сеть Уфанет.
Цена на роутер Уфанет варьируется от модели к модели, но всегда оправдывает свою стоимость надежностью и качеством.
Видео:Инструкции для приставки Уфанет ТВСкачать

Уфанет: как подключить и настроить роутер
Шаг 1: Подключение роутера
Перед началом настройки роутера убедитесь, что он подключен к вашему компьютеру или ноутбуку. Для этого вам потребуется Ethernet-кабель, который нужно вставить в соответствующие порты.
Шаг 2: Вход в настройки роутера
Откройте веб-браузер (например, Google Chrome, Mozilla Firefox или Opera) и в адресной строке введите IP-адрес своего роутера. Обычно адрес состоит из комбинации цифр, например, 192.168.0.1 или 192.168.1.1. Если у вас возникли проблемы с определением IP-адреса, обратитесь в службу поддержки Уфанет.
Шаг 3: Настройка WiFi
Введите логин и пароль для доступа к настройкам роутера. Обычно они указаны на наклейке на задней или нижней стороне роутера. После входа в настройки найдите раздел WiFi или Беспроводная сеть. В этом разделе вы сможете поменять имя сети (SSID) и пароль для доступа к WiFi.
Шаг 4: Подключение к интернету
Перейдите в раздел Интернет или Настройки подключения и выберите тип подключения, предоставленный Уфанет. Введите логин и пароль, предоставленные вам Уфанетом. Если у вас возникли проблемы с настройкой, свяжитесь с технической поддержкой Уфанет.
Теперь ваш роутер настроен и готов к использованию. Вы можете подключить все свои устройства к WiFi и наслаждаться быстрым и стабильным интернетом от Уфанет.
Видео:как подключить интернет UfanetСкачать

Настраиваем роутер Уфанет
1. Подключение роутера Уфанет
- Сначала подключите ваш роутер к модему по средством кабеля Ethernet. Этот кабель нужно вставить в порт WAN на роутере и в порт LAN на модеме.
- Подключите роутер к источнику питания.
2. Первоначальная настройка роутера Уфанет
- Включите роутер и подождите, пока он загрузится.
- С помощью компьютера или ноутбука подключитесь к роутеру через Wi-Fi сеть.
- В открывшемся браузере в адресной строке введите адрес роутера. Обычно это
192.168.0.1или192.168.1.1. - На странице авторизации введите логин и пароль, которые указаны на задней панели роутера.
3. Настройка Wi-Fi
- Перейдите на вкладку Настройки Wi-Fi или Wireless Settings.
- Измените имя (SSID) вашей Wi-Fi сети для удобства использования.
- Задайте пароль для доступа к Wi-Fi. Используйте сложный пароль для максимальной безопасности.
4. Подключение к интернету
- Перейдите на вкладку Настройки подключения к интернету или Internet Connection.
- Выберите тип подключения к интернету, который предоставляет Уфанет. Обычно это PPPoE или PPPoA.
- Введите логин и пароль, которые вы получили от Уфанет.
- Нажмите кнопку Применить или Сохранить, чтобы сохранить настройки.
После всех этих шагов ваш роутер Уфанет будет настроен и готов к использованию. Вы можете наслаждаться быстрым и стабильным интернетом по выгодной цене!
Видео:Как производится подключение к Уфанет в Йошкар-Оле?Скачать

Ufanet настройка роутера
1. Узнайте параметры подключения от Ufanet
Для начала необходимо узнать настройки подключения от Ufanet. Вам потребуется знать следующую информацию:
- IP-адрес роутера
- Имя пользователя и пароль от роутера
2. Подключите роутер к компьютеру
Соедините роутер с компьютером при помощи сетевого кабеля. Убедитесь, что подключение стабильное.
3. Зайти в настройки роутера
Откройте браузер на компьютере и введите IP-адрес роутера в адресной строке. Нажмите Enter, чтобы открыть страницу настроек роутера.
4. Найти раздел настройки Wifi
На странице настроек роутера найдите раздел, отвечающий за настройку Wifi. Обычно он называется Настройки Wifi или Wireless Settings.
5. Поменять пароль на роутере
В разделе настройки Wifi найдите поле Пароль. Введите новый пароль и сохраните изменения.
После выполнения этих шагов ваш роутер Ufanet будет настроен и готов к подключению к интернету.
Видео:Как ускорить Wi-Fi? Топ-5 лайфхаковСкачать

Уфанет подключение к интернету
Для подключения к интернету от Уфанет вам понадобится настроить роутер.
Важно помнить, что перед началом настройки необходимо быть подключенным к сети Уфанет.
Как подключить роутер к Уфанет
- Сначала подключите роутер к компьютеру при помощи Ethernet-кабеля.
- Войдите в настройки роутера, введя его IP-адрес в адресной строке браузера.
- Введите логин и пароль для доступа к настройкам роутера (обычно логин — admin, пароль — admin или password). Если данные не работают, обратитесь в службу поддержки Уфанет для получения правильных данных.
- В настройках роутера найдите раздел подключения к интернету.
- Выберите тип соединения (обычно это PPPoE) и введите данные, предоставленные Уфанетом: логин и пароль.
- Нажмите кнопку Сохранить или Применить для сохранения настроек.
- После сохранения настроек перезагрузите роутер.
Как настроить Wi-Fi на роутере Уфанет
- Зайдите в настройки роутера, используя указанный ранее IP-адрес и данные доступа.
- Найдите раздел настройки Wi-Fi.
- Включите Wi-Fi и задайте имя сети (SSID).
- Выберите тип шифрования (обычно это WPA2-PSK).
- Введите пароль для доступа к Wi-Fi сети и сохраните настройки.
Теперь ваш роутер Уфанет должен быть успешно настроен и подключен к интернету. Если возникнут проблемы или вопросы, не стесняйтесь обратиться в службу поддержки Уфанет для получения дополнительной информации.
Видео:Инструкция по настройке Wi-Fi роутера KeeneticСкачать

Роутер Уфанет — надежный и быстрый доступ в сеть
Для начала необходимо зайти в настройки роутера через браузер. Для этого введите в адресной строке IP-адрес роутера, который обычно указан на его корпусе или в документации. Например, 192.168.0.1 или 192.168.1.1.
После ввода IP-адреса вас попросят ввести логин и пароль. Обычно логин и пароль для входа в настройки роутера по умолчанию указаны на его корпусе или в документации. Если вы изменили логин и пароль, введите измененные значения.
Войдя в настройки роутера Уфанет, можно изменить пароль на подключение к Wi-Fi сети. Это необходимо сделать для обеспечения безопасности вашей сети и предотвращения несанкционированного доступа к интернету. Для этого найдите раздел с настройками Wi-Fi или безопасности, где вы сможете изменить пароль.
Также в настройках роутера можно поменять имя вашей Wi-Fi сети (SSID). Для этого вам потребуется найти соответствующий раздел и ввести новое имя сети.
Одним из важных аспектов настройки роутера Уфанет является подключение к интернету. В разделе настроек интернет можно указать способ подключения к сети. Уфанет предоставляет возможность подключения как через кабель (Ethernet), так и через беспроводное соединение (Wi-Fi). Выберите наиболее удобный для вас способ подключения и настройте его.
Кроме того, в настройках роутера Уфанет можно настроить множество других параметров, таких как DMZ, создание виртуальных серверов, настройка портов, блокировка нежелательных сайтов и т. д. Но для основной настройки и подключения к интернету эти параметры обычно не требуются.
Итак, настройка роутера Уфанет — это простая и понятная процедура, которая позволяет настроить подключение к интернету и создать свою Wi-Fi сеть. Следуя инструкции и учитывая особенности вашего роутера, вы сможете легко настроить роутер Уфанет и наслаждаться быстрым и надежным доступом в сеть.
🌟 Видео
В чем преимущество услуг, предоставляемых компанией Уфанет?Скачать

Как Увеличить Скорость Интернета по LAN и по Wi-Fi | Скорость НЕ СООТВЕТСТВУЕТ тарифуСкачать

Как настроить Wi-Fi уфанет tp-link?Скачать

Испытано на себе #13. Сервис-инженеры компании Уфанет.Скачать

Что делать, если на роутере сбросились настройки?Скачать

КАК ПОДКЛЮЧИТЬ РОУТЕР К КОМПЬЮТЕРУ ИЛИ НОУТБУКУ?Скачать

Информация для абонентов. Инструкция по настройке "Открытой цифры"Скачать

Почему новые технологии зависят от качества интернета? Отвечает компания УфанетСкачать

Технология подключения GponСкачать








