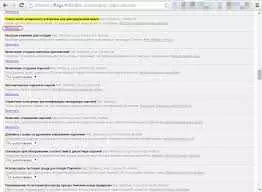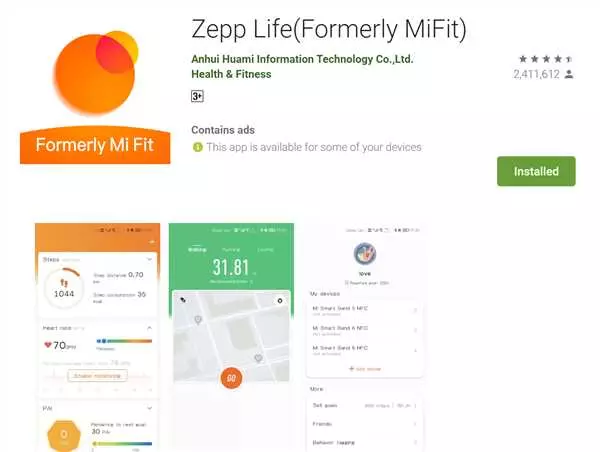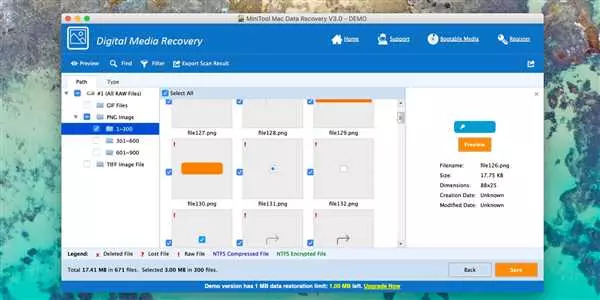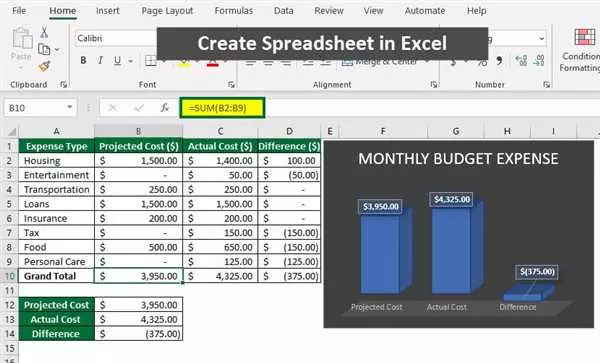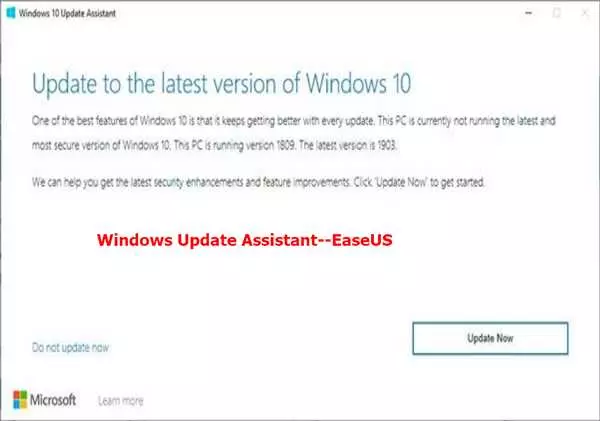Веб-разработка в наши дни стала более увлекательной и динамичной благодаря постоянному развитию и усовершенствованию браузеров. Одним из самых интересных и значимых изменений является возможность переопределения списка программного рендеринга, что открывает перед разработчиками новые перспективы в создании уникальных и современных веб-приложений.
Ранее, когда говорили о рендеринге страницы в браузере, подразумевали аппаратное ускорение с использованием GPU. Однако, с появлением возможности переопределения списка программного рендеринга, разработчики получили инструмент, который позволяет управлять процессом рендеринга страницы на уровне программного обеспечения.
Изначально включить программный рендеринг в браузере было доступно лишь для определенного набора функций. Однако, благодаря переопределению этого списка, разработчики смогли расширить возможности браузеров и улучшить процесс отрисовки страниц. Теперь они могут игнорировать определенные функции, которые ранее были недоступны, и блокировать их при необходимости.
Программное рендеринг является инновационным подходом, позволяющим разработчикам контролировать процесс рендеринга каждой страницы. Разработчики могут использовать различные флаги и настройки, чтобы настроить рендеринг под конкретные потребности проекта. Это открывает новые возможности для создания высокопроизводительных и эффективных веб-приложений.
- Новые возможности для веб-разработки: переопределение списка программного рендеринга
- Процесс GPU в Google Chrome: что это и как работает
- Аппаратное ускорение в Chrome
- Декодирование видео в Chrome
- Chrome Flags Ignore GPU Blacklist и переход на страницу
- Процесс включения flags и перехода на страницу
- Chrome: аппаратное ускорение и его значение
- Flags Disable Accelerated Video Decode: избавление от аппаратного ускорения видео
- Flags Ignore GPU Blacklist в браузере: настройка игнорирования блокировки видеорендеринга
- Browser Flags Disable Accelerated Video Decode: отключение аппаратного ускорения видео в браузере
- Chrome Flags Ignore GPU Blocklist: работа с блоклистом GPU в Google Chrome
- Что такое блоклист GPU?
- Аппаратное ускорение и декодирование видео
- Аппаратное ускорение в браузере Chrome: преимущества и настройка
- Override Software Rendering: переопределение программного рендеринга
- Как включить аппаратное ускорение и отключить программное декодирование видео?
- Как использовать Override Software Rendering List?
- 🎬 Видео
Видео:Как с помощью 8 секретных настроек заставить Google Chrome работать быстрееСкачать

Новые возможности для веб-разработки: переопределение списка программного рендеринга
Однако бывают ситуации, когда программный рендеринг может вызывать проблемы или не соответствовать требованиям веб-разработчика. Например, некоторые видео или анимации могут работать неправильно, если выбран программный рендеринг, вместо использования аппаратного ускорения.
Браузер Google Chrome предоставляет возможность переопределить список программного рендеринга через различные флаги и настройки. Например, можно отключить программный рендеринг и принудительно включить аппаратное ускорение, чтобы улучшить производительность воспроизведения видео и анимаций.
Для этого можно использовать флаги, которые доступны в настройках браузера Chrome. Некоторые из флагов, связанных с программным рендерингом, включают Override Software Rendering List и Disable Hardware-Accelerated Video Decode. Override Software Rendering List позволяет игнорировать программный рендеринг, переходя непосредственно к аппаратному ускорению, а Disable Hardware-Accelerated Video Decode отключает аппаратное декодирование видео.
Так же можно изменять blacklist и blocklist ускорения, которые не поддерживаются на определенных компьютерах или при использовании определенных версий драйверов. Переопределяя эти списки, можно достичь лучшей совместимости и улучшить производительность на различных устройствах.
Все эти возможности для переопределения списка программного рендеринга в Google Chrome позволяют веб-разработчикам управлять процессом отображения контента, чтобы достичь оптимальной производительности и качества на разных устройствах и конфигурациях.
Видео:Производительный рендеринг в браузере, Глеб МихеевСкачать

Процесс GPU в Google Chrome: что это и как работает
В Chrome процесс GPU можно настроить с помощью флагов (flags). Флаги – это специальные параметры, позволяющие изменять определенное поведение браузера. Некоторые флаги позволяют включать или отключать аппаратное ускорение в браузере.
Если список программного рендеринга (blacklist или blocklist) содержит определенное программное обеспечение, которое может вызывать проблемы с отображением страницы, браузер может проигнорировать или переопределить эту запись для активации аппаратного ускорения. Таким образом, Chrome может обнаружить, что определенный графический драйвер или система не подвергается блокировке и включить аппаратное ускорение.
Аппаратное ускорение в Chrome
Аппаратное ускорение позволяет браузеру Google Chrome использовать GPU для ускоренного отображения графики, декодирования видео и выполнения других задач. Это значит, что определенная часть обработки выполняется на графическом процессоре вместо центрального процессора, что может существенно улучшить производительность и отзывчивость сайта.
Для включения аппаратного ускорения в Chrome, необходимо перейти в настройки браузера. В разделе Дополнительные настройки найдите раздел Система и там включите опцию Использовать аппаратное ускорение, если доступно. После этого Chrome будет использовать GPU для ускорения отображения веб-страниц.
Декодирование видео в Chrome
Еще одной важной функцией GPU в Chrome является декодирование видео. Так как видеофайлы на веб-страницах в основном используют форматы сжатия, такие как H.264 или VP9, для их воспроизведения необходимо сначала выполнить декодирование. Браузер Chrome может использовать аппаратное декодирование видео, что позволяет более эффективно обрабатывать видеофайлы и снижать нагрузку на процессор.
Если у вас возникли проблемы с видео на веб-страницах, вы можете отключить аппаратное декодирование. Для этого откройте раздел Настройки браузера, перейдите в раздел Дополнительные настройки и найдите раздел Декодирование видео. Там вы можете выбрать опцию Отключить аппаратное декодирование для использования программного декодирования видео.
Видео:УСКОРЯЕМ Google Chrome , СЕКРЕТНЫЕ НАСТРОЙКИ и ГУГЛ ХРОМ БУДЕТ ЛЕТАТЬ 🚀Скачать

Chrome Flags Ignore GPU Blacklist и переход на страницу
Один из важных инструментов, которые предоставляет Chrome Flags, это Ignore GPU Blacklist. Эта функция позволяет включить аппаратное ускорение и обойти список программного рендеринга GPU-ускорения в браузере Chrome.
GPU-ускорение в браузере Chrome позволяет использовать аппаратные возможности графической карты для ускорения работы с видео, 3D-графикой и другими элементами веб-страницы. Однако, иногда Chrome может отключить эту функцию из-за проблем совместимости с определенными видеокартами или драйверами.
Используя chrome://flags в адресной строке браузера, можно найти опцию Ignore GPU Blacklist. По умолчанию эта опция выключена. Если включить ее, то браузер Chrome проигнорирует список программного рендеринга GPU-ускорения и попробует использовать аппаратное ускорение на вашем компьютере.
Однако, стоит заметить, что включение Ignore GPU Blacklist может привести к возникновению некоторых проблем. Также, не все видеокарты поддерживают аппаратное ускорение и включение этой опции может не принести заметного улучшения в производительности.
Процесс включения flags и перехода на страницу
Для включения опции Ignore GPU Blacklist в Chrome Flags, следуйте следующим шагам:
- Откройте браузер Chrome и введите в адресной строке chrome://flags
- Найдите опцию Ignore GPU Blacklist и включите ее
- Перезагрузите браузер Chrome для применения изменений
После включения Ignore GPU Blacklist вы можете перейти на страницу, где хотите использовать аппаратное ускорение. Это поможет улучшить производительность видео и других элементов на этой странице.
Однако, если вы замечаете проблемы с работой браузера или наличие артефактов на странице после включения опции Ignore GPU Blacklist, рекомендуется отключить эту опцию.
Видео:Как достичь производительного рендеринга в браузере / Глеб МихеевСкачать

Chrome: аппаратное ускорение и его значение
Для включения активации этой функции в браузере Chrome, пользователь может вручную ввести flags в адресной строке и перейти на страницу настроек браузера. Затем можно найти опцию Override software rendering list и включить ее. В результате, ускорение графической обработки будет активировано.
Однако, несмотря на все преимущества, есть ряд ограничений для использования аппаратного ускорения в Chrome. Одно из таких ограничений — это blacklist или blocklist. Что это значит? Если в Gooogle Chrome обнаруживается некорректная видеокарта или ее драйвер, то ускорение процесса декодирования видео может быть игнорировано или отключено.
Видео:Browser. Rendering. PerformanceСкачать
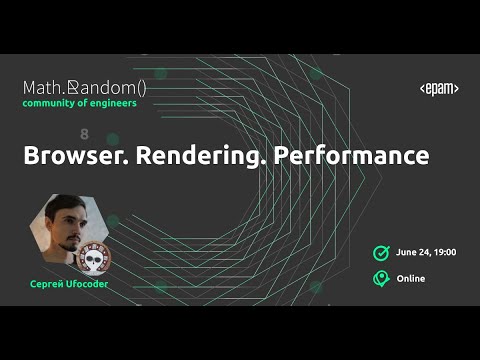
Flags Disable Accelerated Video Decode: избавление от аппаратного ускорения видео
Когда аппаратное ускорение видео включено, браузер использует графический процессор (GPU) для декодирования видео. Это позволяет достичь более плавного и быстрого воспроизведения видео. Однако иногда это может приводить к проблемам с совместимостью. Некоторые видеоформаты, кодеки или видеоплееры могут не поддерживать аппаратное ускорение, что может вызывать ошибки или сбои при попытке воспроизвести видео.
Чтобы включить или отключить аппаратное ускорение видео, вам нужно перейти на страницу chrome://flags в вашем браузере Chrome. На этой странице вы найдете множество различных возможностей и настроек вашего браузера.
В поле поиска на странице chrome://flags введите disable-accelerated-video-decode или просто video decode. Затем найдите опцию Disable accelerated video decode, выделенную красным цветом.
Переключите эту опцию с Default на Enabled или Disabled, в зависимости от того, хотите ли вы включить или отключить аппаратное ускорение видео.
После внесения изменений не забудьте перезагрузить браузер Chrome, чтобы изменения вступили в силу.
Теперь вы знаете, как изменить настройки для аппаратного ускорения видео в браузере Chrome с помощью опции Flags Disable Accelerated Video Decode. Это может быть полезно, если вы столкнулись с проблемами воспроизведения видео или если хотите проверить, как программа-рендеринг работает без аппаратного ускорения.
Видео:Прокачиваем Google Chrome - РЕЖИМ БОГАСкачать

Flags Ignore GPU Blacklist в браузере: настройка игнорирования блокировки видеорендеринга
Веб-разработчики, работающие с браузером Chrome, могут столкнуться с проблемой, когда аппаратное ускорение видео в браузере отключено. Это может произойти из-за наличия встроенного blacklist, который определяет, какие видеорендеринговые процессы должны быть заблокированы. Однако благодаря флагам browser flags и настройке игнорирования blacklist’а, пользователи имеют возможность включить аппаратное декодирование видео.
Поддержка аппаратного ускорения в Chrome осуществляется через GPU. GPU (Graphics Processing Unit) отвечает за обработку графики и позволяет ускорить визуализацию на веб-страницах. Если GPU блокирует процессы видеорендеринга, это может ухудшить производительность веб-страниц, особенно проигрывание видео.
В Google Chrome есть специальные флаги, называемые Ignore GPU Blacklist, которые позволяют игнорировать блокировку видеорендеринга. Чтобы включить эту функцию, нужно перейти по адресу chrome://flags в браузере и найти флаг Ignore GPU Blacklist. После его активации и перезапуска браузера Chrome, пользователи смогут насладиться ускоренным видеорендерингом прямо в браузере.
Это особенно полезно для веб-разработчиков, которые хотят проверить работу своего веб-сайта с аппаратным ускорением видео или внедрить поддержку аппаратного декодирования в свои проекты. Использование данных флагов позволяет им протестировать производительность и качество видео на разных устройствах и улучшить пользовательский опыт.
Таким образом, благодаря возможности переопределения списка программного рендеринга через игнорирование blacklist’а с помощью флагов, усиленного аппаратного видеорендеринга и активации аппаратного декодирования видео, пользователи могут получить улучшенные возможности веб-разработки и более быструю загрузку и воспроизведение видео в браузере Хром. Так Вы сможете насладиться ускоренным и более плавным воспроизведением видео, и ваши пользователи — более качественным видео на вашем сайте!
Видео:Ускоряем Google ChromeСкачать

Browser Flags Disable Accelerated Video Decode: отключение аппаратного ускорения видео в браузере
Что делать, если вам нужно отключить аппаратное ускорение видео в браузере Chrome? Один из способов — использовать функцию Browser Flags Disable Accelerated Video Decode. Включив эту функцию, вы сможете перейти в режим программного рендеринга видео.
Для включения режима программного рендеринга видео в Chrome, откройте браузер и введите в адресной строке следующую команду: chrome://flags/
После этого откроется страница со списком флагов браузера, в котором можно настроить различные параметры программного рендеринга. Чтобы включить режим программного рендеринга видео, введите disable-accelerated-video-decode в строке поиска флагов.
Найдите параметр Disable Accelerated Video Decode и выберите опцию Enabled. После этого перезапустите браузер, чтобы изменения вступили в силу. Теперь аппаратное ускорение видео будет отключено и видео будет воспроизводиться с использованием программного рендеринга.
Важно понимать, что отключение аппаратного ускорения может привести к более низкой производительности и возможным проблемам с воспроизведением видео на некоторых устройствах. Поэтому рекомендуется использовать эту функцию только при необходимости и в тех случаях, когда аппаратное ускорение нежелательно.
Видео:Об этих настройках должен знать каждый! ТЕСТ экспериментальных настроек в браузерах!Скачать

Chrome Flags Ignore GPU Blocklist: работа с блоклистом GPU в Google Chrome
Для того чтобы перейти к настройкам Chrome Flags, введите в адресной строке браузера слово chrome://flags. На открывшейся странице найдите опцию Ignore GPU Blocklist с помощью комбинации клавиш Ctrl + F. Включите эту опцию, выбрав Enable в выпадающем меню.
После активации функции Ignore GPU Blocklist, блокировка GPU в Google Chrome будет игнорироваться, и аппаратное ускорение сможет быть включено даже на устройствах, находящихся в блоклисте. Однако стоит отметить, что это решение может создавать возможность для возникновения проблем с отображением и производительностью в браузере.
Что такое блоклист GPU?
Блоклист GPU (или черный список) — это список устройств и драйверов, на которых активация аппаратного ускорения в Google Chrome может привести к проблемам с отображением, стабильностью или безопасностью браузера. Браузер автоматически определяет устройства и драйверы, которые могут вызывать проблемы, и блокирует использование аппаратного ускорения на них.
Аппаратное ускорение и декодирование видео
Аппаратное ускорение — это технология, которая позволяет браузеру использовать ресурсы графического процессора (GPU) для обработки графики и ускорения отображения веб-страниц. Это может значительно улучшить производительность и отзывчивость браузера, особенно при работе с графически интенсивными веб-приложениями и играми.
Декодирование видео с использованием аппаратного ускорения — это процесс, при котором GPU используется для обработки видеофайлов и ускорения их воспроизведения в браузере. Это позволяет более плавно проигрывать видео высокого разрешения и уменьшает нагрузку на процессор, что в свою очередь улучшает производительность и длительность работы ноутбука или компьютера.
Использование aппаратного ускорения и декодирования видео в Google Chrome может значительно улучшить воспроизведение видео, особенно при работе с высоким разрешением и потоковыми сервисами.
Видео:Как решить ошибку Out of video memory trying to allocate a texture!Скачать

Аппаратное ускорение в браузере Chrome: преимущества и настройка
Браузер Chrome от Google предлагает множество возможностей для оптимизации работы веб-сайтов, включая аппаратное ускорение. Аппаратное ускорение позволяет использовать вычислительные возможности видеокарты для обработки и отображения графического контента. Это особенно полезно при воспроизведении видео, где аппаратное ускорение может значительно снизить нагрузку на процессор компьютера и повысить производительность.
В браузере Chrome аппаратное ускорение включено по умолчанию, но иногда может потребоваться настройка для достижения максимальной эффективности. Для этого можно воспользоваться специальными флагами, которые позволяют включить или отключить определенные функции.
Чтобы перейти на страницу настроек Chrome, в адресной строке введите chrome://flags и нажмите Enter. На открывшейся странице будут представлены различные параметры и флаги для настройки браузера.
Для включения аппаратного ускорения в Chrome следуйте следующим шагам:
- На странице chrome://flags введите в поисковую строку слово gpu и найдите параметр Ускоренное декодирование видео.
- Выберите значение Включено из выпадающего списка.
- Перезапустите браузер Chrome, чтобы изменения вступили в силу.
После включения аппаратного ускорения в браузере Chrome вы должны заметить улучшение производительности при просмотре видео и работы с графическим контентом. Однако необходимо учесть, что не все видеокарты и драйвера полностью совместимы с аппаратным ускорением. Если у вас возникли проблемы с воспроизведением видео или работой других графических приложений, вы можете отключить аппаратное ускорение по умолчанию и использовать софтверное рендеринг, выбрав значение Отключено в параметре Ускоренное декодирование видео.
Важно отметить, что гугл регулярно обновляет черный список (blacklist) видеокарт и драйверов, которые имеют известные проблемы с аппаратным ускорением в Chrome. Такие видеокарты будут игнорироваться и использоваться софтверное рендеринг. Однако если вы уверены, что ваша видеокарта должна поддерживать аппаратное ускорение, вы можете переопределить этот список, добавив видеокарту в параметр Вручную блокировать на уровне драйвера в разделе Расширенные настройки.
Включение аппаратного ускорения в браузере Chrome может значительно повысить производительность и улучшить воспроизведение видео. Однако для достижения наилучших результатов необходимо учитывать особенности видеокарты и драйверов. Регулярные обновления браузера Chrome помогут вам быть в курсе последних изменений и улучшений, связанных с аппаратным ускорением и другими функциями браузера.
| Слова | Количество |
| аппаратное | 2 |
| ускорение | 2 |
| браузере | 2 |
| в | 4 |
| это | 2 |
| видео | 2 |
| гугл | 2 |
| хром | 2 |
| на | 2 |
| перейти | 1 |
| страницу | 1 |
| и | 1 |
| включить | 1 |
| disable | 1 |
| flags | 1 |
| ren | 1 |
| blacklist | 1 |
| blocklist | 1 |
| override | 1 |
| software | 1 |
| chrome | 1 |
| video | 1 |
| accelerated | 1 |
| gpu | 1 |
| процесс | 1 |
| decode | 1 |
| browser | 1 |
| что | 1 |
Видео:Как работает браузер: дерево рендеринга, HTML/CSS парсинг, модели цикла событийСкачать

Override Software Rendering: переопределение программного рендеринга
Программный рендеринг играет важную роль в работе браузера, и включение аппаратного ускорения может значительно улучшить процесс отображения веб-страницы. Однако, иногда возникают ситуации, когда браузер блокирует использование аппаратного ускорения, что может сказаться на производительности.
Если ваш браузер (например, Google Chrome) игнорирует аппаратное ускорение или включено программное декодирование видео, вы можете попробовать переопределить список программного рендеринга. Для этого можно воспользоваться параметром flags в настройках Chrome.
Как включить аппаратное ускорение и отключить программное декодирование видео?
Для начала необходимо открыть страницу chrome://flags в браузере Chrome. На этой странице вы сможете найти множество настроек, изменение которых может повлиять на производительность браузера.
В поле поиска на странице chrome://flags нужно ввести слово override. Chrome выдаст результаты, содержащие этот термин.
Одна из настроек, связанных с аппаратным ускорением, называется Override Software Rendering List. Эта опция позволяет вам переопределить программный рендеринг находящийся в списках игнорирования(черных списков).
Как использовать Override Software Rendering List?
Для использования Override Software Rendering List вам нужно изменить значение этой опции с Default на Enabled. После этого перезагрузите браузер для применения изменений.
Теперь браузер будет игнорировать программный рендеринг, указанный в черном списке, и использовать аппаратное ускорение вместо него.
| Параметр | Значение по умолчанию | Описание |
|---|---|---|
| Override Software Rendering List | Default | Переопределение программного рендеринга находящегося в списке игнорирования (черном списке) браузера |
Таким образом, переопределение программного рендеринга может быть полезным при ускорении работы браузера и улучшении отображения веб-страниц. Использование параметра Override Software Rendering List позволяет игнорировать программный рендеринг, указанный в черном списке, и использовать аппаратное ускорение вместо него.
🎬 Видео
Процесс загрузки web страницыСкачать

[28] Как браузер отрисовывает веб сайт | Browser Rendering [Подготовка JS разработчика к интервью]Скачать
![[28] Как браузер отрисовывает веб сайт | Browser Rendering [Подготовка JS разработчика к интервью]](https://i.ytimg.com/vi/s2oHmg1wMl4/0.jpg)
ПОЛЕЗНЫЕ расширения для БРАУЗЕРОВ, ОБЛЕГЧАЮЩИЕ ЖИЗНЬСкачать

Почему тормозит видео на компьютере, в Youtube, онлайн в Интернет браузере 🎬🐢🌐Скачать

Как ускорить рендер в Corona, чтобы это не затянулось на сутки? #shorts #3dsmax #3dmodeling #3dmaxСкачать
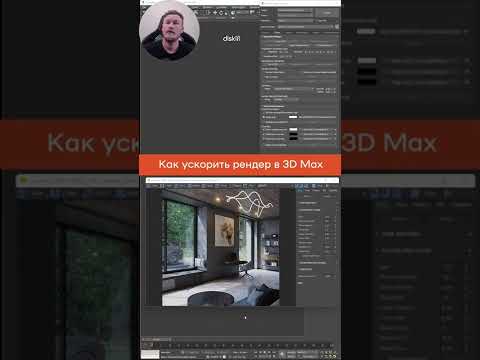
Пишем расширение для Chrome, Часть 1 (Программирование вживую)Скачать

Тормозит и лагает видео в YouTube? Часть 3. Для браузера Google Chrome #тормозитyoutubeСкачать

Прогрессивный рендеринг и Catberry.js / Михаил Реенко (2GIS / Flamp)Скачать

«Как свой фреймворк ускорил разработку вдвое и обошелся нам в 12 млн рублей», Владимир КожинСкачать

DevTools за 30 минут! (новичкам в HTML/CSS)Скачать