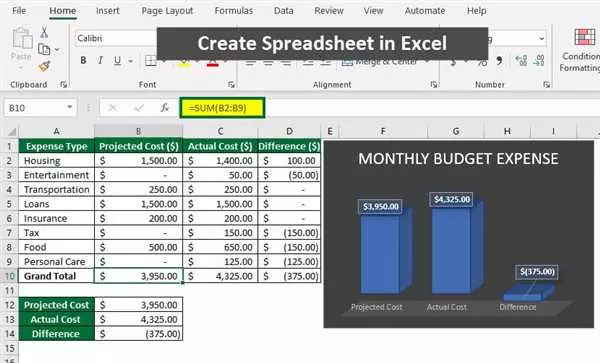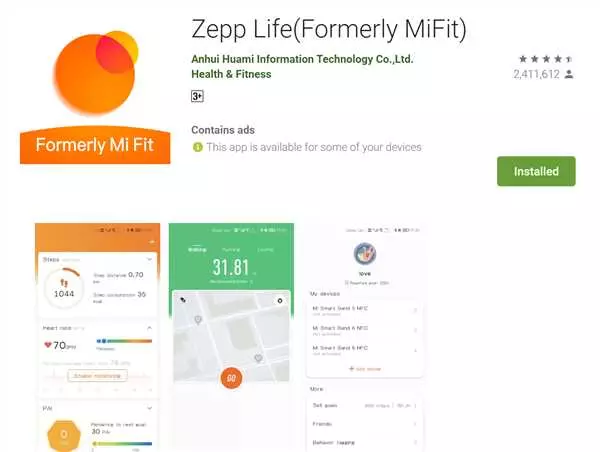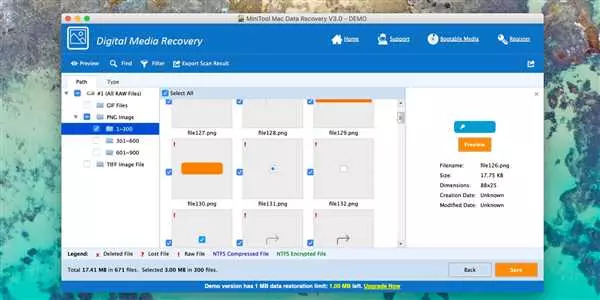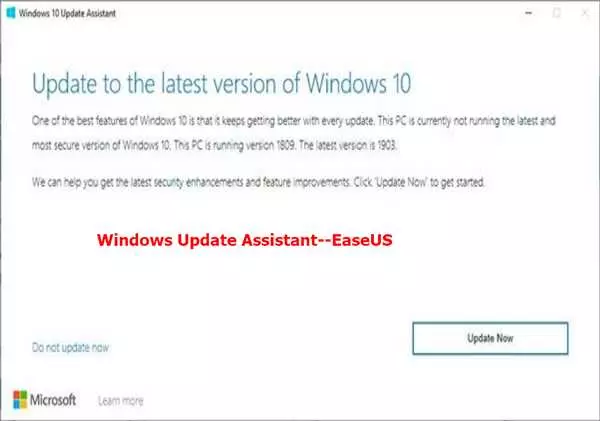Microsoft Excel — это одна из самых популярных программ для работы с таблицами. Благодаря возможностям Excel, вы можете легко создавать, редактировать и анализировать данные в удобном формате таблицы.
Если у вас есть новый документ в программе Excel или вы хотите создать новую таблицу в уже открытом файле, следуйте этой инструкции и вы сможете создать таблицу без проблем.
1. Откройте файл в программе Microsoft Excel. Если вы работаете с пустым документом, просто запустите программу и создайте новый файл.
2. Выберите ячейку, в которой вы хотите начать создание таблицы. Как только вы выбрали ячейку, все изменения будут отражаться и влиять только на эту ячейку и ее окружение.
- Как создать таблицу в Microsoft Excel
- Основы работы в Excel
- Создание новой таблицы
- Основы работы с таблицей
- Сохранение документа
- Создание документа Excel
- Основы работы с таблицами в Excel
- Работа с таблицей в Excel
- Руководство по работе в программе Microsoft Excel
- Инструкция по работе с таблицами в Excel
- Создание нового файла и таблицы
- Основы работы с таблицей
- Работа с данными в таблице
- Как работать с Microsoft Excel
- 1. Создание нового документа
- 2. Основы работы с таблицей
- 3. Работа с несколькими таблицами
- Как работать с таблицами в Excel
- Новый документ в Excel
- Шаг 1: Запуск программы
- Шаг 2: Создание нового документа
- Шаг 3: Основы работы с новым документом
- Шаг 4: Сохранение документа
- Как выглядит Microsoft Excel
- Инструкция по использованию Excel
- 1. Создание нового файла
- 2. Создание таблицы
- 💥 Видео
Видео:как создать таблицу в excelСкачать

Как создать таблицу в Microsoft Excel
1. Запустите Microsoft Excel на своем компьютере. По умолчанию откроется новый документ Excel с пустой таблицей.
2. Выберите ячейку, в которой вы хотите начать создавать таблицу. Щелкните на нужной ячейке, чтобы она была активной.
3. Для того чтобы добавить заголовки строк или столбцов, выделите нужное количество ячеек над или слева от активной ячейки. Щелкните правой кнопкой мыши на выделенных ячейках и выберите Вставить в контекстном меню.
4. Введите данные в ячейки таблицы. Нажмите Tab на клавиатуре, чтобы перейти к следующей ячейке в строке, или введите данные и нажмите Enter, чтобы перейти к следующей строке. Вы также можете скопировать и вставить данные из другого документа или файла.
5. Чтобы форматировать таблицу в Excel, выделите нужные ячейки или всю таблицу и используйте инструменты форматирования, такие как шрифт, цвет заливки и выравнивание текста. Вы можете также добавить формулы и функции для выполнения вычислений в таблице.
6. По завершении работы с таблицей, сохраните документ Excel. Нажмите на кнопку Файл в верхней левой части экрана, выберите Сохранить как и выберите папку и имя файла для сохранения.
Теперь вы знаете основы работы с таблицами в программе Microsoft Excel. Следуя этой инструкции, вы сможете создать и работать с таблицами в Excel в документе Microsoft Excel.
Видео:Как создать таблицу в Excel? Как работать в Excel. Эксель для НачинающихСкачать

Основы работы в Excel
Создание новой таблицы
Для создания новой таблицы в Excel откройте программу Microsoft Excel и выберите Новый файл. После открытия программы вы увидите пустой документ, который будет выглядеть как сетка, разбитая на ячейки.
Основы работы с таблицей
Таблица в Excel состоит из ячеек, которые могут содержать текст, числа или формулы. Вы можете заполнять ячейки таблицы, вводя данные в них с помощью клавиатуры. Чтобы выбрать ячейку, просто щелкните на ней один раз.
Вы можете форматировать таблицу, изменять выравнивание текста, добавлять цвета и шрифты, а также применять другие стили к ячейкам. Чтобы это сделать, выберите ячейки, на которые хотите применить форматирование, и используйте соответствующие инструменты в верхней панели инструментов Excel.
Кроме того, в Excel вы можете выполнять различные вычисления с помощью формул. Формулы позволяют вам автоматически выполнять математические операции, суммировать значения и многое другое. Для ввода формулы в ячейку используйте символ = в начале формулы.
Сохранение документа
После завершения работы с таблицей в Excel необходимо сохранить документ. Для этого выберите Файл в верхней панели инструментов Excel, затем выберите Сохранить как и укажите имя и расположение файла. Вы также можете выбрать формат сохранения файла, например, Excel (.xlsx) или другой формат.
Теперь, когда вы освоили основы работы с таблицами в программе Microsoft Excel, вы можете создавать и редактировать таблицы с легкостью. Удачи в вашей работе с Excel!
Видео:Создание таблицы в Excel простыми словами / Урок excel для начинающихСкачать

Создание документа Excel
Новый документ Excel в программе Microsoft Excel выглядит как таблица, где вы можете работать с данными, делать вычисления и анализировать информацию.
В данном руководстве мы предоставим вам инструкцию о том, как создать новый документ Excel и начать работу с таблицей.
Основы работы с таблицами в Excel
Прежде чем начать работу с таблицами в Excel, вам потребуется открыть новый документ. Для этого выполните следующие шаги:
- Запустите программу Microsoft Excel.
- В открывшемся окне выберите Новый или нажмите комбинацию клавиш Ctrl+N.
- После этого откроется новый документ Excel, который выглядит как пустая таблица.
Работа с таблицей в Excel
Теперь, когда у вас есть созданный документ Excel, вы можете начать работать с таблицей. Вот некоторые основные действия:
- Введите данные в ячейки таблицы, щелкнув на нужную ячейку и начав набирать текст или числа.
- Выполните вычисления, используя формулы и функции Excel.
- Форматируйте таблицу, чтобы она выглядела более привлекательно и понятно.
- Выполните анализ данных, используя возможности фильтрации и сортировки.
Вам может потребоваться сохранить ваш документ Excel в файл. Для этого выберите Сохранить или нажмите комбинацию клавиш Ctrl+S. Задайте имя файла и выберите папку для сохранения.
Теперь вы знаете основы создания и работы с таблицами в программе Microsoft Excel. Начните использовать этот мощный инструмент уже сейчас!
Видео:Как добавить строку в таблицу excelСкачать

Руководство по работе в программе Microsoft Excel
В этом руководстве мы рассмотрим основы работы с таблицами в Excel, чтобы помочь вам начать работать с новым файлом и создавать таблицы для разных задач.
Для начала откройте программу Microsoft Excel и создайте новый файл. Это можно сделать, нажав на кнопку Файл в левом верхнем углу и выбрав Создать.
В созданном документе выглядит как пустая таблица, состоящая из ячеек, которые можно заполнить данными.
Теперь давайте рассмотрим основные инструкции для работы с таблицами в Excel:
1. Для создания таблицы введите данные в ячейки. Вы можете щелкнуть на ячейку и начать вводить текст или числа.
2. Чтобы форматировать таблицу, выделите нужные ячейки и выберите нужные опции форматирования в верхней панели инструментов.
3. Вы можете добавить новые строки и столбцы в таблицу, нажав правой кнопкой мыши на нужное место и выбрав соответствующую опцию.
4. Для проведения различных операций с данными, таких как сортировка, фильтрация или математические операции, используйте функции и инструменты, предоставляемые программой Excel.
Также с помощью программы Microsoft Excel вы можете работать с несколькими таблицами одновременно и проводить анализ данных, создавать графики и диаграммы.
Теперь, когда вы знаете основы работы с таблицами в программе Excel, вы можете создавать и форматировать таблицы, анализировать данные и выполнять другую работу с данными в Microsoft Excel.
Видео:Таблица excel для начинающих ➤ Учёта прихода и расхода товараСкачать

Инструкция по работе с таблицами в Excel
Создание нового файла и таблицы
Для создания новой таблицы в Excel откройте программу Microsoft Excel на своем компьютере. В меню выберите Файл и нажмите Новый. Выберите пустой документ или один из предварительно созданных шаблонов.
Основы работы с таблицей
Когда вы создали новую таблицу, она будет представлена в виде сетки ячеек. Каждая ячейка может содержать текст, числа или формулы. Вы можете щелкнуть на ячейку и начать вводить данные.
Вы также можете изменить ширину и высоту ячеек, чтобы таблица выглядела так, как вы хотите. Для этого выделите ячейку или несколько ячеек, затем щелкните правой кнопкой мыши и выберите Изменить ширину столбца или Изменить высоту строки.
Для форматирования таблицы вы можете использовать различные инструменты и функции Excel, такие как изменение шрифта, добавление цвета или применение стилей. Вы можете найти эти инструменты во вкладках Главная или Форматирование в верхней части программы.
Также есть возможность добавлять новые столбцы, строки или ячейки в таблицу. Для этого выделите необходимую область таблицы, щелкните правой кнопкой мыши и выберите Вставить или Удалить.
Работа с данными в таблице
Когда вы вводите данные в таблицу, Excel автоматически определяет тип данных в каждой ячейке. Вы можете использовать эти данные для выполнения различных расчетов, анализа данных и создания графиков.
Вы можете также использовать функции Excel для выполнения различных операций с данными. Например, вы можете использовать функции SUM, AVERAGE или COUNT для вычисления суммы, среднего значения или количества ячеек с числовыми данными.
Excel также позволяет вам фильтровать и сортировать данные в таблице. Для этого выделите область таблицы, затем выберите Фильтры во вкладке Данные. Вы можете выбрать одно или несколько условий фильтрации для отображения только нужных данных.
После завершения работы с таблицей вы можете сохранить документ, используя команду Сохранить или Сохранить как в меню Файл. Вы можете выбрать место сохранения файла и указать его название.
Теперь вы знакомы с основами работы с таблицами в Excel. Это инструмент, который поможет вам удобно организовывать и анализировать данные. При работе с таблицами в Excel вы можете использовать множество функций и инструментов для работы с данными. Удачной работы!
Видео:Уроки Exсel для чайника - №1. Как создать таблицу в excelСкачать

Как работать с Microsoft Excel
1. Создание нового документа
Чтобы создать новый файл в Microsoft Excel, откройте программу и нажмите на кнопку Создать новую таблицу или выберите пункт Новый файл в меню. После этого появится пустой документ, готовый для работы.
2. Основы работы с таблицей
Таблица в Microsoft Excel состоит из ячеек, которые можно заполнять данными. Вы можете вводить текст, числа, даты и другую информацию в каждую ячейку. Таблицу можно форматировать, применять стили и добавлять формулы для автоматического расчета данных.
Для создания таблицы в конкретном документе выберите нужную ячейку и введите данные. Чтобы добавить новые строки или столбцы, выделите существующие и выберите опцию Вставить в меню. Также можно копировать и вставлять ячейки или области для удобства работы с данными.
3. Работа с несколькими таблицами
Microsoft Excel позволяет работать с несколькими таблицами в одном документе. Вы можете создавать новые листы для разных наборов данных, чтобы хранить их отдельно и легко переключаться между ними. Для создания нового листа выберите опцию Вставить лист в меню.
Также можно связывать таблицы между листами или даже между разными документами. Это полезно, когда вам нужно использовать данные из одной таблицы в другой, автоматически обновлять информацию или проводить анализ данных из разных источников.
Вот основы работы с Microsoft Excel. Эта инструкция поможет вам начать работать с таблицами, создавать новые документы и эффективно использовать возможности программы.
Видео:Умная таблица в Excel или секреты эффективной работыСкачать

Как работать с таблицами в Excel
Microsoft Excel предоставляет возможность создавать и работать с таблицами в формате документа, который называется электронная таблица. Такой документ состоит из ячеек, которые располагаются в строках и столбцах, и выглядит подобно обычной бумажной таблице.
Для начала работы с таблицами в программе Microsoft Excel необходимо открыть новый документ или выбрать уже существующий файл. Затем выберите вкладку Вставка в верхнем меню программы и нажмите на кнопку Таблица. В результате будет создана новая таблица с пустыми ячейками.
Чтобы заполнить таблицу данными, щелкните на требуемую ячейку и введите нужную информацию. Для перемещения по таблице используйте стрелки на клавиатуре или прокрутку вниз и вбок. Если вам необходимо добавить новую строку или столбец, выделите нужную ячейку и выберите вкладку Вставка в верхнем меню программы. Затем нажмите на кнопку Строка или Столбец.
Можно также форматировать таблицу в Microsoft Excel, изменяя шрифт, размер ячеек и другие параметры. Для этого нужно выделить нужные ячейки и использовать доступные инструменты форматирования в верхнем меню программы. Вы также можете добавить заголовок к таблице, выделив верхнюю строку и применив соответствующий стиль.
В программе Microsoft Excel есть много других возможностей работы с таблицами. Если вы только начинаете изучать программу, рекомендуется прочитать руководство или посмотреть видео-инструкцию по основам работы с таблицами в Microsoft Excel. Благодаря данным инструкциям вы сможете освоить основы работы с таблицами и успешно выполнять задачи на анализ данных, создание отчетов и многое другое.
Видео:как создать таблицу в excelСкачать

Новый документ в Excel
Шаг 1: Запуск программы
Для начала работы с Excel откройте программу. Вы можете найти ярлык на рабочем столе, в меню Пуск или в панели задач. Щелкните дважды по ярлыку, чтобы открыть программу.
Шаг 2: Создание нового документа
После запуска Excel откроется пустое окно. Чтобы создать новый документ, щелкните на вкладке Файл в верхнем левом углу окна. Затем выберите Создать.
В контекстном меню выберите Пустая рабочая книга, чтобы создать новый файл Excel.
Шаг 3: Основы работы с новым документом
После создания нового документа вы увидите пустую таблицу, состоящую из строк и столбцов. Вам доступны различные инструменты для работы с таблицей, такие как форматирование ячеек, вставка данных и многое другое.
Чтобы начать работу с созданной таблицей, просто щелкните на нужную ячейку и введите данные. Вы также можете использовать команды в верхней панели инструментов для работы с таблицей.
Шаг 4: Сохранение документа
Чтобы сохранить новый документ, выберите Сохранить на вкладке Файл. Выберите место сохранения и введите имя файла. Можно выбрать формат файла, например .xlsx, для сохранения таблицы в формате Excel.
Теперь у вас есть новый документ Excel, в который вы можете вносить данные и работать с таблицей. Вы можете продолжить работу с созданной таблицей или создать новые таблицы в той же рабочей книге.
В этой инструкции мы рассмотрели основы создания нового документа в Excel и начала работы с таблицей. Теперь вы готовы приступить к работе с программой Microsoft Excel и создавать свои собственные таблицы.
Видео:Как создать таблицу в excel / Excel по - простомуСкачать
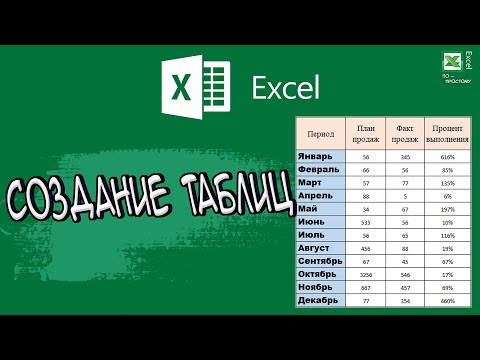
Как выглядит Microsoft Excel
Для начала работы вам потребуется открыть программу Excel, которая обычно установлена на компьютере вместе с пакетом Microsoft Office. Вы также можете создать новый документ с таблицами, нажав правой кнопкой мыши на рабочем столе и выбрав Создать в контекстном меню, а затем Microsoft Excel.
Когда вы открываете программу Excel, она отображает пустой документ с таблицей, состоящей из ячеек, разделенных на строки и столбцы. Вы можете изменять размер ячеек, добавлять или удалять строки и столбцы, а также форматировать таблицу по вашему усмотрению.
В верхней части документа расположена панель инструментов, которая содержит различные функции и команды, необходимые для работы с таблицей. С помощью панели инструментов вы можете добавить данные в ячейки, изменять их формат, выполнять математические операции, создавать диаграммы и многое другое.
Чтобы создать новую таблицу, вы можете щелкнуть по нужной ячейке и ввести данные, либо выделить несколько ячеек и вписать данные сразу в них. Вы также можете использовать функции Excel, чтобы автоматизировать некоторые расчеты или анализировать данные в таблице.
При работе с таблицей в программе Excel вы можете использовать различные инструменты и функции для форматирования данных, добавления условного форматирования, создания сводных таблиц и многое другое. Excel предлагает широкий набор возможностей, которые позволяют вам работать с таблицами и выполнять сложные задачи эффективно и точно.
Таким образом, программа Microsoft Excel предоставляет все необходимые инструменты для работы с таблицами. Независимо от того, нужно ли вам создать новую таблицу или работать с существующей, Excel обеспечивает необходимые функциональные возможности для успешной работы с данными.
Видео:Как сделать таблицу в ExcelСкачать

Инструкция по использованию Excel
1. Создание нового файла
Прежде чем начать работу с таблицами в Excel, необходимо создать новый файл документа. Для этого выполните следующие шаги:
- Откройте программу Microsoft Excel на вашем компьютере.
- Нажмите на кнопку Создать новый файл или выберите соответствующую опцию в меню.
- Выберите тип документа Excel или .xlsx и нажмите на кнопку Создать.
2. Создание таблицы
Теперь, когда у вас есть новый файл документа Excel, вы можете создать таблицу. Следуйте этим шагам:
- Откройте новый файл документа Excel или выберите уже существующий файл для работы.
- Находясь на вкладке Лист1, вы увидите пустое пространство, где должна быть таблица.
- Щелкните в первой ячейке таблицы. Начните вводить данные или скопируйте данные из другого источника.
- Продолжайте заполнять ячейки таблицы по своему усмотрению.
- При необходимости добавьте новые колонки или строки, а также форматируйте таблицу с помощью инструментов в верхней панели меню.
Теперь у вас есть новая таблица в программе Microsoft Excel! Вы можете работать с таблицей, добавлять, удалять или редактировать данные, применять формулы и многое другое.
Не забывайте сохранять свою работу, чтобы не потерять важные данные. Используйте сочетание клавиш Ctrl + S или выберите опцию Сохранить в меню программы.
Вид таблицы в Excel может быть разным в зависимости от ваших потребностей в работе. Вы можете настроить стиль, цвета, шрифты и другие параметры таблицы, используя инструменты форматирования в программе Excel.
Теперь у вас есть базовое понимание того, как создать таблицу в программе Microsoft Excel. Следуйте этой инструкции и начинайте работу с таблицами уже сейчас!
💥 Видео
Как создать таблицу Excel с нуля. Эксель для начинающихСкачать

Создание графика работы в Excel / Урок эксель для начинающихСкачать

Как создать таблицу рабочих дней #excel #лайфхак #фишки #exceltips #exceltutorial #excelformulaСкачать
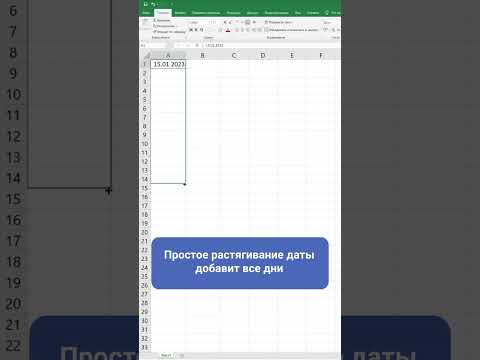
Как активировать фильтр в таблице ExcelСкачать

Лайфхак создание таблицы посещаемости онлайн с флажками в google sheetsСкачать

Как вставить таблицу Excel с сохранением ширины столбцовСкачать

Как сделать сводную таблицу в ExcelСкачать

Создание сводной таблицы в ExcelСкачать

Создание таблицы в Excel. Эксель для Начинающих. Таблица Эксель для ЧайниковСкачать
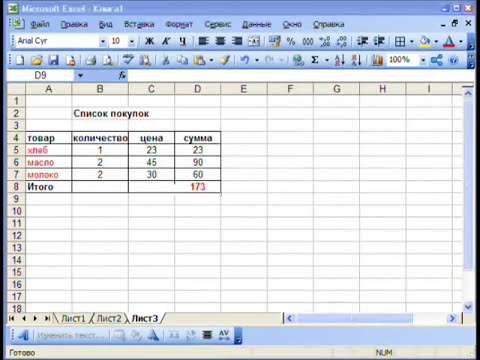
Вот как пронумеровать строки в excelСкачать