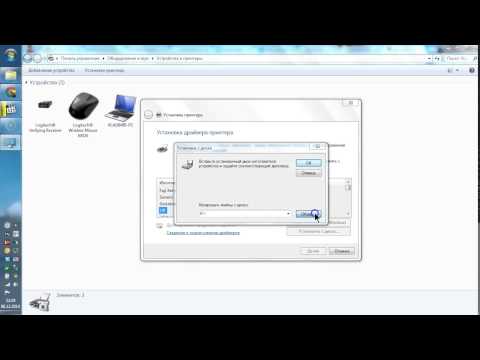Принтер HP LaserJet P1005 — это стильное и надежное устройство для печати документов высокого качества. Установка и настройка этого принтера являются важными шагами для его полноценной работы. В данной статье мы рассмотрим подробную и пошаговую инструкцию по установке принтера HP LaserJet P1005 на компьютер с операционной системой Windows 10.
Шаг 1: Физическое подключение принтера
Перед тем как начать установку принтера, убедитесь, что все необходимые кабели и комплектующие в наличии. Возьмите кабель для подключения принтера к компьютеру и вставьте его в соответствующие порты. Затем подключите принтер к электрической сети.
Шаг 2: Скачивание и установка драйверов
Для правильной работы принтера HP LaserJet P1005 необходимо скачать и установить соответствующие драйверы. Перейдите на официальный сайт компании HP и найдите страницу с поддержкой принтеров. Введите модель принтера — HP LaserJet P1005, и выберите операционную систему — Windows 10. Скачайте драйверы бесплатно и запустите установку.
Шаг 3: Подключение принтера к компьютеру
Как только драйверы будут установлены, подключите принтер HP LaserJet P1005 к вашему компьютеру при помощи USB-кабеля. Компьютер автоматически обнаружит новое устройство и установит необходимые драйверы.
- Установка принтера HP LaserJet P1005
- Подключение и установка принтера HP LaserJet P1005 на Windows 10
- Шаг 1: Подключение принтера к ноутбуку
- Шаг 2: Установка драйвера принтера
- Скачивание драйвера HP LaserJet P1005 для Windows 10
- Шаг 1: Подготовка к установке
- Шаг 2: Скачивание драйвера
- Шаг 3: Установка драйвера
- Установка HP LaserJet P1005 на компьютер
- Настройка принтера HP LaserJet P1005
- Шаг 1: Подключите принтер к компьютеру
- Шаг 2: Установите драйвер для принтера HP LaserJet P1005
- Регистрация и активация HP LaserJet P1005
- Важные особенности принтера HP LaserJet P1005
- Преимущества и недостатки HP LaserJet P1005
- Рекомендации по эксплуатации принтера HP LaserJet P1005
- Установка драйвера для принтера HP LaserJet P1005
- Как подключить принтер HP LaserJet P1005
- Рекомендации для использования принтера HP LaserJet P1005
- Советы по уходу за принтером HP LaserJet P1005
- 1. Очистка принтера
- 2. Обновление драйверов
- 3. Оптимальные условия эксплуатации
- 💡 Видео
Видео:Настроить принтер HP LaserJet правильно в Windows.Скачать

Установка принтера HP LaserJet P1005
Для начала необходимо подключить принтер HP LaserJet P1005 к компьютеру или ноутбуку при помощи кабеля USB. Включите принтер и дождитесь, пока операционная система распознает его.
Затем требуется установить драйвер для принтера. Драйверы позволяют компьютеру взаимодействовать с принтером и обеспечивать его работоспособность. Посетите официальный сайт HP и найдите раздел поддержки и загрузок. Введите модель принтера HP LaserJet P1005 или HP DeskJet P1105 и выберите операционную систему Windows 10.
Скачайте и установите драйвер, следуя инструкциям на сайте HP. Установка драйвера позволит компьютеру правильно распознать и подключить принтер HP LaserJet P1005.
После установки драйвера перезагрузите компьютер или ноутбук, затем откройте раздел Устройства и принтеры в настройках системы Windows 10. Найдите установленный принтер HP LaserJet P1005 в списке доступных устройств и произведите его настройку согласно инструкции.
Теперь вы можете использовать принтер HP LaserJet P1005 для печати документов с вашего компьютера или ноутбука. Установка принтера HP LaserJet P1005 на Windows 10 прошла успешно, и теперь вы можете наслаждаться его качественной и быстрой работой.
Видео:Как правильно установить драйвера для принтера/МФУ HP?Скачать

Подключение и установка принтера HP LaserJet P1005 на Windows 10
Шаг 1: Подключение принтера к ноутбуку
Для начала, убедитесь, что ваш принтер LJ P1005 выключен. Затем найдите кабель USB, который идет в комплекте с принтером, и подключите его одним концом к USB-порту вашего ноутбука или компьютера, а другим концом к соответствующему порту на задней панели принтера HP1005.
Шаг 2: Установка драйвера принтера
Для успешной работы принтера HP LaserJet P1005 на Windows 10 необходимо установить соответствующий драйвер. Вы можете скачать его с официального сайта производителя HP бесплатно. Чтобы установить драйвер, выполните следующие действия:
- Откройте веб-браузер и перейдите на сайт поддержки HP.
- Введите модель принтера LaserJet P1005 в поле поиска и нажмите Поиск.
- На странице с результатами поиска найдите страницу с драйверами для вашей операционной системы (Windows 10) и нажмите на нее.
- Найдите ссылку для скачивания драйвера и сохраните его файл на вашем ноутбуке.
- Запустите загруженный файл драйвера и следуйте инструкциям мастера установки.
- После установки драйвера, вам может быть предложено перезагрузить компьютер. Если такое сообщение появится, сделайте это.
После перезагрузки компьютера ваш принтер HP LaserJet P1005 будет успешно установлен и готов к использованию на Windows 10. Не забудьте сделать его основным принтером и проверьте его функциональность, напечатав тестовую страницу или документ.
Видео:Установка драйвера принтера HP LaserJet 1020 на Windows 10Скачать

Скачивание драйвера HP LaserJet P1005 для Windows 10
Для успешной установки принтера HP LaserJet P1005 на ноутбук или компьютер с операционной системой Windows 10 необходимо скачать и установить соответствующий драйвер. В этом разделе мы расскажем, как бесплатно скачать драйвер HP LaserJet P1005 для Windows 10 и подключить принтер.
Шаг 1: Подготовка к установке
Перед тем как начать установку драйвера, убедитесь, что принтер HP LaserJet P1005 подключен к компьютеру или ноутбуку через USB-кабель. Убедитесь, что ваш компьютер работает под управлением Windows 10 и имеет доступ к интернету для скачивания драйвера.
Шаг 2: Скачивание драйвера
Для скачивания драйвера HP LaserJet P1005 для Windows 10 перейдите на официальный сайт HP по ссылке: https://support.hp.com
На главной странице сайта найдите раздел поддержки и введите в поисковую строку название принтера HP LaserJet P1005.
Выберите нужную операционную систему Windows 10 и нажмите кнопку Поиск.
На странице с результатами поиска найдите раздел Драйверы и нажмите на ссылку Скачать.
Драйвер будет автоматически загружен на ваш компьютер в формате установочного файла.
Шаг 3: Установка драйвера
После завершения загрузки драйвера выполните следующие действия:
1. Запустите установочный файл драйвера, который вы только что скачали.
2. Следуйте инструкциям мастера установки, который появится на экране. Если вам будет предложено подключить принтер HP LaserJet P1005, подключите его к компьютеру или ноутбуку при помощи USB-кабеля.
3. Дождитесь окончания установки драйвера.
По завершении установки драйвера вы сможете успешно использовать принтер HP LaserJet P1005 на вашем компьютере или ноутбуке под управлением Windows 10.
Надеемся, что эта пошаговая инструкция была полезной для вас, и вы смогли успешно скачать и установить драйвер HP LaserJet P1005 для Windows 10!
Видео:Установка драйвера принтера HP LaserJet 1018 на Windows 10 и 11Скачать

Установка HP LaserJet P1005 на компьютер
Установка принтера LaserJet P1005 на компьютер с Windows 10 осуществляется довольно просто. В данной статье мы расскажем, как подключить принтер к ноутбуку или ПК для его успешной работы. Для начала убедитесь, что у вас есть все необходимые компоненты для установки, включая драйвер для принтера.
Шаг 1. Скачайте драйвер для принтера HP LaserJet P1005. Вы можете найти его на официальном сайте производителя бесплатно. Убедитесь, что выбрали правильную операционную систему (Windows 10) и архитектуру (32-битную или 64-битную), затем скачайте драйвер.
Шаг 2. Когда загрузка завершится, запустите установочный файл драйвера и следуйте инструкциям на экране. Процесс установки может занять некоторое время, дождитесь его окончания. При необходимости перезагрузите компьютер, чтобы изменения вступили в силу.
Шаг 3. Теперь, когда драйвер установлен, подключите принтер HP LaserJet P1005 к компьютеру при помощи USB-кабеля. Убедитесь, что принтер включен.
Шаг 4. Компьютер должен автоматически определить подключенное устройство и установить необходимые драйверы. Если этого не произошло, откройте Устройства и принтеры в меню Пуск и нажмите Добавить принтер. Выберите модель принтера HP LaserJet P1005 из списка.
Шаг 5. Дождитесь, пока система завершит процесс установки принтера. После завершения установки вы сможете использовать принтер HP LaserJet P1005 для печати ваших документов.
Видео:How to Install HP LaserJet P1005 Printer - Windows 10/11Скачать

Настройка принтера HP LaserJet P1005
Шаг 1: Подключите принтер к компьютеру
Перед началом установки необходимо подключить принтер HP LaserJet P1005 к компьютеру с помощью USB-кабеля. Убедитесь, что принтер и компьютер включены.
Шаг 2: Установите драйвер для принтера HP LaserJet P1005
Для установки драйвера для принтера HP LaserJet P1005 выполните следующие действия:
- Перейдите на официальный сайт HP по адресу https://support.hp.com/ru-ru/drivers.
- Введите модель принтера в поисковую строку. Например, HP LaserJet P1005.
- Выберите свою операционную систему (Windows 10).
- Найдите раздел Драйверы и нажмите Скачать рядом с драйвером для принтера HP LaserJet P1005.
Драйвер будет загружен на ваш компьютер. После завершения загрузки выполните следующие действия:
- Найдите скачанный файл драйвера на вашем компьютере и запустите его.
- Следуйте инструкциям на экране установщика, чтобы установить драйвер для принтера HP LaserJet P1005.
После завершения установки драйвера, ваш принтер HP LaserJet P1005 будет готов к использованию на Windows 10!
Видео:Установка HP LaserJet 1010 на Windows 10 Windows 11Скачать

Регистрация и активация HP LaserJet P1005
После успешной установки принтера HP LaserJet P1005 на вашем ноутбуке, вы можете приступить к регистрации и активации устройства. Это позволит вам получить доступ к дополнительным функциям и обновлениям.
Для начала, убедитесь, что ваш ноутбук подключен к интернету. При помощи браузера откройте официальный сайт HP по адресу https://www8.hp.com/ru/ru/home.html.
На главной странице вы увидите раздел Регистрация и активация. Кликните на него, чтобы перейти на страницу с подробной информацией и инструкциями.
Следующим шагом будет заполнение регистрационной формы. Введите свое имя, электронную почту и другие необходимые данные. Убедитесь, что указанные вами данные верны и достоверны.
После заполнения формы нажмите на кнопку Отправить. Вы получите письмо на указанную электронную почту с подтверждением регистрации. Откройте письмо и следуйте инструкциям для подтверждения.
После подтверждения регистрации вы получите уникальный код активации. Вернитесь на страницу регистрации и введите полученный код в соответствующее поле. Нажмите Активировать, чтобы завершить процесс активации.
Поздравляем! Теперь ваш принтер HP LaserJet P1005 полностью готов к использованию. Вы можете бесплатно подключить его к вашему ноутбуку и начать печатать.
Для более удобного использования рекомендуется установить драйвер для вашего принтера. На официальном сайте HP вы можете найти драйвера для разных операционных систем, включая Windows 10.
Нажмите на раздел Поддержка или воспользуйтесь функцией поиска на сайте, чтобы найти правильный драйвер для вашего принтера HP LaserJet P1005.
Для установки драйвера следуйте инструкциям на сайте HP. После установки драйвера ваш принтер будет полностью готов к работе с вашим ноутбуком.
Видео:Как скачать и установить драйвера для принтера HP LaserJet P1102sСкачать

Важные особенности принтера HP LaserJet P1005
Для подключения принтера HP LaserJet P1005 к ноутбуку необходимо выполнить несколько простых шагов. Во-первых, убедитесь, что у вас есть правильный драйвер для этого принтера. В комлекте с принтером обычно идёт диск с драйверами, но вы можете также загрузить их бесплатно с сайта HP. В комплекте с принтером HP LaserJet P1005 можно найти драйвера для Windows 10, а также для других операционных систем.
После установки драйвера приступайте к физическому подключению принтера к ноутбуку. Для этого используйте кабель USB, который обычно идёт в комплекте с принтером. Вставьте один конец кабеля в принтер, а другой — в свободный порт USB на вашем ноутбуке. Если у вас есть несколько портов USB, убедитесь, что вы подключили кабель к правильному порту.
После физического подключения принтера к ноутбуку, включите принтер, нажмите кнопку Пуск на вашем ноутбуке и выберите Настройки. Затем выберите Устройства и кликните на Принтеры и сканеры. Нажмите Добавить принтер или сканер и дождитесь, пока ваш ноутбук обнаружит принтер HP LaserJet P1005.
Как только принтер будет обнаружен, выберите его из списка и нажмите Далее. Установка будет автоматически начата. Дождитесь, пока установка будет завершена, и ваш принтер HP LaserJet P1005 готов к использованию. Теперь вы можете печатать документы бесплатно и легко с помощью этого надежного принтера.
| Основные характеристики принтера HP LaserJet P1005 | |
|---|---|
| Модель | HP LaserJet P1005 |
| Тип принтера | Лазерный |
| Максимальное разрешение печати | 600 x 600 dpi |
| Скорость печати | до 14 стр./мин |
| Время первого отпечатка | менее 8.5 секунды |
| Максимальный формат бумаги | A4 |
| Память | 2 Мб |
| Интерфейс | USB 2.0 |
Видео:Распаковка картриджа 35A и установка его на принтер hp LaserJet P1005Скачать

Преимущества и недостатки HP LaserJet P1005
| 1. Высокое качество печати | Благодаря использованию технологии лазерной печати, принтер HP LaserJet P1005 позволяет получать отличное качество печати даже при высоких объемах работ. |
| 2. Компактный размер | Благодаря своей компактности, принтер HP LaserJet P1005 идеально подходит для использования дома или в офисе, особенно если вам нужно использовать его с ноутбуком. |
| 3. Легкая установка | Установка принтера HP LaserJet P1005 не требует особых навыков или дополнительных усилий. Достаточно следовать пошаговой инструкции, чтобы настроить принтер правильно. |
| 4. Бесплатное программное обеспечение | В комплекте с принтером поставляется бесплатное программное обеспечение, которое позволяет легко управлять печатью, сканированием и копированием. |
Однако у HP LaserJet P1005 есть и некоторые недостатки, которые стоит учитывать:
| 1. Ограниченные функции | По сравнению с другими моделями принтеров, HP LaserJet P1005 не обладает обширным набором функций и возможностей. |
| 2. Отсутствие поддержки для Windows 10 | Один из недостатков принтера HP LaserJet P1005 заключается в том, что он не полностью совместим с операционной системой Windows 10. Необходимо проверить наличие драйвера HP P1005 для Windows 10 перед приобретением принтера. |
| 3. Небольшая емкость кассеты | Кассета принтера HP LaserJet P1005 имеет небольшую емкость, что может привести к частому замене тонера при большом объеме печати. |
В целом, принтер HP LaserJet P1005 является надежным и качественным устройством, которое подойдет для большинства пользователей. Однако перед покупкой стоит учесть его ограниченные возможности и совместимость с операционной системой Windows 10.
Видео:Установка старого принтера (HP 1010) на window 10 64 (7,8)Скачать

Рекомендации по эксплуатации принтера HP LaserJet P1005
Установка драйвера для принтера HP LaserJet P1005
Для правильной работы принтера HP LaserJet P1005 на компьютере с операционной системой Windows необходимо установить соответствующий драйвер. Драйвер можно бесплатно скачать с официального сайта производителя HP или использовать диск с драйвером, поставляемый в комплекте с принтером.
Как подключить принтер HP LaserJet P1005
Чтобы подключить принтер HP LaserJet P1005 к компьютеру, следуйте инструкциям, указанным в руководстве пользователя. Обычно подключение осуществляется с помощью USB-кабеля, который подключается к соответствующему порту на компьютере и принтере.
Важно убедиться, что принтер и компьютер включены, а также проверить наличие необходимых драйверов для принтера.
Рекомендации для использования принтера HP LaserJet P1005
Для достижения наилучших результатов при использовании принтера HP LaserJet P1005, следуйте рекомендациям производителя:
- Регулярно проверяйте и чистите бумагоприемник и картридер;
- Используйте оригинальные расходные материалы HP для достижения оптимального качества печати;
- Поддерживайте принтер в сухом и чистом месте, избегайте попадания влаги и пыли;
- Не перегружайте принтер большим объемом печати за один раз;
- Регулярно обновляйте драйверы принтера для поддержки новых функций и исправления ошибок.
Соблюдение данных рекомендаций поможет обеспечить надежную работу принтера HP LaserJet P1005 и получить высококачественные печатные материалы.
Видео:Лазерный принтер HP LaserJet P1005Скачать

Советы по уходу за принтером HP LaserJet P1005
1. Очистка принтера
Чистота принтера – это залог качественной печати и долгого срока службы. Регулярно протирайте корпус принтера сухой мягкой тканью, чтобы удалить пыль и грязь. Внимательно прочистите лоток для бумаги от остатков бумаги и пыли. Для удаления пыли изо всех уголков принтера используйте ластик-резинку.
2. Обновление драйверов
Для оптимальной работы вашего принтера HP LaserJet P1005 установите последнюю версию драйвера. Вы можете найти и скачать драйвер на официальном сайте компании HP бесплатно. Обновляйте драйверы регулярно, чтобы иметь доступ ко всем новейшим функциям и исправлениям безопасности.
3. Оптимальные условия эксплуатации
Для избежания проблем с принтером HP LaserJet P1005 придерживайтесь следующих рекомендаций:
- Установите принтер на стабильную поверхность, чтобы избежать его перекачивания во время работы.
- Не допускайте перегрева принтера – не закрывайте его вентиляционные отверстия и не устанавливайте рядом с другими источниками тепла.
- Не держите принтер во влажной и пыльной среде – это может повредить его внутренние компоненты.
- Не допускайте воздействия прямых солнечных лучей на принтер – они могут вызвать искажение цветов при печати.
- В случае длительного простоя принтера, выключите его из сети питания.
Следуя этим советам, вы сможете максимально продлить срок службы вашего принтера HP LaserJet P1005 и наслаждаться качественной и надежной печатью.
💡 Видео
Настройка принтера HP LaserJet в беспроводной сети в Windows | HP SupportСкачать

Подключение Принтеров HP к AstraLinuxСкачать

Принтер лазерный HP LaserJet P1005Скачать

Почему компьютер не видит принтер HP?Скачать

Распаковка и настройка МФУ серии HP LaserJet M139-M142 и M139e-M142e | HP SupportСкачать

Подключение принтера HP к WI-FIСкачать

Замена картриджа - принтер HP LaserJet P1005Скачать

Установка старого принтера HP LJ 1010 на Windows 10Скачать

HP LaserJet P1005 Driver Installation for Windows 10 2021 GuideСкачать

Установка принтера HP LaserJet 1010 на Windows 7Скачать