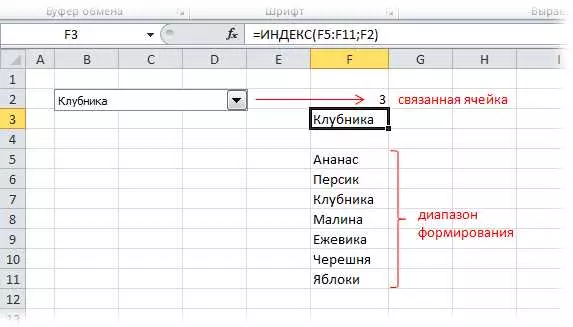Выпадающие списки в Excel – это очень удобный способ организации данных и обеспечения пользоваться выбором из заданного набора значений. Такие списки позволяют добавить всплывающее меню со множеством значений в одной ячейке таблицы данных. Есть несколько способов настройки выпадающего списка в Excel, которые позволяют делать с ними разные действия. Один из способов – это создать список значений в одной ячейке и настроить его как выпадающий список в другой ячейке с помощью подстановки по условию.
Для создания выпадающего списка в Excel необходимо сделать несколько простых шагов. Во-первых, нужно добавить список значений, из которых пользователь сможет выбрать. Во-вторых, нужно настроить выпадающий список в ячейке с помощью функции «Данные» и выбрать нужный диапазон значений. В результате пользователь сможет выбрать одно значение из списка, нажав на стрелку вниз рядом с ячейкой.
В Excel выпадающие списки могут быть полезны во многих ситуациях. Например, они позволяют удобно выбирать значение из огромного списка, экономя время и избегая опечаток. Они также помогают стандартизировать данные, потому что пользователи смогут выбирать только из определенного набора значений. Кроме того, выпадающие списки могут использоваться в качестве фильтров для упрощения анализа и отображения только нужных данных.
- Способы создания выпадающего списка в Excel
- Как добавить выпадающий список в ячейку Excel
- Как настроить выпадающий список в Excel
- Как сделать множественный выбор из выпадающего списка в Excel
- Пример кода для создания выпадающего списка в Excel
- Ограничения на использование выпадающих списков в Excel
- 1. Ограничение на количество значений
- 2. Ограничение на количество списков
- 3. Ограничение на источник данных
- Как изменить значения в выпадающем списке Excel
- Создание выпадающего списка на основе данных в Excel
- Как сделать множественный выбор в выпадающем списке Excel
- Создание выпадающего списка в Excel
- Добавление множественного выбора к выпадающему списку
- Как добавить комментарий к выбору в выпадающем списке Excel
- Настройка выпадающего списка в Excel
- Добавление комментариев к выбору в выпадающем списке
- 🎬 Видео
Видео:Выпадающие списки в ExcelСкачать

Способы создания выпадающего списка в Excel
Excel предоставляет несколько способов создания выпадающих списков с выбором значения. Вы можете добавить выпадающий список в ячейку с помощью подстановки или всплывающего меню, настроить список значений в одной ячейке или создать раскрывающееся поле выбора с несколькими списками.
1. Создание выпадающего списка в одной ячейке:
- Выберите ячейку, в которой хотите создать выпадающий список.
- Перейдите на вкладку Данные в верхней панели Excel.
- Нажмите на кнопку Подстановка и выберите Список в выпадающем меню.
- В поле Источник введите список значений, разделенных запятыми, например Значение 1, Значение 2, Значение 3.
- Нажмите ОК.
2. Создание выпадающего списка с помощью диапазона данных:
- Создайте список значений в столбце или строке, например, Значение 1, Значение 2, Значение 3.
- Выберите ячейку, в которую хотите вставить выпадающий список.
- Перейдите на вкладку Данные в верхней панели Excel.
- Нажмите на кнопку Подстановка и выберите Список в выпадающем меню.
- В поле Источник введите диапазон данных, содержащий список значений, например, =$A$1:$A$3.
- Нажмите ОК.
3. Создание списка с множественным выбором:
- Создайте несколько списков значений в разных диапазонах данных.
- Выберите ячейку, в которую хотите вставить выпадающий список.
- Перейдите на вкладку Данные в верхней панели Excel.
- Нажмите на кнопку Подстановка и выберите Список в выпадающем меню.
- В поле Источник введите условие, на основании которого будет выбираться один из списков значений, например, =IF(A1=Условие, $B$1:$B$3, $C$1:$C$3).
- Нажмите ОК.
Создание выпадающего списка в Excel с помощью этих способов позволяет упростить выбор значений из предопределенного списка, что особенно удобно при заполнении таблицы или работы с данными в Excel.
Видео:Выпадающие списки в Excel (быстро и надежно)Скачать

Как добавить выпадающий список в ячейку Excel
В программе Excel вы можете добавить всплывающее меню с выбором из нескольких значений в ячейку таблицы. Такой выплывающий список, или раскрывающийся список, позволяет сделать выбор из заданных опций в ячейке.
Чтобы создать выпадающий список с выбором значений, вам потребуется настроить поле выбора данных в Excel. В Excel это выпадающее поле называется списком с подстановкой, и вы можете его вставить в любую ячейку таблицы.
Как настроить выпадающий список в Excel
Чтобы настроить выпадающий список в Excel, следуйте этим шагам:
- Откройте таблицу в Excel, в которую вы хотите добавить выпадающий список.
- Выберите ячейку или диапазон ячеек, в которые вы хотите добавить выпадающий список.
- Перейдите на вкладку Данные в верхней панели меню.
- В группе Инструменты данных нажмите на кнопку Проверка данных.
- В открывшемся окне Настройка выберите вкладку Раскрывающийся список.
- Установите флажок Список в поле Дозволить.
- В поле Источник введите значения, которые вы хотите добавить в выпадающий список через запятую или ссылаясь на диапазон ячеек таблицы.
- Нажмите ОК, чтобы завершить настройку списка.
После этих настроек вы увидите выпадающий список значений при выборе соответствующей ячейки. Вы сможете выбрать одно значение из списка в выпадающем меню и оно будет автоматически заполнено в ячейке.
Как сделать множественный выбор из выпадающего списка в Excel
Если вы хотите, чтобы в выпадающем списке можно было выбрать несколько значений, необходимо настроить дополнительные параметры. Следуйте этим шагам:
- Откройте окно Настройка для поля выбора данных, как описано ранее.
- На вкладке Раскрывающийся список установите флажок Множественный выбор.
- Установите условие для множественного выбора, выбрав одну из доступных опций: Без ограничений, Больше одного или Ровно.
- Нажмите ОК, чтобы сохранить настройки.
После этого вы сможете выбрать несколько значений в выпадающем меню, удерживая клавишу Ctrl. Выбранные значения будут отображаться в ячейке с выпадающим списком через запятую.
Теперь вы знаете, как добавить и настроить выпадающий список в Excel с выбором значений для ячейки. Это полезное средство для создания переключателей и фильтров таблицы, что позволяет удобно отбирать данные по определенным параметрам.
Видео:Как создать выпадающий список в excel. Самый простой способСкачать
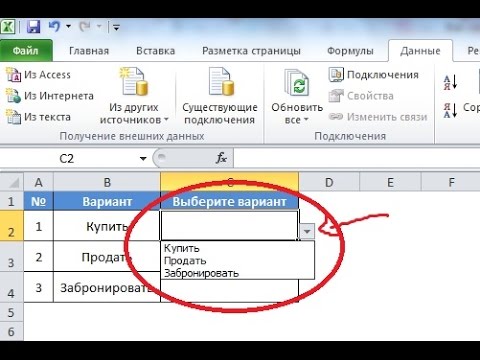
Пример кода для создания выпадающего списка в Excel
В Excel можно создать выпадающие списки для удобного выбора значений в ячейке с помощью функции Данные > Проверка подлинности. Вам потребуется настроить эту функцию, чтобы она отображала список значений, которые вы хотите предоставить для выбора.
Чтобы создать выпадающий список в Excel:
- Выберите ячейку, в которой вы хотите создать выпадающий список.
- Перейдите на вкладку
Данныев верхней панели инструментов Excel. - В разделе
Инструменты данныхщелкните на кнопкеПроверка подлинности данных. - В открывшемся окне выберите вкладку
Настройка. - В поле
ДопуститьвыберитеСписок. - В поле
Источниквведите значения, которые вы хотите, чтобы отображались в выпадающем списке, разделяя их запятыми. Например:Значение1, Значение2, Значение3. - Если вы хотите, чтобы только значения вашего списка отображались в ячейке, установите флажок
Ошибка прячется. - Нажмите
ОК.
Теперь вы создали выпадающий список в ячейке Excel. При щелчке на этой ячейке появится стрелка вниз, по которой вы можете выбрать одно из значений, указанных в вашем списке.
Вы также можете добавить выпадающие списки с множественным выбором в Excel, повторив те же шаги, но вместо ввода значений через запятую, вы вводите каждое значение на отдельной строке.
Теперь вы знаете, как создать выпадающий список в Excel и настроить его значения по вашему условию. Это очень полезное средство для удобной работы с данными в таблице Excel.
Видео:Как сделать связанные выпадающие списки в Excel одной формулойСкачать

Ограничения на использование выпадающих списков в Excel
1. Ограничение на количество значений
Одним из ограничений выпадающих списков в Excel является ограничение на количество значений, которые можно добавить в список. Выпадающий список может содержать до 32 767 значений.
2. Ограничение на количество списков
Кроме того, в Excel можно создать только один выпадающий список в одной ячейке. Это означает, что нельзя создать множество выпадающих списков для одной ячейки.
3. Ограничение на источник данных
Выпадающий список в Excel может быть создан на основе данных из одной таблицы или диапазона ячеек. Нельзя использовать несколько источников данных для создания выпадающего списка. Однако, можно создать список на основе данных из нескольких столбцов или строк в этой таблице или диапазоне ячеек.
Использование выпадающих списков в Excel — это отличный способ увеличить удобство работы в таблице, добавить возможность выбора из предложенного меню и упростить ввод данных. Однако, следует учитывать ограничения, указанные выше, при создании и настройке выпадающих списков в Excel.
Видео:Выпадающий список в эксель | С автозаполнением, с подстановкой и поискомСкачать

Как изменить значения в выпадающем списке Excel
В Excel можно создать выпадающий список, который позволяет выбирать значения из заранее заданных опций. Однако иногда возникает необходимость изменить значения в таком списке. В этой статье вы узнаете, как это сделать.
Чтобы изменить значения в выпадающем списке в Excel, следуйте этим шагам:
- Выберите ячейку или диапазон ячеек, в которых вы хотите изменить выпадающие списки.
- Откройте вкладку Данные в верхнем меню.
- В разделе Инструменты данных выберите пункт Проверка данных.
- В появившемся окне вкладки Настройка выберите из выпадающего меню Список.
- В поле Источник введите новые значения, разделяя их запятыми или вставляя их из другой таблицы или диапазона ячеек.
- Нажмите ОК, чтобы сохранить изменения.
Теперь значения в выбранной ячейке или диапазоне ячеек будут обновлены в соответствии с новым списком.
Вы также можете настроить выпадающий список на основе условия или множественного выбора. Для этого:
- Откройте вкладку Данные и выберите Проверка данных.
- В окне Настройка выберите Список и в поле Источник введите формулу или условие для определения значений в списке.
- Нажмите ОК для применения изменений.
Теперь в выпадающем списке будут отображаться только те значения, которые соответствуют вашему условию или формуле.
Таким образом, вы можете легко изменить значения в выпадающем списке Excel, создать список с множественным выбором, настроить его на основе условия и добавить значения из других таблиц или диапазонов ячеек.
Видео:Выпадающие списки в ExcelСкачать
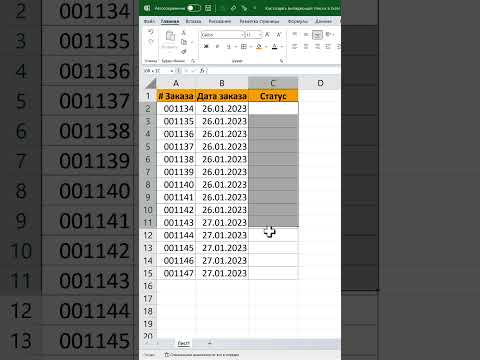
Создание выпадающего списка на основе данных в Excel
Создание выпадающего списка в Excel — это прекрасный способ сделать работу с таблицей более удобной и упорядоченной. Плюсом использования выпадающего списка является то, что он позволяет исключить возможность ошибочного выбора значения из списка.
Чтобы создать выпадающий список в Excel, вам понадобятся данные, которые будут использоваться в качестве значений для выбора. Для этого необходимо в одной из ячеек таблицы создать список с требуемыми значениями. Например, вы можете вставить список с именами работников или клиентов.
Чтобы создать выпадающий список на основе данных в Excel:
- В таблице Excel выберите ячейку, в которой хотите создать выпадающий список.
- Перейдите в меню Данные и выберите вкладку Проверка данных.
- В появившемся всплывающем окне выберите раскрывающийся список в качестве типа проверки данных.
- В поле Источник укажите ячейки, содержащие список значений для выпадающего списка. Например, A1:A5.
- Настройте список по условию выбора, выбрав, должен ли быть пользователь ограничен только выбором из данного списка или разрешено вводить свои значения.
- Нажмите ОК для завершения создания выпадающего списка.
Теперь у вашей ячейки есть выпадающий список со значениями, которые вы указали. При выборе значения из списка, оно автоматически будет подставлено в ячейку.
Кроме того, есть возможность настройки множественного выбора, то есть выбора нескольких значений из списка одновременно. Для этого в настройках списка установите флажок Разрешить множественный выбор.
Таким образом, создание выпадающего списка на основе данных в Excel является простым и удобным способом повысить эффективность работы с таблицами, добавив удобное меню выбора значений.
Видео:Создание выпадающих списков в ExcelСкачать

Как сделать множественный выбор в выпадающем списке Excel
В программе Excel можно создавать выпадающие списки, которые позволяют выбирать значение из предварительно заданных вариантов. Однако, по умолчанию выпадающий список позволяет выбрать только одно значение. Если вам необходимо добавить возможность множественного выбора в выпадающем списке Excel, вы можете использовать специальную настройку.
Создание выпадающего списка в Excel
Чтобы создать выпадающий список в Excel, выполните следующие шаги:
- Выберите ячейку, в которой нужно создать выпадающий список.
- Откройте вкладку Данные в верхней панели инструментов Excel.
- В разделе Инструменты данных найдите кнопку Проверка данных и нажмите на нее.
- В открывшемся окне Проверка данных выберите вкладку Случайные числа и введите значения для вашего списка в поле Источник.
- Нажмите кнопку OK, чтобы сохранить настройки.
Добавление множественного выбора к выпадающему списку
Чтобы добавить множественный выбор к выпадающему списку в Excel, выполните следующие шаги:
- Выберите ячейку, в которой находится выпадающий список.
- Откройте вкладку Данные в верхней панели инструментов Excel.
- В разделе Инструменты данных найдите кнопку Проверка данных и нажмите на нее.
- В открывшемся окне Проверка данных выберите вкладку Случайные числа и введите значения для вашего списка в поле Источник.
- В разделе Вставить валидацию выберите опцию Список из выпадающего меню Валидация.
- Установите флажок Множественный выбор и нажмите кнопку OK, чтобы сохранить настройки.
Теперь в выпадающем списке можно выбирать несколько значений одновременно, удерживая клавишу Ctrl при выборе. Множественный выбор позволяет вам использовать выпадающий список для удобной фильтрации данных и настройки условий отображения.
Видео:Связанные выпадающие списки в ExcelСкачать

Как добавить комментарий к выбору в выпадающем списке Excel
В Excel существует возможность создания выпадающих списков, которые позволяют пользователю выбрать значение из предопределенного набора. Однако, иногда может быть необходимо добавить комментарий или дополнительную информацию к каждому значению списка. В этой статье мы рассмотрим, как сделать это с помощью подстановки комментариев к выбору в выпадающем списке.
Настройка выпадающего списка в Excel
Для начала необходимо создать список значений, который будет использоваться в выпадающем списке. Для этого можно вставить данные в таблице или в ячейке и настроить выпадающий список с использованием функции Проверка данных.
1. Выделите ячейку или диапазон ячеек, в которых хотите создать выпадающий список.
2. Перейдите во вкладку Данные на панели инструментов Excel и выберите опцию Проверка данных в разделе Инструменты данных.
3. В появившемся окне Проверка данных перейдите на вкладку Справка и в поле Источник введите диапазон ячеек, содержащих значения для выпадающего списка. Например, если ваш список находится в диапазоне A1:A5, введите =$A$1:$A$5.
4. Установите флажок Разрешить: Список и нажмите ОК. Теперь ячейка или диапазон ячеек будет содержать выпадающий список с выбранными значениями.
Добавление комментариев к выбору в выпадающем списке
Чтобы добавить комментарии к каждому значению списка, можно использовать функцию Вставить комментарий в Excel. Это позволит пользователям получить дополнительную информацию о каждом значении списка при выборе.
1. Перейдите к ячейке, содержащей выпадающий список.
2. Щелкните правой кнопкой мыши на ячейке и выберите опцию Вставить комментарий в контекстном меню.
3. В появившемся всплывающем поле комментария введите дополнительную информацию или описание для выбранного значения списка.
4. Повторите этот процесс для каждого значения в списке, чтобы добавить комментарии ко всем элементам списка.
| Выпадающий список | Комментарий |
|---|---|
| Значение 1 | Комментарий для значения 1 |
| Значение 2 | Комментарий для значения 2 |
| Значение 3 | Комментарий для значения 3 |
Теперь, когда пользователь выбирает значение в выпадающем списке, он может увидеть всплывающий комментарий, который содержит дополнительную информацию к данному значению.
В добавление к обычной настройке выпадающего списка, добавление комментариев к каждому значению при выборе позволяет сделать таблицу более информативной и удобной для пользователей.
🎬 Видео
Покажу как сделать выпадающий список в excel менее чем за 1 минутуСкачать

Как сделать выпадающий список в Excel умным💡Скачать

Динамические выпадающие списки, ДВССЫЛ и Умные Таблицы - Функции Excel (7)Скачать

СОЗДАНИЕ ВЫПАДАЮЩИХ СПИСКОВ В EXCEL (3 ПРОСТЫХ СПОСОБА)Скачать

Выпадающий список в Excel с поискомСкачать

Как сделать выпадающий список в ExcelСкачать

Выпадающий список в Excel.Скачать
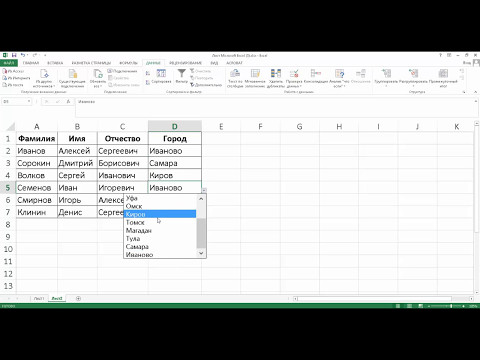
Урок №4. Создание выпадающего списка в Excel с мультивыбором Видео 6Скачать

Выпадающий список с картинкамиСкачать

Как создать быстрый выпадающий список в ExcelСкачать

Простейшие формы ввода данных в Excel за пару секунд – без применения VBA!Скачать

Создание выпадающего списка в Microsoft ExcelСкачать