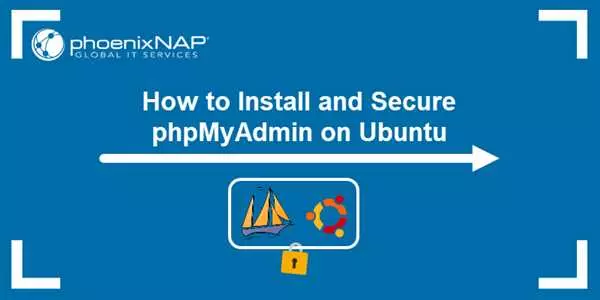phpMyAdmin – это удобный веб-интерфейс для управления базами данных MySQL. Установка phpMyAdmin на Ubuntu позволяет легко и широко настраивать и использовать этот инструмент.
Для установки phpMyAdmin на Ubuntu сначала необходимо установить и настроить веб-сервер Apache2. Apache2 является одним из самых популярных веб-серверов, который легко устанавливается и настраивается на Ubuntu.
После установки и настройки Apache2 можно приступить к установке phpMyAdmin на Ubuntu. Для этого нужно выполнить команду sudo apt-get install phpmyadmin в терминале. Поставьте галочку рядом с Apache2, чтобы установить phpMyAdmin вместе с Apache2.
После установки phpMyAdmin на Ubuntu следует проверить его работоспособность, открыв веб-браузер и введя в адресной строке http://localhost/phpmyadmin. Если phpMyAdmin открывается и запрашивает логин и пароль, значит установка прошла успешно.
Для удаления phpMyAdmin на Ubuntu можно воспользоваться командой sudo apt-get purge phpmyadmin. Также можно выполнить переустановку phpMyAdmin с помощью команды sudo apt-get install —reinstall phpmyadmin. Обе эти команды удалят все файлы и настройки phpMyAdmin с вашей системы.
- Переустановка phpmyadmin ubuntu
- Шаг 1: Удаление phpMyAdmin
- Шаг 2: Удаление конфигурационных файлов
- Шаг 3: Удаление базы данных phpMyAdmin
- Шаг 4: Установка phpMyAdmin
- Шаг 5: Проверка установки
- Установка и настройка phpmyadmin
- Установка phpmyadmin
- Настройка phpmyadmin
- Удаление phpmyadmin
- Ubuntu mysql phpmyadmin
- Установка Apache2 и MySQL
- Установка PHPMyAdmin
- Настройка PHPMyAdmin
- Переустановка PHPMyAdmin
- Открытие PHPMyAdmin
- Установка phpMyAdmin на Ubuntu
- Удалить phpMyAdmin
- Ubuntu phpmyadmin не открывается
- Настройка phpmyadmin на Ubuntu
- Установка phpmyadmin
- Проблемы с открытием phpmyadmin
- Переустановка phpmyadmin
- Настройка phpmyadmin
- Удаление phpMyAdmin на Ubuntu
- 📺 Видео
Видео:Установка MSQL, PHPMYADMIN на сервер Ubuntu, работа с баз данныхСкачать
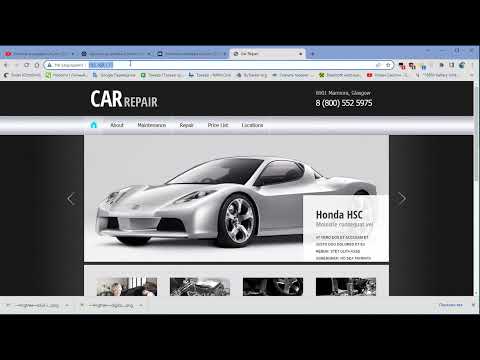
Переустановка phpmyadmin ubuntu
Переустановка phpMyAdmin на Ubuntu может быть необходима в случае, если настройка или установка не были выполнены правильно, или если phpMyAdmin перестал работать после обновления системы. В этом разделе мы рассмотрим, как выполнить переустановку phpMyAdmin на Ubuntu.
Шаг 1: Удаление phpMyAdmin
Перед переустановкой необходимо удалить существующую версию phpMyAdmin. Для этого можно использовать следующую команду в терминале:
sudo apt-get remove --purge phpmyadminШаг 2: Удаление конфигурационных файлов
После удаления phpMyAdmin необходимо удалить его конфигурационные файлы. Для этого можно использовать следующую команду в терминале:
sudo rm -rf /etc/phpmyadminШаг 3: Удаление базы данных phpMyAdmin
Также рекомендуется удалить базу данных phpMyAdmin. Для этого можно использовать следующую команду в терминале:
sudo mysql -u root -p DROP DATABASE phpmyadmin; exit;Шаг 4: Установка phpMyAdmin
После удаления предыдущей версии phpMyAdmin можно перейти к установке новой версии. Для этого можно использовать следующую команду в терминале:
sudo apt-get install phpmyadminВо время установки Вам будет предложено выбрать веб-сервер, для которого нужно настроить phpMyAdmin. Обычно выбирают Apache2. Затем будет предложено ввести пароль для phpMyAdmin.
Шаг 5: Проверка установки
После установки phpMyAdmin можно проверить его работу, открыв его веб-интерфейс в браузере. Для этого можно использовать следующий адрес:
http://localhost/phpmyadminЕсли phpMyAdmin успешно установлен и настроен, Вы увидите его главную страницу, где можно войти с использованием ранее заданного пароля.
Таким образом, Вы узнали, как переустановить phpMyAdmin на Ubuntu после его удаления или неправильной настройки.
Видео:КАК УСТАНОВИТЬ MYSQL SERVER С PHPMYADMIN НА UBUNTU/DEBIAN??Скачать

Установка и настройка phpmyadmin
Установка phpmyadmin
- Откройте терминал и введите следующую команду, чтобы установить phpmyadmin:
- Во время установки вы увидите диалоговое окно, которое попросит вас выбрать веб-сервер для настройки. Выберите apache2 и нажмите Enter.
- Затем вы должны выбрать, хотите ли вы автоматически создать базу данных, необходимую для phpmyadmin. Выберите да и нажмите Enter.
- Вам также понадобится ввод пароля для базы данных phpmyadmin. Введите пароль и нажмите Enter.
sudo apt-get install phpmyadmin
Настройка phpmyadmin
- Откройте терминал и введите следующую команду, чтобы открыть файл конфигурации phpmyadmin:
- Найдите строку
$cfg['Servers'][$i]['auth_type'] = 'cookie';и измените ее на$cfg['Servers'][$i]['auth_type'] = 'config'; - Сохраните изменения и закройте файл.
- Перезапустите Apache, чтобы применить изменения:
sudo nano /etc/phpmyadmin/config.inc.php
sudo service apache2 restart
Удаление phpmyadmin
Если по какой-то причине вам нужно удалить phpmyadmin, выполните следующую команду в терминале:
sudo apt-get remove phpmyadmin
Теперь вы знаете, как установить, настроить и удалить phpmyadmin на Ubuntu Linux. Вы можете использовать этот инструмент для управления базами данных MySQL на своем сервере.
Видео:Как установить phpmyadmin на Ubuntu LinuxСкачать

Ubuntu mysql phpmyadmin
Установка Apache2 и MySQL
- Перед установкой PHPMyAdmin необходимо убедиться, что на вашем сервере установлены Apache2 и MySQL.
- Если они не установлены, выполните следующие команды:
sudo apt update sudo apt install apache2 sudo apt install mysql-server Установка PHPMyAdmin
- Для установки PHPMyAdmin введите следующую команду:
sudo apt install phpmyadmin Во время установки вам будет предложено выбрать веб-сервер, который будет использоваться для PHPMyAdmin. Выберите Apache2 и нажмите Enter.
Затем вам будет предложено ввести пароль для базы данных MySQL. Введите пароль и нажмите Enter.
Настройка PHPMyAdmin
- После установки PHPMyAdmin необходимо настроить его для работы.
- Откройте файл конфигурации PHPMyAdmin:
sudo nano /etc/phpmyadmin/config.inc.php Найдите строку, содержащую фразу $cfg[‘Servers’][$i][‘auth_type’] и измените значение на cookie или http.
Затем найдите строку, содержащую фразу $cfg[‘Servers’][$i][‘AllowDeny’][‘order’] и измените значение на deny,allow.
Для сохранения изменений нажмите Ctrl + X, затем Y, а затем Enter.
Переустановка PHPMyAdmin
Если вам необходимо переустановить PHPMyAdmin, выполните следующие команды:
sudo apt remove phpmyadmin sudo apt install phpmyadmin Открытие PHPMyAdmin
PHPMyAdmin доступен веб-браузере по адресу http://ваш_ip_адрес/phpmyadmin. Вместо ваш_ip_адрес введите IP-адрес сервера.
Теперь у вас есть установленный и настроенный PHPMyAdmin на вашем сервере Ubuntu, на который вы можете подключиться и управлять базами данных MySQL.
Видео:Как установить phpMyAdmin в Ubuntu 20.04Скачать

Установка phpMyAdmin на Ubuntu
Перед установкой phpMyAdmin на Ubuntu, убедитесь, что у вас установлен Apache2 и PHP. Если у вас уже установлены Apache2 и PHP, перейдите к следующему шагу.
Если Apache2 и PHP не установлены, вы можете выполнить следующую команду, чтобы установить их:
sudo apt-get install apache2 php libapache2-mod-php
После установки Apache2 и PHP, вы можете перейти к установке phpMyAdmin:
1. Установите phpMyAdmin, выполнив следующую команду:
sudo apt-get install phpmyadmin
2. Во время установки вам будет предложено выбрать веб-сервер, который будет использоваться в phpMyAdmin. Выберите Apache2, используя пробел для выбора, и нажмите Enter.
3. Вам будет предложено создать нового пользователя для phpMyAdmin. Выберите Yes и введите пароль для нового пользователя.
4. После установки phpMyAdmin, вам может потребоваться внести некоторые изменения в файл конфигурации Apache для его правильной работы. Откройте файл конфигурации Apache2:
sudo nano /etc/apache2/apache2.conf
Добавьте следующую строку в конец файла:
Include /etc/phpmyadmin/apache.conf
Сохраните и закройте файл.
5. Перезапустите Apache2, чтобы изменения вступили в силу:
sudo service apache2 restart
6. Теперь вы можете открыть phpMyAdmin в веб-браузере, перейдя по адресу http://localhost/phpmyadmin. Вы должны увидеть страницу входа в phpMyAdmin.
Теперь вы можете настроить и использовать phpMyAdmin для управления базами данных MySQL на Ubuntu.
Видео:Как установить phpMyAdmin на сервер Ubuntu serverСкачать

Удалить phpMyAdmin
Если у вас возникли проблемы с установленным phpMyAdmin на Ubuntu, вы всегда можете удалить его. Вот несколько шагов, которые помогут вам удалить phpMyAdmin:
| Шаг | Команда |
|---|---|
| 1. | Откройте терминал и выполните следующую команду, чтобы удалить phpMyAdmin: |
sudo apt-get remove --purge phpmyadmin | |
| 2. | После удаления phpMyAdmin очистите кэш Apache2 с помощью следующей команды: |
sudo service apache2 restart | |
| 3. | Удалите остатки и настройки phpMyAdmin командой: |
sudo rm -r /etc/phpmyadmin | |
sudo apt-get autoremove |
Это все, phpMyAdmin успешно удален с вашего сервера Ubuntu. Если вам всё же не удаётся удалить phpMyAdmin или у вас возникают другие проблемы, связанные с удалением, рекомендуется выполнить переустановку Ubuntu, чтобы настроить ваш сервер заново.
Видео:LAMP установка и настройка в Ubuntu + phpMyAdminСкачать

Ubuntu phpmyadmin не открывается
Если у вас возникла проблема с открытием phpMyAdmin на Ubuntu, вот несколько шагов, которые можно предпринять для ее решения:
- Проверьте, что у вас установлен и работает MySQL сервер. Если MySQL не установлен, выполните следующую команду в терминале:
- Установите phpMyAdmin, если он еще не установлен:
- Во время установки phpMyAdmin выберите веб-сервер для настройки. Выберите apache2 и нажмите Enter.
- Проверьте настройки Apache. Убедитесь, что файл конфигурации phpMyAdmin добавлен в директорию /etc/apache2/conf-available/. Если его там нет, выполните следующую команду:
- Активируйте конфигурацию phpMyAdmin, выполнив команду:
- Перезапустите Apache для применения изменений:
- Теперь попробуйте открыть phpMyAdmin в браузере, перейдя по адресу http://localhost/phpmyadmin/
sudo apt-get install mysql-serversudo apt-get install phpmyadminsudo ln -s /etc/phpmyadmin/apache.conf /etc/apache2/conf-available/phpmyadmin.confsudo a2enconf phpmyadminsudo service apache2 restartЕсли phpMyAdmin все еще не открывается, попробуйте переустановить его, выполнив следующие команды:
sudo apt-get remove phpmyadmin sudo apt-get install phpmyadminПосле переустановки повторите все шаги настройки и проверьте, открывается ли phpMyAdmin.
Видео:Как установить LAMP (PHP5, MySQL Apache, phpMyAdmin) на UbuntuСкачать

Настройка phpmyadmin на Ubuntu
При установке и настройке phpMyAdmin на Ubuntu возможны некоторые проблемы, связанные с apache2 и MySQL.
Установка phpmyadmin
Для установки phpMyAdmin на Ubuntu нужно выполнить следующие шаги:
- Установите apache2 и MySQL на вашем сервере:
- sudo apt update
- sudo apt install apache2
- sudo apt install mysql-server
- Установите phpMyAdmin:
- sudo apt install phpmyadmin
- Во время установки вам будет предложено выбрать сервер, на котором будет работать phpMyAdmin. Выберите apache2 и нажмите Enter.
- Установите пароль для доступа к phpMyAdmin.
Проблемы с открытием phpmyadmin
Если после установки phpMyAdmin вы не можете открыть его в браузере, возможно, проблема связана с конфигурацией apache2.
Проверьте, что в файле конфигурации apache2 (/etc/apache2/apache2.conf) присутствуют следующие строки:
- Include /etc/phpmyadmin/apache.conf
Если строка отсутствует, добавьте ее и перезапустите apache2:
- sudo service apache2 restart
Переустановка phpmyadmin
Если вам не удалось исправить проблему, попробуйте переустановить phpMyAdmin.
Удалите phpMyAdmin:
- sudo apt remove phpmyadmin
Затем переустановите его:
- sudo apt install phpmyadmin
Настройка phpmyadmin
После установки и настройки phpMyAdmin на Ubuntu вы можете открыть его в браузере, перейдя по адресу http://localhost/phpmyadmin или http://IP-адрес-сервера/phpmyadmin.
В окне авторизации введите имя пользователя и пароль, которые вы задали во время установки phpMyAdmin.
Видео:Установка и настройка phpMyAdmin.Скачать

Удаление phpMyAdmin на Ubuntu
Ubuntu удалить phpMyAdmin несложно, если следовать данным инструкциям.
1. Откройте терминал Linux.
2. Введите команду sudo apt-get remove --purge phpmyadmin и нажмите клавишу Enter.
3. Потребуется ввести пароль администратора для подтверждения.
4. Подтвердите удаление файла /etc/phpmyadmin, нажав клавишу Y и Enter.
5. Удалите папку phpMyAdmin и все связанные файлы, введя следующую команду: sudo rm -rf /usr/share/phpmyadmin.
Важно: После удаления phpMyAdmin его настройки и файлы будут полностью удалены. Если вы хотите переустановить phpMyAdmin, выполните инструкции по установке заново.
📺 Видео
Как настроить локальный web-сервер, установка Apache, PHP и MariaDB (MySQL) на Ubuntu 20.04.Скачать

Установка Apache, PHP, MySQL (LAMP) на VDS сервер (в Ubuntu)Скачать
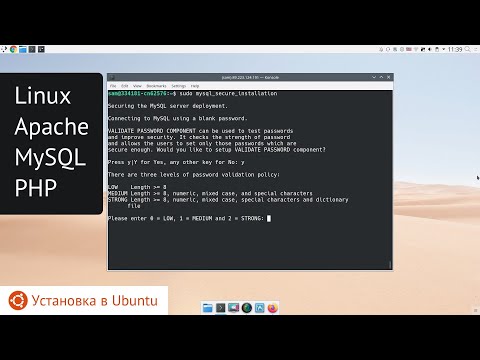
LEMP | Установка и настройка PhpMyAdmin | Ubuntu 21.04Скачать
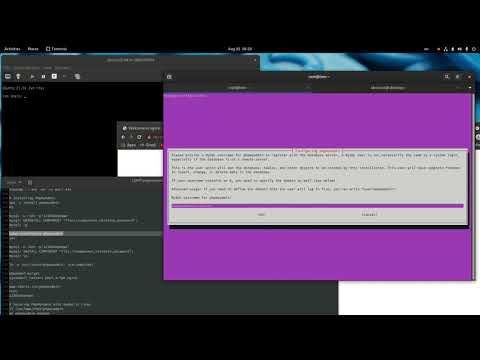
Как настроить веб сервер на Ubuntu 18.04 [Nginx + PHP-FPM + phpMyAdmin + vsftpd]Скачать
![Как настроить веб сервер на Ubuntu 18.04 [Nginx + PHP-FPM + phpMyAdmin + vsftpd]](https://i.ytimg.com/vi/FbVe2aW4ELM/0.jpg)
Установка и настройка phpMyAdmin на linuxСкачать

Установка PhpMyAdmin Ubuntu 18.04Скачать

Установка MySQL в UbuntuСкачать

How to install mysql and phpmyadmin on ubuntu 22.04Скачать
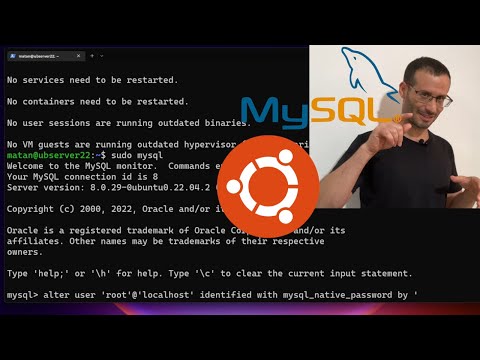
PHP для начинающих. Урок #16 - Настройка сервера Linux для разработки (Apache2/PHP/Mysql/NGINX/FPM)Скачать

Настраиваем PHP сервер на домене — Linux, Apache, MariaDB, PHP. Привязка домена, установка WordPressСкачать

Установка LAMP WordPress phpmyadmin на Ubuntu 20Скачать

Установка и настройка MySql-Server + PhpMyAdmin Ubuntu Server 16.04Скачать