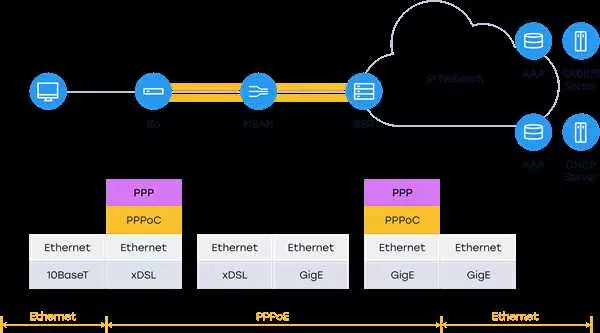PPPoE (Point-to-Point Protocol over Ethernet) – это протокол, используемый для установки и поддержания подключения к интернету через Ethernet. Этот тип соединения позволяет пользователям устанавливать соединение по средством ввода логина и пароля, что делает его одним из самых популярных вариантов для домашних и малых офисных сетей.
Для настройки соединения PPPoE, вам понадобится аккаунт у провайдера интернет-соединения. Вы получите от него логин и пароль, которые необходимо будет указать при настройке роутера или компьютера.
Настройка соединения PPPoE в Windows 10 предельно проста. Вам потребуется перейти в настройки сети, выбрать тип подключения PPPoE и ввести логин и пароль от вашего аккаунта PPPoE. После этого, ваш компьютер будет автоматически устанавливать соединение при каждом подключении к сети.
- Как настроить PPPoE на роутере и компьютере?
- Настройка соединения PPPoE на компьютере:
- Настройка соединения PPPoE на роутере:
- Что такое PPPoE и как его использовать?
- Настройка PPPoE на Windows 10
- Настройка PPPoE на роутере
- Какие данные нужны для настройки соединения PPPoE?
- Как настроить соединение PPPoE на роутере?
- Как установить PPPoE соединение на Windows 10?
- Какие типы соединений существуют, включая PPPoE?
- Что такое аккаунт PPPoE и как его настроить?
- Шаг 1: Подключение к роутеру
- Шаг 2: Вход в настройки роутера
- Шаг 3: Настройка соединения PPPoE
- Шаг 4: Подключение к сети Интернет
- Как настроить PPPoE соединение на различных устройствах?
- 🎦 Видео
Видео:Как настроить PPPoE соединение на роутереСкачать

Как настроить PPPoE на роутере и компьютере?
Для настройки соединения PPPoE на роутере и компьютере в операционной системе Windows 10 нужно выполнить следующие шаги:
Настройка соединения PPPoE на компьютере:
- Откройте раздел Параметры на компьютере.
- Выберите пункт Сеть и интернет.
- Перейдите в раздел Интернет и сеть и выберите Сеть и общий доступ.
- В разделе Адаптеры выберите активное сетевое подключение и откройте его свойства.
- В окне свойств выберите протокол TCP/IP версии 4 (IPv4) и нажмите на кнопку Свойства.
- В открывшемся окне выберите Получить IP-адрес автоматически и Получить адрес DNS-сервера автоматически.
Настройка соединения PPPoE на роутере:
- Подключите компьютер и роутер с помощью Ethernet-кабеля.
- Откройте веб-браузер и введите адрес роутера в адресной строке. Обычно это адрес 192.168.1.1 или 192.168.0.1.
- Введите имя пользователя и пароль для доступа к административной панели роутера.
- Перейдите в раздел Настройки соединения или Интернет и выберите тип соединения PPPoE.
- Введите данные вашего аккаунта PPPoE, такие как имя пользователя и пароль, предоставленные вашим провайдером интернет-услуг.
- Сохраните изменения и перезапустите роутер.
После настройки соединения PPPoE на роутере и компьютере, вы сможете подключиться к интернету через эту сеть соединения.
Видео:Что такое IPoE?Скачать

Что такое PPPoE и как его использовать?
Для настройки PPPoE соединения в Windows 10 или на роутере, необходимо знать логин и пароль от аккаунта провайдера. Логин и пароль предоставляются провайдером и позволяют клиенту авторизоваться на сервере провайдера для получения доступа к интернету.
Настройка PPPoE на Windows 10
1. Откройте Параметры в меню Пуск или нажмите комбинацию клавиш Win + I.
2. В открывшемся окне выберите Сеть и интернет и затем Сеть и покрытие Wi-Fi.
3. В разделе Доступные сети выберите Менеджер сети.
4. В окне Менеджер сети нажмите на кнопку Добавить соединение или сеть.
5. В списке доступных типов соединений выберите PPPoE.
6. Введите свой логин и пароль от аккаунта провайдера.
7. Нажмите на кнопку Соединить для установки PPPoE соединения.
Настройка PPPoE на роутере
1. Подключите компьютер к роутеру с помощью Ethernet-кабеля или подключитесь к Wi-Fi сети роутера.
2. Откройте веб-браузер и введите IP-адрес роутера в адресной строке (обычно 192.168.1.1 или 192.168.0.1).
3. Введите логин и пароль для входа в настройки роутера (обычно admin/admin или admin/password).
4. Найдите раздел настройки PPPoE или Интернет-соединение в меню роутера.
5. Введите свой логин и пароль от аккаунта провайдера в соответствующие поля.
6. Нажмите на кнопку Применить или Сохранить для сохранения настроек.
7. Роутер автоматически установит PPPoE соединение с сервером провайдера.
Теперь вы знаете, что такое PPPoE и как настроить его для подключения к интернету. PPPoE является надежным и удобным способом получения доступа к сети провайдера путем авторизации через логин и пароль.
Видео:Как настроить PPPOE соединение Windows 10, 7Скачать

Какие данные нужны для настройки соединения PPPoE?
Для настройки соединения PPPoE необходимо иметь следующие данные:
| Тип данных | Что это |
|---|---|
| Логин (аккаунт) | Это учетные данные, которые вы получаете у своего Интернет-провайдера. Логин обычно представляет собой комбинацию букв и цифр и уникален для каждого абонента. |
| Пароль | Это секретная фраза, которую вы используете вместе с логином для аутентификации на сервере провайдера. Пароль, как правило, должен быть достаточно длинным и сложным, чтобы обеспечить безопасность вашей учетной записи. |
Как правило, эти данные предоставляются провайдером после подключения к его услугам. Если у вас нет логина или пароля, вы должны связаться со своим провайдером для получения этих данных.
При настройке роутера для подключения по протоколу PPPoE вам понадобится ввести логин и пароль в соответствующие поля в настройках роутера. Это позволит установить соединение с сервером провайдера и обеспечить доступ в Интернет.
Как настроить соединение PPPoE на роутере?
Настройка PPPoE соединения на роутере обычно выполняется через веб-интерфейс роутера. Для этого необходимо выполнить следующие шаги:
- Откройте веб-браузер и введите IP-адрес роутера в адресной строке. Обычно адрес указан на задней панели роутера или в документации к нему.
- Войдите в административный раздел роутера, введя логин и пароль администратора в соответствующие поля.
- Найдите раздел настроек соединения и выберите тип подключения PPPoE.
- Введите логин и пароль, предоставленные вашим провайдером, в соответствующие поля.
- Сохраните настройки и перезагрузите роутер.
После выполнения этих шагов роутер должен установить соединение по протоколу PPPoE и обеспечить доступ в Интернет для всех устройств, подключенных к сети, используя этот роутер.
Видео:Перевод роутеров на соединение PPPOEСкачать

Как установить PPPoE соединение на Windows 10?
Чтобы настроить PPPoE соединение на Windows 10, выполните следующие шаги:
- Откройте меню Пуск и выберите Настройки.
- В открывшемся окне выберите Сеть и интернет.
- На вкладке Сеть и интернет выберите Состояние.
- В открывшемся окне выберите Изменение параметров адаптера.
- Правой кнопкой мыши кликните на соединение, через которое вы хотите настроить PPPoE соединение, и выберите Свойства.
- В списке Элементы протокола найдите и отметьте Протокол PPPoE.
- Нажмите на кнопку Свойства и в открывшемся окне укажите логин и пароль, предоставленные вашим интернет-провайдером.
- Нажмите на кнопку OK и закройте все окна.
После завершения настройки PPPoE соединения, Windows 10 будет автоматически подключаться к Интернету при каждом запуске системы или при перезагрузке. Вы также можете установить автоматическое соединение при необходимости.
Установка PPPoE соединения на Windows 10 – это простой и эффективный способ подключиться к Интернету через роутер. Следуя указанным выше шагам, вы сможете настроить PPPoE соединение без особых проблем.
Видео:Как настроить pppoe соединение на роутере TP-LinkСкачать

Какие типы соединений существуют, включая PPPoE?
Существует несколько типов подключений, которые можно использовать для настройки роутера на подключение к интернету.
Одним из наиболее распространенных типов соединения является PPPoE (Point-to-Point Protocol over Ethernet). PPPoE — это протокол, который используется для установки соединения между вашим компьютером или роутером и провайдером интернет-услуг.
Чтобы настроить соединение PPPoE, вам потребуется знать логин и пароль от вашего аккаунта у провайдера. Логин и пароль обычно предоставляются провайдером при подключении.
Настройка соединения PPPoE зависит от операционной системы, которую вы используете. Настройка на Windows 10 может быть выполнена следующим образом:
1. Откройте Панель управления и найдите Сеть и интернет.
2. В разделе Сеть и интернет выберите Настройка нового подключения или сети.
3. В появившемся окне выберите Подключение к интернету и нажмите Далее.
4. Выберите Подключение широкополосного доступа, требующего имя пользователя и пароль, а затем нажмите Далее.
5. Введите логин и пароль, предоставленные провайдером, и нажмите Далее.
6. Настройте имя подключения (можете использовать любое имя) и нажмите Создать.
7. Подключение PPPoE будет создано и готово к использованию.
Соединение PPPoE позволяет вам безопасно подключаться к интернету через ваш роутер и использовать его для обеспечения интернет-соединения в вашей домашней сети.
Видео:Курс Huawei HCIA Datacom. Лекция 26. WAN. PPP, PPPoE, MPLS SR.Скачать

Что такое аккаунт PPPoE и как его настроить?
Для настройки аккаунта PPPoE вам понадобятся доступы к роутеру и учетные данные, предоставленные вашим интернет-провайдером. Вот пошаговая инструкция о том, как настроить аккаунт PPPoE:
Шаг 1: Подключение к роутеру
Сначала вам нужно подключиться к интерфейсу вашего роутера. Для этого вы можете использовать любой веб-браузер. Введите IP-адрес роутера в адресную строку веб-браузера, чтобы получить доступ к его настройкам. Обычно IP-адрес роутера указан на его задней панели или в документации.
Шаг 2: Вход в настройки роутера
После того как вы открыли интерфейс роутера, вам может потребоваться ввести логин и пароль администратора для доступа к настройкам. Проверьте документацию роутера или обратитесь к интернет-провайдеру, если вы не знаете логин и пароль по умолчанию.
Шаг 3: Настройка соединения PPPoE
Перейдите во вкладку настроек соединения или интернет-подключения. Найдите опцию PPPoE в списке доступных типов соединения и выберите ее.
Введитеваш PPPoE логин и пароль, которые предоставил ваш интернет-провайдер. Обычно эти данные указаны в договоре или были предоставлены при подключении к сети Интернет.
После ввода логина и пароля нажмите кнопку Сохранить или Применить, чтобы сохранить настройки.
Шаг 4: Подключение к сети Интернет
После сохранения настроек соединения PPPoE вы должны быть готовы к подключению к сети Интернет. Проверьте, правильно ли введены данные PPPoE аккаунта.
Если вы все сделали правильно, то после подключения ваш роутер будет установлено соединение PPPoE. Теперь вы можете открыть веб-браузер и начать использовать интернет.
Не забудьте сохранить настройки после завершения процесса настройки аккаунта PPPoE. Если у вас возникают проблемы с подключением, обратитесь к своему интернет-провайдеру для получения дополнительной помощи.
Видео:Настройка PPPoE на mikrotikСкачать

Как настроить PPPoE соединение на различных устройствах?
— Логин и пароль от аккаунта вашего провайдера.
— Тип соединения PPPoE.
Вот как настроить PPPoE соединение на разных устройствах:
1. Настройка на Windows:
— Откройте Панель управления и выберите Сеть и Интернет.
— Выберите Сетевые подключения и найдите соединение с провайдером Интернета.
— Щелкните правой кнопкой мыши на соединении и выберите Свойства.
— Во вкладке Общие выберите Протокол Internet Protocol Version 4 (TCP/IPv4) и нажмите Свойства.
— Выберите Получить IP-адрес автоматически и Получить адрес DNS-сервера автоматически.
— Во вкладке Аутентификация введите ваш логин и пароль от аккаунта провайдера.
— Нажмите OK и закройте окна настроек.
2. Настройка на роутере:
— Подключите компьютер к роутеру с помощью Ethernet-кабеля.
— Откройте веб-браузер и введите IP-адрес роутера в адресной строке.
— Введите логин и пароль администратора роутера.
— Найдите раздел настроек соединения или WAN.
— Выберите тип соединения PPPoE и введите ваш логин и пароль.
— Сохраните настройки и перезагрузите роутер.
Теперь вы знаете, как настроить PPPoE соединение на различных устройствах, таких как Windows и роутеры. Убедитесь, что вы правильно ввели логин и пароль от аккаунта провайдера, чтобы успешно подключиться к Интернету.
🎦 Видео
Настройка высокоскоростного подключения PPPOE для Windows 10Скачать

Как создать высокоскоростное соединение PPPoE на Windows 8(8.1)Скачать
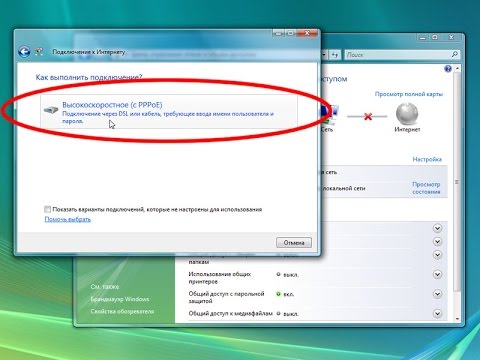
Настройка PPPoE в Windows 10. Интернет напрямую - без роутера!Скачать

PPPoE соединения - сколько надо...Скачать

Ethernet на пальцахСкачать

Что такое LAN и чем отличается от WAN?Скачать

как узнать имя пользователя и пароль pppoe?Скачать

Настройка PPPoE соединения в WindowsСкачать
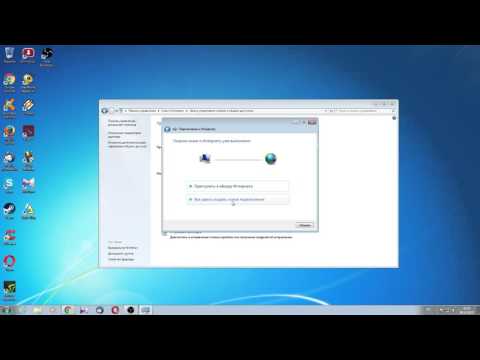
Все, что вам нужно знать про DHCPСкачать

Подключение двух роутеров в одну сеть! Почему так делать не надо...Скачать

📶 TP Link Archer C80, настройка PPPoE + IPTVСкачать

Маршрутизатор. Коммутатор. Хаб. Что это и в чем разница?Скачать

📶 Роутер Netis WF2419E, подключение и настройка PPPoE!Скачать