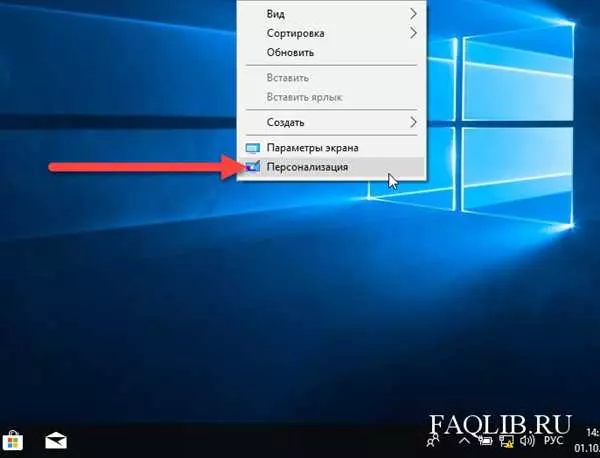Рабочий стол Windows 10 — это место, где вы можете настраивать интерфейс своей операционной системы. Один из способов сделать его более удобным и быстрым является добавление ярлыка Мой компьютер прямо на рабочем столе. Это позволит вам быстро найти и открыть этот важный раздел системы без необходимости искать его в меню Пуск или проводнике.
Чтобы поставить ярлык Мой компьютер на рабочий стол Windows 10, вам понадобится выполнить несколько простых шагов. Во-первых, найдите значок Мой компьютер в вашем меню Пуск или проводнике. Как правило, он находится в правой части меню Пуск, но вы также можете воспользоваться функцией поиска, чтобы найти его.
После того, как вы нашли значок Мой компьютер, нажмите на него правой кнопкой мыши и выберите опцию Отправить в контекстном меню. Затем выберите Рабочий стол (ярлык) в выпадающем меню. После этого значок Мой компьютер будет добавлен на ваш рабочий стол в виде удобного ярлыка.
- Как установить Мой компьютер на рабочий стол Windows 10?
- Открывание настроек системы
- Переход в персонализацию
- Выбор тем и связанных настроек
- Переход в настройки рабочего стола
- Выбор элементов рабочего стола
- Где найти значки для рабочего стола в Windows 10?
- Как добавить значок Мой компьютер на рабочий стол в Windows 10?
- Активация Мой компьютер
- Как добавить Мой компьютер на рабочий стол Windows 10?
- Как закрепить Мой компьютер на рабочем столе Windows 10?
- Изменение настроек Мой компьютер
- Применение изменений:
- 1. Закрепить значок на рабочем столе
- 2. Поместить ярлык в панель быстрого запуска
- 3. Изменить иконку
- Установка Мой компьютер на рабочий стол
- Поместить иконку на рабочий стол
- Поменять иконку Мой компьютер
- 📽️ Видео
Видео:Как в Windows 10 добавить "Мой компьютер" на рабочий стол?Скачать

Как установить Мой компьютер на рабочий стол Windows 10?
В операционной системе Windows 10 есть возможность добавить на рабочий стол значок Мой компьютер. Этот значок позволяет с легкостью и быстротой получить доступ к основным системным директориям на вашем компьютере.
Чтобы установить Мой компьютер на рабочий стол Windows 10, следуйте следующим простым шагам:
- Откройте окно Проводника, нажав на значок папки на панели задач или нажав сочетание клавиш Win + E.
- В левой панели окна Проводника найдите раздел Этот компьютер или Мой компьютер (в зависимости от версии Windows 10).
- Сделайте правый клик на значке Мой компьютер и выберите пункт меню Поместить на рабочий стол. Вы также можете найти эту опцию в верхнем меню окна Проводника, в разделе Дополнительные действия.
- После этого на рабочем столе появится ярлык Мой компьютер.
- Если вы хотите поменять иконку для ярлыка Мой компьютер, то сделайте на нем правый клик и выберите в контекстном меню пункт Свойства. В открывшемся окне свойств ярлыка нажмите кнопку Изменить иконку и выберите нужную вам иконку.
- Теперь вы можете закрепить Мой компьютер на панели задач, чтобы он всегда был под рукой и легко доступен.
Теперь вы знаете, как добавить Мой компьютер на рабочий стол Windows 10 и настроить его для более удобного использования.
Видео:Как вернуть значок Мой компьютер на рабочий стол Windows 10Скачать

Открывание настроек системы
Для установки и открытия настроек системы в Windows 10 необходимо выполнить следующие действия:
- Найти значок Мой компьютер на рабочем столе. Если этот значок отсутствует, перейдите в меню Пуск, найдите Параметры и выберите Параметры системы.
- Нажать правой кнопкой мыши на значке Мой компьютер и выбрать в контекстном меню пункт Свойства.
- В открывшемся окне Система можно найти все основные настройки и информацию о компьютере, такую как версия операционной системы, процессор, объем оперативной памяти и т.д.
- Также в этом окне можно выполнить некоторые дополнительные действия, например, изменить имя компьютера или добавить его к домену.
Открытие настроек системы в Windows 10 позволяет получить доступ к основной информации о компьютере и выполнить различные дополнительные действия для настройки операционной системы.
Видео:Ярлык - мой компьютер!Скачать
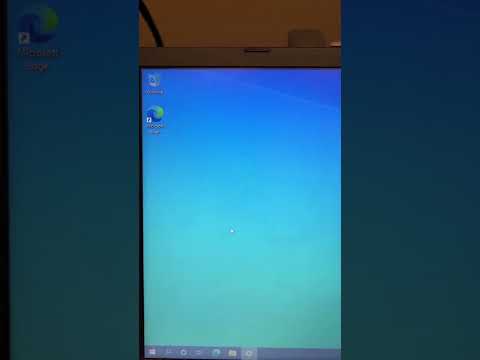
Переход в персонализацию
Чтобы добавить значок Мой компьютер на рабочий стол Windows 10, нужно перейти в меню Персонализация.
- Кликните правой кнопкой мыши на свободной области рабочего стола.
- В появившемся контекстном меню выберите пункт Персонализация.
Появится окно Настройки.
На левой панели этого окна найдите и выберите Темы.
Далее нужно найти Настройки значков на рабочем столе.
- Для этого прокрутите окно вниз до самого конца.
- Кликните на ссылку Дополнительные настройки тем.
Откроется новое окно Персонализация.
Прокрутите его также вниз до секции Изменение значков папок.
- Найдите здесь Параметры значков.
- Кликните на него.
В появившемся окне Параметры значков вы сможете увидеть уже добавленные на рабочий стол иконки и создать новую.
В секции Доступные значки найдите иконку Мой компьютер.
- Выберите ее и кликните на кнопке OK.
- Теперь иконка Мой компьютер появится в списке значков на рабочем столе.
Чтобы поместить этот значок на рабочем столе, вам нужно:
- Выбрать иконку Мой компьютер.
- Кликнуть на кнопке Поместить на рабочий стол.
Таким образом, вы добавите значок Мой компьютер на рабочий стол Windows 10.
Видео:Как добавить ярлык компьютера на рабочий стол Windows 10Скачать

Выбор тем и связанных настроек
Если вы хотите поместить значок Мой компьютер на рабочий стол, вам нужно будет найти иконку Мой компьютер в системных файлах Windows. Чтобы найти этот файл, вы можете воспользоваться функцией поиска в Проводнике. Введите в строке поиска Мой компьютер или Windows 10 и нажмите Enter. В результате поиска вы должны увидеть значок Мой компьютер. Нажмите на него правой кнопкой мыши и выберите Создать ярлык. Затем перетащите этот ярлык на рабочий стол.
Кроме того, вы можете изменить внешний вид значка Мой компьютер на рабочем столе Windows 10. Чтобы это сделать, нажмите правой кнопкой мыши на значке Мой компьютер на рабочем столе, выберите Свойства и перейдите на вкладку Настройка или Стиль. Здесь вы можете выбрать другую иконку или изменить цвет иконки. После того как вы сделаете нужные изменения, нажмите ОК, чтобы сохранить настройки.
| Шаги для добавления значка Мой компьютер на рабочий стол Windows 10: |
|---|
| 1. Найдите значок Мой компьютер на рабочем столе или в меню Пуск. |
| 2. Нажмите правой кнопкой мыши на значке и выберите Закрепить на панели задач или Закрепить в меню ‘Пуск’. |
| 3. Чтобы добавить значок на рабочий стол, найдите иконку Мой компьютер в системных файлах Windows, создайте ярлык и перетащите его на рабочий стол. |
| 4. Чтобы изменить внешний вид значка, нажмите правой кнопкой мыши на нем, выберите Свойства и настройте вкладку Настройка или Стиль. |
Видео:ДЕЛАЕМ КРАСИВЫЙ WINDOWS 10 feat минимализмСкачать

Переход в настройки рабочего стола
Если вы хотите сделать изменения на рабочем столе Windows 10, в том числе добавить или поменять иконки, вам понадобится перейти в настройки рабочего стола. В этом окне вы сможете найти все необходимые функции для установки иконок на рабочий стол.
Чтобы открыть окно настройки рабочего стола, вам следует выполнить следующие действия:
- Кликните правой кнопкой мыши на свободном пространстве рабочего стола.
- В появившемся контекстном меню выберите пункт Персонализация.
- В открывшемся окне Настройки выберите вкладку Темы.
- В левой панели выберите Настройка иконок рабочего стола.
После выполнения этих действий вы попадете в окно настроек рабочего стола, где сможете найти и установить нужные вам значки и ярлыки. Также здесь вы можете закрепить значок Мой компьютер на рабочем столе, чтобы иметь быстрый доступ к этому окну.
Видео:Как в Windows 10 добавить значок Мой компьютер на рабочий столСкачать

Выбор элементов рабочего стола
Где найти значки для рабочего стола в Windows 10?
Перед тем, как добавить значок Мой компьютер на рабочий стол, нужно найти его. А где искать значки для рабочего стола в Windows 10? Ниже приведены несколько способов:
- На рабочем столе: вы можете найти значок Мой компьютер прямо на рабочем столе. Прокрутите рабочий стол вниз или вправо, чтобы найти его.
- В меню Пуск: откройте меню Пуск и найдите папку Компьютер или Проводник. Внутри этой папки вы найдете значок Мой компьютер.
- В окне проводника: откройте окно проводника и найдите папку Компьютер или Проводник в боковой панели. Внутри этой папки вы найдете значок Мой компьютер.
Как добавить значок Мой компьютер на рабочий стол в Windows 10?
Теперь, когда вы знаете, где найти значок Мой компьютер, вы можете его добавить на рабочий стол:
- Нажмите правой кнопкой мыши на пустом месте рабочего стола.
- Выберите пункт Персонализация в контекстном меню.
- В левой панели выберите Темы.
- В правой панели нажмите на ссылку Настройки иконок рабочего стола.
- В открывшемся окне проверьте, что возле пункта Мой компьютер стоит галочка.
- Если галочка отсутствует, поставьте ее и нажмите кнопку ОК.
После выполнения этих шагов значок Мой компьютер будет добавлен на рабочий стол Windows 10.
Видео:Ярлык мой компьютер, панель управления на рабочий стол Windows 11 - без него никуда!Скачать

Активация Мой компьютер
В операционной системе Windows 10 можно легко добавить ярлык Мой компьютер на рабочий стол. Это позволит быстро получить доступ к основным разделам вашего компьютера. В этой статье мы покажем вам, как вынести значок Мой компьютер на рабочий стол и как его закрепить.
Как добавить Мой компьютер на рабочий стол Windows 10?
1. Нажмите правую кнопку мыши на свободном месте на рабочем столе.
2. В появившемся контекстном меню выберите пункт Персонализация.
3. В левой части окна Персонализация выберите пункт Темы.
4. Прокрутите страницу вниз и нажмите на ссылку Настройки иконок рабочего стола.
5. В открывшемся окне Свойства: Глобальные перейдите на вкладку Иконки рабочего стола.
6. В списке доступных иконок найдите Мой компьютер, поставьте галочку рядом с ней и нажмите на кнопку OK.
Как закрепить Мой компьютер на рабочем столе Windows 10?
1. Возьмите иконку Мой компьютер на рабочем столе и перетащите ее на удобное место.
2. Отпустите левую кнопку мыши, чтобы поместить иконку.
Теперь вы можете быстро открыть Мой компьютер, кликнув по ярлыку на рабочем столе. Не забудьте сохранить изменения, чтобы значок Мой компьютер отображался на рабочем столе в дальнейшем.
Видео:МИНИМАЛИСТИЧНЫЙ РАБОЧИЙ СТОЛ БЕЗ ПРОГРАММ | КАК СДЕЛАТЬ КРАСИВЫЙ РАБОЧИЙ СТОЛ WINDOWS 10?Скачать

Изменение настроек Мой компьютер
Чтобы изменить настройки Мой компьютер, вам нужно сделать следующее:
- Найдите значок Мой компьютер на рабочем столе. Если вы не видите эту иконку, вы можете добавить ее, как это указано в статье Как добавить ‘Мой компьютер’ на рабочий стол Windows 10.
- Щелкните правой кнопкой мыши на значке Мой компьютер и выберите пункт Свойства.
- В открывшемся окне выберите вкладку Дополнительно.
- В разделе Эффективность найдите кнопку Настроить. Это откроет окно с настройками рабочего стола и панели задач.
- В окне настроек найдите вкладку Рабочий стол.
- На этой вкладке вы можете выбрать, какие значки должны отображаться на рабочем столе. Если вы хотите, чтобы на рабочем столе отображалась иконка Мой компьютер, убедитесь, что у нее стоит галочка.
- Вы также можете изменить порядок отображения иконок на рабочем столе, перетаскивая их в нужном вам порядке.
- После внесения изменений нажмите кнопку ОК, чтобы сохранить настройки.
- Теперь вы можете закрыть окно настроек и на рабочем столе будет отображаться иконка Мой компьютер.
Таким образом, вы можете настроить и местоположение иконки Мой компьютер на рабочем столе и управлять ее отображением. Это позволяет вам легко и быстро обращаться к различным устройствам и дискам на вашем компьютере под управлением Windows 10.
Видео:Значок Мой компьютер на рабочий стол Windows 10 (Новое)Скачать

Применение изменений:
После того, как вы добавили Мой компьютер на рабочий стол Windows 10, вы можете приступить к применению изменений и управлению этим значком.
1. Закрепить значок на рабочем столе
Если вы хотите постоянно видеть значок Мой компьютер на рабочем столе, вы можете закрепить его там. Для этого:
- Нажмите правой кнопкой мыши на значке Мой компьютер на рабочем столе.
- Выберите Закрепить на панели задач.
2. Поместить ярлык в панель быстрого запуска
Если вы предпочитаете иметь быстрый доступ к значку Мой компьютер через панель быстрого запуска, вы можете этот ярлык взять на панель. Для этого:
- Найдите значок Мой компьютер на рабочем столе.
- Зажмите левую кнопку мыши на значке и перетащите его в панель быстрого запуска или туда, где вы хотите поместить ярлык.
3. Изменить иконку
Если вам не нравится иконка Мой компьютер по умолчанию или вы хотите сделать свой рабочий стол более персонализированным, вы можете изменить иконку Мой компьютер. Для этого:
- Нажмите правой кнопкой мыши на значке Мой компьютер на рабочем столе.
- Выберите Свойства.
- В окне Свойства выберите вкладку Свойства и нажмите на кнопку Изменить значок.
- Выберите новую иконку и нажмите OK.
Теперь вы знаете, как применить изменения и управлять значком Мой компьютер на рабочем столе Windows 10. Удачного использования вашего нового удобного и функционального ярлыка!
Видео:Как создать ярлык мой компьютер на рабочий стол windows 10Скачать

Установка Мой компьютер на рабочий стол
Поместить иконку на рабочий стол
- Щелкните правой кнопкой мыши на свободном месте рабочего стола.
- В контекстном меню выберите пункт Персонализация.
- На открывшейся странице перейдите в раздел Темы.
- Слева выберите Настройка значков рабочего стола.
- Поставьте галочку напротив Мой компьютер и нажмите Применить.
После выполнения указанных действий на рабочем столе появится иконка Мой компьютер. Теперь вы сможете быстро открыть его, чтобы увидеть все диски, подключенные устройства и доступные сети.
Поменять иконку Мой компьютер
Если вам не нравится иконка Мой компьютер, вы можете сделать ее более персональной, выбрав другую иконку.
- Щелкните правой кнопкой мыши на иконке Мой компьютер на рабочем столе.
- В контекстном меню выберите пункт Свойства.
- На открывшейся странице перейдите на вкладку Свойства.
- Нажмите на кнопку Изменить значок.
- Выберите желаемый значок из предлагаемых вариантов или нажмите на кнопку Обзор, чтобы найти значок на своем компьютере.
- После выбора желаемой иконки нажмите OK на всех открытых окнах.
Теперь ваша иконка Мой компьютер на рабочем столе поменяется на выбранную вами иконку.
Начиная с Windows 10, иконки на рабочем столе можно закреплять на панель задач, делая их более доступными. Для этого просто перетащите иконку с рабочего стола на панель задач.
Теперь вы знаете, как добавить иконку Мой компьютер на рабочий стол Windows 10, поменять ее и закрепить на панель задач. Будьте организованными и удобно работайте со своим компьютером!
📽️ Видео
Как добавить значок Мой компьютер на рабочий стол Windows 10Скачать

Как сделать кнопку выключения компьютера на рабочем столе WindowsСкачать

Как добавить «Мой компьютер» на рабочий стол Windows 10?Скачать

Красивый рабочий стол на Windows 10Скачать

Как в Windows 10 добавить МОЙ КОМПЬЮТЕР на рабочий СТОЛ #айти #программирование #геймдевСкачать

Как в Windows 10 Добавить Ярлык Мой Компьютер на Рабочий СтолСкачать

Красивый и удобный рабочий стол на windows 10Скачать

КРАСИВЫЙ РАБОЧИЙ СТОЛ WINDOWS 10 / НАСТРОЙКА БЕЗ ПРОГРАММСкачать

🗔как создать новый рабочий стол и работать с ним на windows 10Скачать

😮 Ого! Красивый рабочий стол за 1 минуту!Скачать