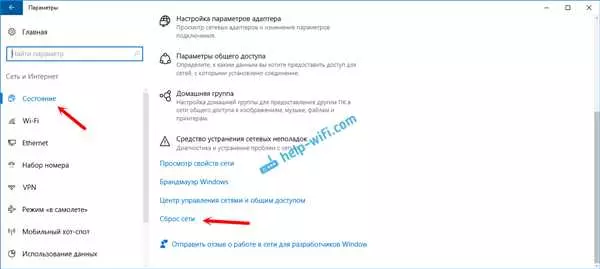Включить мобильный хотспот на ноутбуке с операционной системой Windows 10 – задача, которая вполне легко может стать реальностью для владельцев современных устройств. Существует множество способов и причин, почему это нужно сделать. Например, если интернет на вашем компьютере внезапно пропал, и вы хотите подключиться к сети передаваемой с телефона, чтобы продолжить свою работу или просто оставаться на связи. Также, если у вас есть данные о настройках мобильного интернета, который вам дает оператор, то с помощью компьютера можно раздать подключение и подключить к этой точке доступа не только ваш ноутбук, но и другие устройства.
Как получается дать доступ к интернету компьютера? Для этого вам потребуется настроить точку доступа или создать Wi-Fi на ноутбуке. Для начала, проверьте, включен ли интернет на вашем смартфоне или планшете. Если у вас нет мобильных данных, вы не сможете создать точку доступа на компьютере. Следующим шагом будет проверка операционной системы вашего устройства. Если у вас Windows 10 или выше, вы сможете раздать интернет-соединение от своего кабельного модема или физического Ethernet-подключения к другим устройствам. Если у вас Windows 7 или более ранняя версия ОС, вам придется купить физическое устройство, которое преобразует Ethernet-сигнал в сигнал Wi-Fi и распространяет его по всей площади дома или офиса.
Поскольку настройка мобильного хотспота разнится в зависимости от производителя вашего смартфона или планшета, рассмотрим наиболее общую и распространенную настройку на примере Windows 10. Настройки Wi-Fi на Windows 10 позволяют вам создать точку доступа к мобильному интернету. Для включения мобильного хотспота вам потребуется знать адреса IP-адреса и пароль для подключения устройства к беспроводной сети. Если у вас есть все необходимые данные, приступим к настройке.
Итак, чтобы включить мобильный хотспот на Windows 10 на ноутбуке, откройте Настройки путем щелчка по иконке Пуск в левом нижнем углу экрана и выберите пункт Настройки в меню.
В открывшемся окне выберите раздел Сеть и Интернет и перейдите на вкладку Мобильная точка доступа. Здесь вы увидите настройки вашего хотспота, включая название сети, тип и пароль для доступа. Если у вас нет настройки мобильной точки доступа, убедитесь, что ваш провайдер поддерживает эту функцию и свяжитесь с ним для получения дополнительной информации.
- Откройте Параметры
- Нажмите на Сеть и интернет
- Выберите Мобильная точка доступа в меню слева
- Включите опцию Разрешить другим устройствам использовать интернет моего компьютера
- Нажмите на Редактировать
- Как включить мобильный хотспот на Windows 10 на ноутбуке?
- Установите имя и пароль для вашего точки доступа
- Нажмите на Сохранить
- Найдите вашу точку доступа на другом устройстве и подключитесь к ней
- Теперь вы можете использовать мобильный хот спот Windows 10 на ноутбуке!
- Почему может не удается включить мобильный хот спот на ноутбуке Windows 10?
- Зачем использовать мобильный хот спот на ноутбуке с Windows 10?
- 🔥 Видео
Видео:Не удается настроить мобильный хот спот windows 10Скачать

Откройте Параметры
Если у вас возникли проблемы с подключением к Интернету на вашем ноутбуке с операционной системой Windows 10, вы можете воспользоваться функцией Мобильная точка доступа (Mobile Hotspot), чтобы раздать интернет с вашего мобильного телефона на компьютер.
Для этого вам нужно открыть Параметры на вашем компьютере:
- Нажмите на кнопку Пуск в левом нижнем углу экрана Windows.
- Выберите значок Настройки (образ из шестеренки) справа от кнопки Пуск.
Почему так важно открыть Параметры? Это связано с тем, что в этом разделе можно настроить все необходимые параметры, включая мобильный хотспот.
Зачем открывать Параметры? Это нужно для активации функции Мобильная точка доступа, которая позволяет использовать ваш мобильный телефон как точку доступа к интернету.
Если вам не удается найти Параметры на панели задач, вы можете также воспользоваться комбинацией клавиш Win + I.
Видео:✅ Мобильный хот спот (Hotspot) не работает - что делать? / Mobile hotspot doesn't work why?Скачать

Нажмите на Сеть и интернет
Чтобы включить мобильный хотспот на Windows 10 на ноутбуке, вам нужно открыть настройки системы. Для этого щелкните правой кнопкой мыши на значке Пуск в левом нижнем углу экрана и выберите пункт Настройки.
После открытия меню настроек найдите и нажмите на пункт Сеть и интернет. Этот пункт находится в верхней части списка. После нажатия на него откроется окно настроек сети и интернета.
В окне Сеть и интернет найдите вкладку Мобильная точка доступа или Персональный зонтик. В разных версиях Windows она может называться по-разному, но обычно это самая первая вкладка.
- Если у вас не удается найти эту вкладку, значит, ваше устройство не поддерживает создание мобильной точки доступа. В этом случае вам придется использовать другие способы подключения к интернету, например, через Wi-Fi или Ethernet.
- Если вкладка присутствует, но неактивна или отсутствует опция для включения мобильного хотспота, то возможно, вам нужно обновить драйверы на вашем компьютере или проверить наличие специального программного обеспечения для создания мобильной точки доступа.
Как только вы найдете и откроете вкладку Мобильная точка доступа, вам нужно будет настроить параметры вашей точки доступа. Это включает в себя выбор имени сети и пароля для защиты вашей сети. Вы также можете выбрать тип сети (2.4 ГГц или 5 ГГц) и указать, разрешено ли другим устройствам подключаться к вашей сети.
После настройки параметров мобильной точки доступа нажмите на кнопку Включить. Если все выполнено правильно, ваш компьютер начнет раздавать Wi-Fi сигнал, а другие устройства смогут подключиться к нему, используя указанное вами имя сети и пароль.
Если у вас возникли проблемы с включением мобильного хотспота, проверьте следующие настройки:
- Убедитесь, что у вас есть активное подключение к интернету. Если ваш компьютер подключен к интернету через Ethernet или другой способ, то он сможет раздавать Wi-Fi сигнал.
- Проверьте, что у вас есть mobile data на вашем мобильном устройстве, если вы пытаетесь подключиться к интернету через мобильный оператор.
- Проверьте, что Wi-Fi на вашем телефоне или другом устройстве включено. Если Wi-Fi выключен, то ваше устройство не сможет подключиться к мобильному хотспоту на компьютере.
- Проверьте, что у вас нет других активных мобильных хотспотов на вашем компьютере или других устройствах. Когда активен только один мобильный хотспот, все устройства должны быть подключены к одной сети.
- Узнайте IP-адрес вашей мобильной точки доступа и убедитесь, что другие устройства правильно настроены для подключения к этому адресу.
В общем, чтобы включить мобильный хотспот на Windows 10 на ноутбуке, необходимо найти и открыть меню Сеть и интернет, а затем перейти на вкладку Мобильная точка доступа (или аналогичную). Там вы сможете настроить параметры мобильной точки доступа и включить ее для подключения других устройств к вашему компьютеру.
Видео:Нет доступа к интернету Хот-Спот Windows 10 - ИСПРАВЛЯЕМ МОМЕНТАЛЬНО!Скачать

Выберите Мобильная точка доступа в меню слева
Чтобы включить мобильный хотспот на Windows 10 на ноутбуке, вам нужно настроить личный точку доступа через настройки Wi-Fi. Когда мобильный хотспот включен, ваш компьютер будет раздавать подключение к интернету через сеть Wi-Fi. Это особенно удобно, если у вас нет доступа к беспроводной сети или если вы хотите подключить другие устройства к интрнету через ваш компьютер.
В Windows 10 настройка мобильного хотспота немного отличается от предыдущих версий Windows. Вам не потребуется дополнительного оборудования, такого как 3G-модем или USB-адаптер. Если ваш компьютер подключен к Интернету через Ethernet, значит, у вас уже есть все необходимое для создания мобильной точки доступа.
Выберите Мобильная точка доступа в меню слева. Если этой опции нет, значит, ваша сетевая карта не поддерживает функцию хотспота или на вашем компьютере отсутствуют необходимые драйверы. В таком случае вы можете попробовать обновить драйверы или купить USB-адаптер, который поддерживает эту функцию.
Когда вы выбрали Мобильная точка доступа, проверьте, включен ли Wi-Fi на вашем компьютере. Если Wi-Fi выключен, включите его, чтобы активировать мобильный хотспот.
Поскольку настройки мобильного хотспота зависят от модели вашего компьютера, они могут отличаться от приведенных здесь инструкций. В настройках мобильной точки доступа вы можете настроить имя сети (SSID) и пароль для подключения к хотспоту.
После настройки мобильного хотспота ваш ноутбук будет раздавать интернет другим устройствам через Wi-Fi. При правильной настройке можно подключить к хотспоту несколько устройств, таких как смартфоны, планшеты или ноутбуки и пользоваться интернетом на них.
Теперь, когда вы знаете, как включить мобильный хотспот на Windows 10 на ноутбуке, вы можете настроить интернет-соединение через личную точку доступа на вашем компьютере и пользоваться интернетом где угодно и в любое время.
Видео:Не удается настроить мобильный хот спот включите wi-fiСкачать

Включите опцию Разрешить другим устройствам использовать интернет моего компьютера
Чтобы ваш ноутбук на Windows 10 работал как мобильная точка доступа и раздавал интернет другим устройствам, вам нужно включить опцию Разрешить другим устройствам использовать интернет моего компьютера. Это очень полезная функция, особенно если у вас нет доступа к Wi-Fi и нужно быстро подключиться к Интернету на своем смартфоне или другом устройстве.
Чтобы включить эту опцию, выполните следующие шаги:
- Перейдите в настройки Wi-Fi на вашем компьютере с Windows 10. Для этого щелкните на значке Wi-Fi в системном трее (рядом с часами) или откройте Настройки и перейдите в раздел Сеть и интернет.
- В разделе Мобильная точка доступа найдите опцию Разрешить другим устройствам использовать интернет моего компьютера и включите ее.
- Установите имя сети (SSID) и пароль для вашей мобильной точки доступа. Они понадобятся вам для подключения других устройств к вашему компьютеру.
- Подключите свое мобильное устройство к новой Wi-Fi сети, используя имя сети и пароль, которые вы установили ранее.
- Теперь ваш компьютер будет раздавать интернет своему мобильному устройству.
Таким образом, вы сможете подключиться к Интернету на вашем смартфоне или другом устройстве, используя интернет, который подключен к вашему компьютеру. Это очень удобно, если у вас нет доступа к Wi-Fi или вы хотите поделиться интернетом со своими друзьями.
Видео:Не работает мобильный хот-спот на Windows 11Скачать

Нажмите на Редактировать
Если у вас есть смартфон или планшет с подключением к мобильному интернету, вы можете использовать его для создания собственной точки доступа Wi-Fi, чтобы подключить к ней другие устройства, такие как ноутбук или ПК. Это очень удобно, если у вас нет доступа к Wi-Fi или если вам требуется подключить больше устройств к интернету.
Как включить мобильный хотспот на Windows 10 на ноутбуке?
1. На вашем смартфоне перейдите к настройкам и найдите раздел Дополнительные настройки или Персональная точка доступа.
2. В этом разделе вы должны увидеть опцию, связанную с мобильным хотспотом или персональной точкой доступа. Нажмите на нее, чтобы включить хотспот и настроить его параметры.
3. Когда мобильный хотспот будет включен на вашем смартфоне, перейдите на ноутбук или ПК с операционной системой Windows 10.
4. Нажмите на значок сети в правом нижнем углу панели задач Windows и выберите раздел Мобильная точка доступа.
5. В открывшемся окне нажмите на кнопку Включить для активации мобильного хотспота на вашем ноутбуке.
6. Если все настройки совпадают с вашим мобильным устройством, вы должны увидеть имя вашего хотспота и его пароль, которые можно использовать для подключения других устройств.
7. Чтобы подключиться к хотспоту с других устройств, откройте список доступных Wi-Fi сетей и найдите ваш хотспот.
8. Введите пароль, указанный на вашем ноутбуке, и подождите, пока устройство подключится к хотспоту.
Теперь вы можете использовать мобильный хотспот на вашем ноутбуке для доступа в Интернет. Помните, что использование мобильного хотспота может занимать больше трафика на вашем мобильном устройстве и сокращать его заряд батареи, поэтому используйте эту функцию с осторожностью и экономно.
Видео:Как включить хот-спот в Windows 10Скачать

Установите имя и пароль для вашего точки доступа
Поскольку у мобильного хотспота на Windows 10 нет физического интерфейса, то устанавливать имя и пароль можно только через настройки компьютера. На ноутбуке это делается очень просто.
Что такое имя и пароль для точки доступа? Это уникальные данные, которые будут необходимы для подключения других устройств к вашему личному хотспоту на ноутбуке.
Зачем нужно устанавливать имя и пароль? Если вы не установите пароль, любые устройства в пределах действия вашего хотспота смогут подключиться к нему и использовать ваш интернет.
Как установить имя и пароль для хотспота на ноутбуке с Windows 10:
- Нажмите на кнопку Пуск в левом нижнем углу экрана.
- Выберите Настройки (значок шестеренки).
- В открывшемся окне выберите раздел Сеть и интернет.
- В левой части окна выберите Мобильная точка доступа.
- В правой части окна найдите раздел Имя сети и введите желаемое имя для своего хотспота. Например, MyMobileHotspot.
- Ниже в разделе Параметры точки доступа установите пароль, введя его в поле Пароль для точки доступа. Убедитесь, что пароль содержит не менее 8 символов и содержит буквы и цифры для большей безопасности.
- После введения имени и пароля нажмите на кнопку Сохранить.
Если вы следовали вышеперечисленным шагам, теперь ваш мобильный хотспот будет работать соответствующим образом. Вы можете подключить к нему другие устройства, включая смартфоны, планшеты и другие компьютеры, используя введенное вами имя и пароль.
Видео:Как раздать интернет с компьютера или ноутбука по Wi-Fi | Хот спот в Windows 10Скачать

Нажмите на Сохранить
Поскольку настройка мобильного хотспота на компьютере с Windows 10 может понадобиться в различных ситуациях, таких как подключение к интернету на ноутбуке или раздача интернета на другие устройства, включение этой функции может быть полезным. Если у вас есть мобильный телефон с возможностью включения персонального хотспота, то вы можете подключить его к компьютеру и использовать его в качестве источника интернета.
В Windows 10 настройка мобильного хотспота очень проста. Вам необходимо убедиться, что у вас есть активное подключение к интернету, как через Ethernet, так и через Wi-Fi. Если у вас нет доступа к интернету на вашем компьютере, то создание и настройка хотспота не получится.
1. Включите свой мобильный телефон и перейдите к настройкам
2. Найдите в меню пункт, который относится к настройкам мобильного хотспота
3. Включите персональный хотспот на вашем телефоне
4. Подключите ваш компьютер к интернету, избрав один из доступных способов — Ethernet или Wi-Fi
5. На вашем компьютере откройте Настройки и перейдите в раздел Сеть и интернет
6. В разделе Мобильная точка доступа включите опцию Доступ к данных мобильной сети
7. После включения опции, ваш компьютер станет хотспотом и начнет раздавать интернет
8. Если вы хотите настроить подключение по Wi-Fi, нажмите на Настроить и выберите свое Wi-Fi имя и пароль
9. После настройки Wi-Fi, нажмите на кнопку Сохранить
Поздравляю, теперь ваш компьютер работает как мобильный хотспот, раздающий интернет!
Видео:Не работает мобильный хот-спотСкачать

Найдите вашу точку доступа на другом устройстве и подключитесь к ней
Если у вас возникли проблемы с включением мобильного хотспота на ноутбуке с Windows 10, прежде чем искать причину на компьютере, проверьте, найдено ли ваше устройство на другом устройстве и подключено ли к нему.
В первую очередь, убедитесь, что ваш мобильный телефон или планшет настроен на раздачу мобильного интернета. Если у вас нет возможности получить доступ к Интернету на вашем мобильном устройстве, включить хотспот на ноутбуке не удастся.
Кроме того, убедитесь, что мобильные данные включены на вашем телефоне. Настройки мобильного хотспота могут отличаться в зависимости от производителя и модели устройства, поэтому обратитесь к руководству пользователя или сайту производителя, чтобы узнать, как включить мобильный хотспот на вашем телефоне или планшете.
После того, как вы убедились, что мобильный хотспот работает и включен на вашем телефоне или планшете, перейдите к настройке подключения на ноутбуке. В Windows 10 есть встроенная функция создания точки доступа, которую вы можете использовать для распространения доступа к Интернету с вашего мобильного устройства на ноутбук.
Чтобы настроить мобильный хотспот на ноутбуке с Windows 10, выполните следующие шаги:
- Нажмите правой кнопкой мыши на значок Пуск и выберите Настройки.
- Выберите вкладку Сеть и интернет.
- В меню слева выберите Мобильная точка доступа.
- Убедитесь, что переключатель Мobilne hotspot включен.
- Выберите Редактировать для настройки имени сети (SSID) и пароля хотспота.
- Нажмите Сохранить.
После настройки мобильного хотспота на ноутбуке, найдите эту точку доступа на вашем другом устройстве, например, на телефоне или планшете. Вы можете это сделать, перейдя в настройки Wi-Fi и выбрав имя сети (SSID), которую вы создали. Подключитесь к этой сети, введя пароль, который вы указали при настройке хотспота.
Если вы не можете найти точку доступа на вашем другом устройстве, проверьте, работает ли Wi-Fi на этом устройстве, и включен ли Wi-Fi. Если Wi-Fi работает, но хотспот не отображается, возможно, вам нужно перезагрузить мобильное устройство или выполнить другие действия по настройке Wi-Fi.
Внимание, если подключение к мобильному хотспоту на ноутбуке пропадает или отсутствует доступ к Интернету, возможно, у вас есть проблемы с настройками IP-адреса. В таком случае, вам необходимо проверить настройки сети и интернета на своем мобильном устройстве.
Кроме того, если вы не можете включить мобильный хотспот на ноутбуке с Windows 10, проверьте, подключено ли ваше устройство к Интернету по Ethernet. Мобильный хотспот не может работать, если у вас нет подключения к Интернету на самом компьютере.
Если у вас все еще возникают проблемы с включением и настройкой мобильного хотспота на вашем ноутбуке с Windows 10, рекомендуется обратиться к специалисту или купить Wi-Fi-адаптер, который позволяет создать собственную точку доступа Wi-Fi без использования мобильного интернета.
Видео:Решение. Нет интернета при раздаче Wi-Fi с телефона на ноутбук или компьютерСкачать

Теперь вы можете использовать мобильный хот спот Windows 10 на ноутбуке!
Для включения мобильного хот спота на Windows 10 на ноутбуке нужно войти в настройки, выбрать раздел Сеть и интернет и затем перейти в раздел Мобильная точка доступа. В этом разделе можно включить и настроить мобильный хот спот.
Почему может не удается включить мобильный хот спот на ноутбуке Windows 10?
Если мобильный хот спот на ноутбуке не включается или пропал, значит, есть несколько возможных причин:
- На вашем телефоне отключен мобильный хот спот. Проверьте настройки телефона и включите мобильный хот спот.
- На вашем компьютере отсутствует Wi-Fi адаптер. Убедитесь, что ваш компьютер поддерживает Wi-Fi и установлены соответствующие драйверы.
- Ваш телефон не подключен к интернету. Убедитесь, что у вас есть доступ к интернету на вашем мобильном телефоне.
- Настройки мобильного хот спота неправильные. Проверьте настройки мобильного хот спота на вашем телефоне.
Если все в порядке с настройками и подключением, но мобильный хот спот на ноутбуке все равно не работает, попробуйте перезагрузить компьютер и попробовать снова.
Зачем использовать мобильный хот спот на ноутбуке с Windows 10?
Если у вас нет доступа к Wi-Fi или вы находитесь в месте, где интернет отсутствует, мобильный хот спот на ноутбуке с Windows 10 становится ценным инструментом. Он позволяет подключиться к интернету с помощью мобильного интернета и использовать его для работы, общения и других целей.
Кроме того, мобильный хот спот на ноутбуке позволяет раздать интернет-соединение другим устройствам, таким как планшеты, смартфоны или другие компьютеры. То есть вы можете создать свою собственную маленькую Wi-Fi сеть и подключить к ней другие устройства для получения доступа к интернету.
В общем, мобильный хот спот на ноутбуке Windows 10 — это удобный способ получить доступ к интернету, если Wi-Fi не доступен или вы находитесь в месте, где отсутствует интернет.
🔥 Видео
Как исправить - при включении мобильного хот-спота пропадает интернетСкачать

Пропали настройки WI-FI в параметрах Windows 10 - ПОКАЖУ КАК РЕШИТЬ!Скачать

Пропали настройки WI-FI в параметрах Windows 10 | Вайфай не работает на ноутбукеСкачать

Как раздавать WiFi с ноутбука средствами Windows 10 используя Мобильный хот-спотСкачать

Отключается сеть вай фай на ноутбуке windows 10, 8, 7, лёгкое решение проблемыСкачать

Как раздать Wi Fi с ноутбука на Windows 10 | Мобильный хот спотСкачать

Почему не работает вай фай на ноутбуке.Пропал Wi-Fi Windows 10. Перестал работать Wi FiСкачать

Мобильная точка доступа не работает в Windows 10/11Скачать

Не включается Wi-Fi на ноутбуке Windows 10Скачать

Не включается WiFi на ноутбуке с Windows 10Скачать

Как включить Wi-Fi в Windows 10? НЕТ кнопки Wi-Fi и не удается найти беспроводные устройства!Скачать