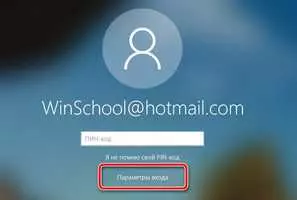Windows 10 предлагает возможность установить пин-код для входа в систему. Пин-код обеспечивает удобство и быстроту доступа к вашему компьютеру или ноутбуку. Однако, возможно, вам потребуется поменять пин-код по какой-либо причине: вы забыли его, хотите установить новый, более надежный код или решаете проблему с безопасностью. В этой статье мы расскажем, как изменить пин-код на Windows 10.
В Windows 10 есть несколько способов сменить пин-код, в зависимости от ваших потребностей. Один из самых простых способов — это использовать настройки Windows. Нажмите на кнопку Пуск в левом нижнем углу экрана, а затем выберите пункт Настройки. В окне Настройки найдите раздел Учетные записи и нажмите на него. В разделе Учетные записи выберите Параметры входа.
В окне Параметры входа найдите раздел Пин-код и нажмите на кнопку Изменить. Вам может потребоваться ввести текущий пин-код для подтверждения вашей личности. После этого вы сможете установить новый пин-код. Выберите новый код и введите его дважды для подтверждения. Не забудьте сохранить изменения.
- Как изменить пин код на Windows 10
- Как установить пин код при входе в систему Windows 10
- Как поменять пин код на Windows 10
- Как сменить пин код на Windows 10
- Как узнать пин код Windows 10
- Поставить пин код на Windows 10
- Как поменять пин код на ноутбуке Windows 10 при входе
- Узнать текущий PIN код
- Изменить или сменить PIN код
- Пин код на компьютере Windows 10
- Как изменить пин код на Windows 10
- 1. Узнать текущий пин код
- 2. Сменить пин код на новый
- Как ставить пин код на Windows 10
- Как установить пин код на Windows 10
- Шаг 1: Перейдите в настройки
- Шаг 2: Откройте раздел Учетные записи
- Шаг 3: Измените пин код
- Как изменить пин код на Windows 10
- Узнать текущий пин код
- Сменить пин код
- 📺 Видео
Видео:ПИН код Windows 10 - как установить, удалить, изменитьСкачать

Как изменить пин код на Windows 10
Как установить пин код при входе в систему Windows 10
Если у вас еще нет пин кода и вы хотите его установить, следуйте этим шагам:
- Откройте Параметры на компьютере или ноутбуке с операционной системой Windows 10.
- Выберите раздел Учетные записи.
- Перейдите на вкладку Вход в Windows и найдите секцию Настройки входа без использования пароля.
- Нажмите на кнопку Добавить рядом с текстом Пин код.
- Следуйте инструкциям на экране, чтобы установить новый пин код.
Как поменять пин код на Windows 10
Если вы уже установили пин код и хотите его изменить, выполните следующие действия:
- Откройте Параметры на компьютере или ноутбуке с операционной системой Windows 10.
- Выберите раздел Учетные записи.
- Перейдите на вкладку Вход в Windows и найдите раздел Защита пин-кода.
- Нажмите на кнопку Изменить.
- Введите текущий пин код для подтверждения.
- Следуйте инструкциям на экране, чтобы установить новый пин код.
Теперь вы знаете, как изменить пин код на Windows 10. Помните, что безопасность вашей системы важна, поэтому рекомендуется регулярно менять пин код.
Видео:Как убрать ПИН КОД в Windows 10Скачать

Как сменить пин код на Windows 10
В операционной системе Windows 10 можно легко изменить пин код, который используется для входа в систему. Если вы хотите сменить пин код на своем компьютере, ноутбуке или планшете с Windows 10, вам понадобится узнать, как это сделать. В этом разделе мы расскажем, как поменять пин код на Windows 10.
Шаг 1: Откройте меню Параметры на вашем компьютере с Windows 10. Для этого щелкните правой кнопкой мыши по кнопке Пуск в левом нижнем углу экрана и выберите пункт Параметры.
Шаг 2: В меню Параметры найдите пункт Учетные записи и щелкните на нем.
Шаг 3: В разделе Учетные записи выберите вкладку Вход в Windows.
Шаг 4: Щелкните на ссылке Изменить пин рядом с разделом Пин-код.
Шаг 5: Введите текущий пин код, а затем введите новый пин код два раза для подтверждения.
Шаг 6: Щелкните на кнопку Изменить, чтобы сохранить новый пин код.
Теперь вы знаете, как сменить пин код на Windows 10. Помните, что пин код используется для входа в систему, поэтому выбирайте надежный код, который будет легко запомнить, но сложно угадать для других людей.
Видео:Как поменять пароль или пин-код на windows 10Скачать

Как узнать пин код Windows 10
Если вы забыли пин код или просто хотите узнать, какой пин код установлен на вашем компьютере, есть несколько способов это сделать.
Первый способ — зайти в настройки системы. Для этого нажмите на кнопку Пуск, выберите раздел Настройки и откройте Учетные записи. Далее выберите Вход в Windows и в разделе Пароль вы увидите свой текущий пин код.
Второй способ — открыть командную строку. Для этого нажмите клавиши Win + X и выберите Командная строка (администратор). В командной строке введите команду netplwiz и нажмите Enter. В открывшемся окне выберите вкладку Вход без пароля и нажмите на кнопку Применить. После этого на экране появится окно, в котором будет указан текущий пин код.
Третий способ — использовать специальные программы для восстановления пин кода. Некоторые из них могут помочь вам восстановить или сменить пин код в Windows 10.
Теперь, когда вы знаете, как узнать пин код Windows 10, вы можете легко менять его или устанавливать на вашем компьютере или ноутбуке.
Видео:Как отключить запрос пароля и ПИН кода при входе в Windows 10Скачать

Поставить пин код на Windows 10
В операционной системе Windows 10 можно поставить пин код для входа на компьютер, что повышает его безопасность. При установке пина в систему будет внедрен пароль для входа на компьютер. Как узнать, установлен ли пин код на компьютере и как его поменять? Все описано ниже.
Чтобы узнать, установлен ли пин код на компьютере, нужно выполнить следующие действия:
- Нажмите на кнопку Пуск в левом нижнем углу экрана.
- Выберите пункт Настройки.
- В открывшемся меню выберите пункт Учетные записи.
- Перейдите на вкладку Вход в систему и проскролльте вниз до раздела Пин-код.
Если в разделе Пин-код есть пункт Пин-код включен, то пин код уже установлен на компьютере. Если же пункт Пин-код отсутствует или выключен, значит пин код не установлен.
Если пин код не установлен, то вам потребуется его установить. Для этого выполните следующие действия:
- Нажмите на кнопку Пуск в левом нижнем углу экрана.
- Выберите пункт Настройки.
- В открывшемся меню выберите пункт Учетные записи.
- Перейдите на вкладку Вход в систему и проскролльте вниз до раздела Пин-код.
- Нажмите на кнопку Добавить пин-код.
- Следуйте инструкциям на экране, чтобы установить пин код.
- После завершения установки пин кода перезагрузите компьютер.
Теперь у вас есть пин код для входа в систему Windows 10. Если вы уже установили пин код и хотите его изменить, то выполните те же шаги, что для установки нового пин кода, и введите новый пин код вместо старого.
Не забудьте запомнить свой пин код или сохранить его в надежном месте, чтобы не потерять доступ к компьютеру.
Видео:100 РЕШЕНИЕ!!! КАК УБРАТЬ ПИН-КОД/ПОРОЛЬ НА WINDOWS 10!Скачать
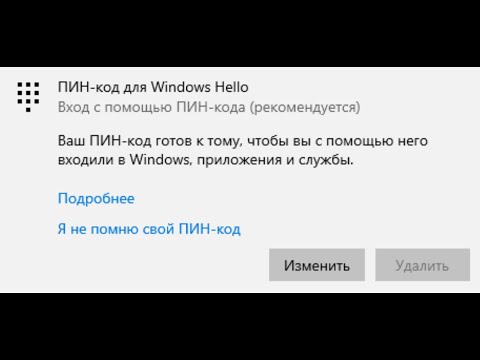
Как поменять пин код на ноутбуке Windows 10 при входе
Код доступа PIN на компьютере или ноутбуке с операционной системой Windows 10 обеспечивает быстрый и удобный способ входа в систему. Он заменяет стандартный пароль и значительно упрощает процесс аутентификации.
Узнать текущий PIN код
Если вы хотите узнать текущий PIN код, который уже установлен на вашем ноутбуке Windows 10, следуйте инструкциям:
- Откройте Настройки Windows 10
- Выберите Учетные записи
- Перейдите на вкладку Параметры входа
- В разделе ПИН-код вы увидите текущий установленный PIN
Изменить или сменить PIN код
Если вы хотите изменить или сменить PIN код на ноутбуке Windows 10, выполните следующие действия:
- Откройте Настройки Windows 10
- Выберите Учетные записи
- Перейдите на вкладку Параметры входа
- В разделе ПИН-код нажмите кнопку Изменить
- Введите текущий PIN код для подтверждения
- Следуйте инструкциям на экране для создания нового PIN кода
- Повторите новый PIN код для подтверждения
- Нажмите кнопку ОК для сохранения нового PIN кода
Теперь вы знаете, как поменять PIN код на ноутбуке Windows 10 при входе в систему. Храните новый PIN код в надежном месте и используйте его для быстрого и безопасного доступа к вашему компьютеру.
Видео:Как изменить пароль Windows 10Скачать

Пин код на компьютере Windows 10
Как поменять, узнать или сменить пин код на компьютере Windows 10? Для этого необходимо выполнить несколько шагов.
1. Откройте меню Пуск в нижнем левом углу экрана Windows 10.
2. Нажмите на иконку Настройки, чтобы открыть панель управления системой.
3. В появившемся окне настройки перейдите в раздел Учетные записи.
4. На левой панели выберите Параметры входа в систему.
5. В разделе Пин-код нажмите на кнопку Добавить или Изменить (если пин-код уже установлен).
6. Введите текущий пин код (если он уже установлен) и новый пин код дважды для подтверждения.
7. Нажмите на кнопку Готово, чтобы сохранить изменения.
Теперь пин код на вашем компьютере Windows 10 изменен или установлен. При каждом входе в систему вам потребуется вводить новый пин код для авторизации.
Установить, изменить или сменить пин код на ноутбуке с операционной системой Windows 10 можно похожим образом. Просто следуйте описанным выше шагам на вашем ноутбуке.
Использование пин кода вместо пароля на компьютере с Windows 10 обеспечивает дополнительную защиту и удобство при входе в систему. Помните, что пин код должен быть надежным и запоминаемым только вами.
Видео:Как установить пароль в Windows 10Скачать

Как изменить пин код на Windows 10
1. Узнать текущий пин код
Перед тем как изменить пин код, вам необходимо узнать текущий пин код. Для этого откройте меню Пуск, выберите Настройки и перейдите в раздел Учетные записи. Затем выберите Вход с помощью пин-кода и нажмите на кнопку Изменить. Вам будет предложено ввести текущий пин код для подтверждения.
2. Сменить пин код на новый
После того как вы узнали текущий пин код, можете приступить к его изменению. В разделе Вход с помощью пин-кода нажмите на кнопку Изменить. Затем введите текущий пин код и новый пин код дважды для подтверждения. Новый пин код должен состоять как минимум из 4 цифр.
После изменения пин кода вы сможете использовать его при входе в вашу Windows 10 систему. Не забудьте сохранить новый пин код в надежном месте, чтобы не забыть его в будущем.
| Шаг | Действие |
|---|---|
| 1 | Откройте меню Пуск |
| 2 | Выберите Настройки |
| 3 | Перейдите в раздел Учетные записи |
| 4 | Выберите Вход с помощью пин-кода |
| 5 | Нажмите на кнопку Изменить |
| 6 | Введите текущий пин код |
| 7 | Введите новый пин код дважды |
| 8 | Сохраните новый пин код |
Видео:Как убрать пин-код при входе в windows 10 и [отключить пароль]?Скачать
![Как убрать пин-код при входе в windows 10 и [отключить пароль]?](https://i.ytimg.com/vi/X_8RudoGplA/0.jpg)
Как ставить пин код на Windows 10
Пин код в Windows 10 позволяет создать дополнительный уровень защиты для вашего компьютера или ноутбука. Он позволяет вам установить пин код для входа в операционную систему, что делает его более безопасной.
Как установить пин код на Windows 10:
- Откройте меню Пуск и выберите Настройки.
- В открывшемся окне выберите Учетные записи.
- В разделе Вход в систему выберите Параметры входа в систему.
- Нажмите на кнопку Добавить под разделом Пин-код.
- В появившемся окне введите свой текущий пароль аккаунта пользователя.
- Затем введите и подтвердите новый пин код.
- Нажмите на кнопку Готово, чтобы сохранить изменения.
Теперь у вас установлен пин код на Windows 10, и при входе в систему вам будет необходимо вводить его вместо пароля. Помните, что пин код можно поменять или удалить в любое время.
Видео:Как отключить создание ПИН-кода в Windows 10 и удалить ПИН-кодСкачать

Как установить пин код на Windows 10
Настройка персонального пин кода на компьютере с операционной системой Windows 10 позволяет обеспечить защиту вашей учетной записи при входе в систему. Установка пин кода позволяет упростить процесс входа и избежать несанкционированного доступа к вашему компьютеру.
Шаг 1: Перейдите в настройки
Начните с открытия меню Пуск и выбора Настройки. Это можно сделать с помощью клика на соответствующую значок в левом нижнем углу экрана или нажатием клавиши Win + I.
Шаг 2: Откройте раздел Учетные записи
В окне настройки выберите Учетные записи, чтобы перейти к настройкам учетных записей пользователя.
Шаг 3: Измените пин код
В разделе Параметры входа выберите Сменить пин или Добавить пин. Затем следуйте инструкциям по установке нового пин кода. Вам может потребоваться ввести текущий пароль для подтверждения ваших действий.
Убедитесь, что ваш пин код состоит из цифр или символов, которые вы запомните легко, но которые трудно будет угадать другим. Не используйте очевидные комбинации, такие как последовательность цифр или общедоступные данные о вас, чтобы обеспечить максимальную безопасность.
Теперь вы знаете, как установить и изменить пин код на компьютере с операционной системой Windows 10. Используйте эту функцию для защиты своей учетной записи и предотвращения несанкционированного доступа к вашей системе.
Видео:Как изменить пароль windows 10Скачать

Как изменить пин код на Windows 10
Узнать текущий пин код
1. Откройте Параметры в системе Windows 10. Для этого нажмите значок Пуск в левом нижнем углу экрана, а затем нажмите на иконку шестеренки (значок Настройки).
2. В открывшемся окне Параметры выберите пункт Учетные записи.
3. На боковой панели выберите Вход с помощью пин-кода.
4. В разделе Вход с помощью пин-кода будет отображен ваш текущий пин код, если вы его уже установили. Если пин код не установлен, вы увидите соответствующее сообщение.
Сменить пин код
1. Если пин код уже установлен, но вы хотите его изменить, нажмите на ссылку Изменить.
2. В открывшемся окне введите свой текущий пин код для подтверждения.
3. Затем введите новый пин код дважды в соответствующие поля.
4. Нажмите кнопку ОК, чтобы сохранить новый пин код.
Теперь вы знаете, как изменить пин код на Windows 10 в своей системе. Поставьте новый пин код для более безопасного входа в систему на вашем компьютере или ноутбуке.
📺 Видео
Как убрать ПИН код и пароль при входе в Windows 10? Учетная запись. Параметры входа в Windows 10.Скачать

Как УБРАТЬ ПАРОЛЬ при входе в Windows 10? 100 решение! 2 способаСкачать

Как удалить ПИН КОД на Windows 11 за 1 минутуСкачать
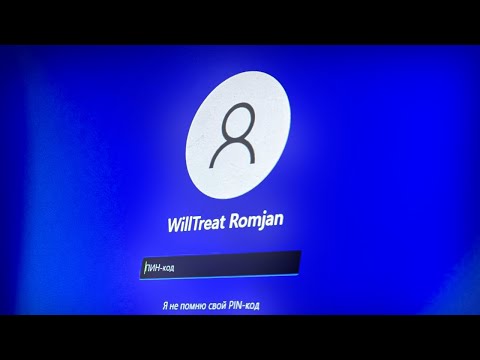
Как поставить пароль на компьютер Windows 10Скачать

Как убрать ПИН код в Windows 10Скачать

Как изменить ПИН код на Windows 11Скачать
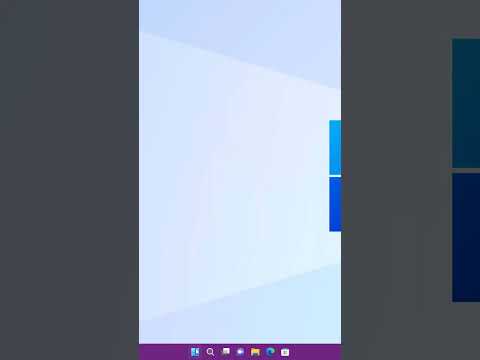
Как убрать пароль при входе на компьютер в Windows 10Скачать

Как сбросить забытый пароль в Windows 10 без потери данныхСкачать

Как установить пин код в Windows 11 и удалить?Скачать