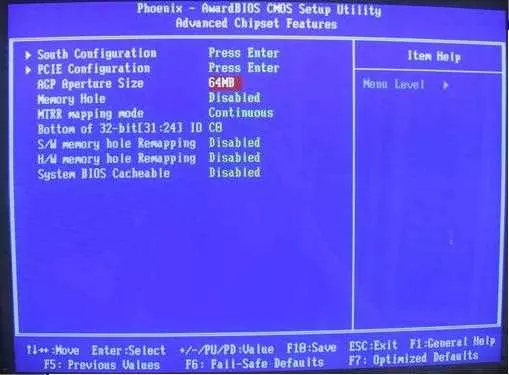Оперативная память (RAM) играет ключевую роль в работе компьютера, так как в ней хранятся данные, которые активно используются системой и приложениями. В BIOS можно найти настройки, которые позволяют оптимизировать работу памяти и повысить ее производительность. Один из важных параметров — это timing. Timing определяет, как быстро память может получить доступ к данным. Установка оптимальных значений timing может существенно улучшить производительность системы.
Как найти настройки оперативной памяти в BIOS? Перед входом в BIOS, необходимо проверить, какая версия BIOS используется на вашей системе. Далее, после входа в BIOS, вы можете найти нужные настройки, зайдя в раздел Memory или DRAM Configuration. В зависимости от типа BIOS, подразделы могут называться по-разному, однако, их можно легко найти, обратившись к руководству по вашей материнской плате или проведя поиск в Интернете.
- System Memory Multiplier в BIOS: какие возможности предоставляет
- Как найти оперативную память в BIOS и просмотреть ее настройки
- Нахождение настроек памяти в BIOS
- Проверка и настройка настроек памяти в BIOS
- Как увеличить оперативную память через BIOS без замены модулей
- Как проверить оперативную память в BIOS на ошибки и стабильность
- Как проверить ОЗУ через BIOS
- Как настроить оперативную память в BIOS правильно
- Настройка оперативной памяти в BIOS: детальный обзор всех параметров
- Что такое оперативная память?
- Как настроить оперативную память в BIOS?
- Для чего служит параметр DRAM Tim в настройках оперативной памяти
- Что такое тайминги оперативной памяти?
- Как найти и настроить параметр DRAM Tim в BIOS
- Как проверить и увеличить производительность оперативной памяти через параметр DRAM Tim
- Заключение
- Процесс настройки оперативной памяти в BIOS для оптимизации компьютера
- Как правильно настроить оперативную память в BIOS для повышения производительности
- 1. Проверить совместимость оперативной памяти с BIOS
- 2. Настройка частоты и таймингов памяти
- 3. Проверка настройки оперативной памяти
- 4. Другие возможности настройки памяти в BIOS
- BIOS настройка оперативной памяти: главные моменты и рекомендации
- Что проверить в BIOS
- Как настроить память в BIOS
- Memory Multiplier и CPU Multiplier
- Заключение
- Оперативная память в BIOS: основные параметры и их значение
- Как найти настройки памяти в BIOSе
- Основные параметры оперативной памяти в BIOS
- 📸 Видео
Видео:Huananzhi QD4 настройки оперативной памяти в биосСкачать
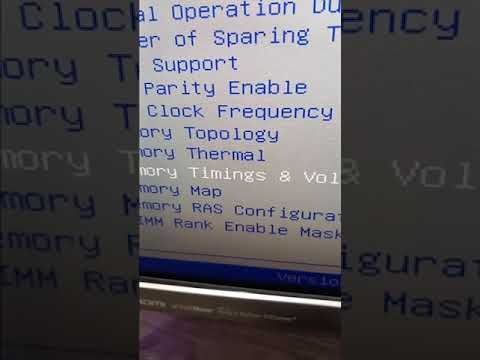
System Memory Multiplier в BIOS: какие возможности предоставляет
Как найти настройку System Memory Multiplier в BIOS? Откройте BIOS, нажав соответствующую клавишу при загрузке компьютера. Затем перейдите в раздел, связанный с настройками памяти, который может называться Memory, DRAM Timing или подобным образом. Найдите настройку с названием, включающим слово Multiplier или Multi и выберите подходящее значение из списка, если оно является selectable.
Что можно настроить через System Memory Multiplier?
- Оперативная память — с помощью этой настройки вы можете регулировать частоту работы оперативной памяти. Путем изменения множителя можно увеличить или уменьшить частоту памяти для достижения максимальной производительности.
- Тайминги оперативной памяти — System Memory Multiplier также позволяет настраивать время задержек (timing) оперативной памяти. Различные значения таймингов могут влиять как на стабильность работы системы, так и на ее производительность.
- Проверка совместимости — изменение настройки System Memory Multiplier может помочь вам выявить проблемы совместимости оперативной памяти с другими компонентами системы. Если ваша память работает нестабильно, попробуйте изменить значение множителя и проверить, станет ли система более стабильной.
Не забудьте сохранить изменения в BIOS после настройки System Memory Multiplier. Это обычно делается путем выбора опции Save and Exit или аналогичной. После перезагрузки компьютера проверьте стабильность работы системы и производительность оперативной памяти.
Видео:Как настроить оперативную память в биосеСкачать

Как найти оперативную память в BIOS и просмотреть ее настройки
Нахождение настроек памяти в BIOS
Для того чтобы найти настройки оперативной памяти в BIOS, вам нужно войти в BIOS-меню вашей системы. Для этого при запуске компьютера нажмите определенную клавишу (обычно это Delete, F2 или F10), чтобы зайти в BIOS.
После того, как вы вошли в BIOS, найдите раздел System или Main. Внутри этого раздела обычно есть подраздел, связанный с памятью или RAM. Этот подраздел может называться Memory Settings, DRAM Configuration или что-то подобное.
Проверка и настройка настроек памяти в BIOS
Внутри подраздела, связанного с памятью, вы можете найти различные параметры, относящиеся к оперативной памяти. Например, вы можете найти настройки, касающиеся скорости и таймингов памяти.
Параметры, которые могут быть полезны при настройке ОЗУ:
- DRAM Frequency: указывает частоту работы оперативной памяти. Выберите наибольшую доступную частоту, которую поддерживает ваша память и процессор для достижения лучшей производительности.
- DRAM Timing: позволяет настроить тайминги памяти, такие как CAS (Column Address Strobe) latency, RAS (Row Address Strobe) latency и т. д. Эти значения указывают на задержку, используемую для доступа к соответствующим частям памяти. Изменение таймингов может повлиять на производительность, поэтому будьте внимательны.
- DRAM Voltage: позволяет увеличить или уменьшить напряжение, подаваемое на ОЗУ. Увеличение напряжения может помочь стабилизировать память при разгоне, но будьте осторожны, чтобы не превысить рекомендуемые значения производителя.
Чтобы изменить настройки памяти, выберите нужный параметр и используйте клавиши со стрелками или клавиши +/- для изменения значения. После внесения изменений сохраните настройки и перезагрузите компьютер.
Некоторые БИОСы могут иметь дополнительные параметры для настройки памяти, такие как DRAM Multiplier, который позволяет изменить множитель, применяемый к базовой частоте памяти, что позволяет увеличить ее частоту.
Важно отметить, что неправильная настройка памяти в BIOS может привести к непредсказуемым проблемам или сбоям системы. Если вы не уверены в своих действиях, лучше не изменять параметры памяти или проконсультироваться с профессионалом.
Проверка и настройка оперативной памяти в BIOS может быть полезна, если вы хотите увеличить производительность вашей системы или разобраться в проблемах, связанных с памятью. Настройка памяти в BIOS предоставляет ряд параметров, таких как частота, тайминги и напряжение, которые могут повлиять на производительность и стабильность системы. Однако будьте осторожны при изменении этих параметров, чтобы избежать возможных проблем и совместимостей.
Видео:Как выставить XMP профиль на оперативной памяти - Материнская плата MSI Z790 Tomahawk WifiСкачать

Как увеличить оперативную память через BIOS без замены модулей
Если вам нужно увеличить оперативную память на компьютере, есть возможность настроить параметры памяти через BIOS, не прибегая к замене модулей.
Для начала, вам нужно найти подходящий раздел BIOS, отвечающий за настройку оперативной памяти. Это может быть секция «Advanced», «Memory», «DRAM Settings» или другая аналогичная.
После того, как вы найдете соответствующий раздел, проверьте, что у вас есть возможность изменять время оперативной памяти или так называемые «timing settings». Это параметры, которые определяют длительность различных операций памяти, влияющих на скорость и стабильность работы системы.
Настройка времени памяти может быть представлена в виде различных опций и значений, таких как CAS Latency (CL), RAS to CAS Delay (tRCD), Row Precharge Time (tRP) и других. Возможные значения могут быть указаны в числах или словах (например, 2-2-2-5 или Fast, Normal, Slow).
В большинстве BIOS есть возможность настроить время памяти вручную или выбрать предустановленные профили. Если вы хотите увеличить оперативную память, попробуйте установить более оптимальные значения для параметров времени памяти.
Кроме настройки времени памяти, некоторые BIOS также предлагают возможность настройки множителя оперативной памяти или «memory multiplier». Этот параметр позволяет установить вышеописанное время памяти для более высоких частот, что может увеличить производительность оперативной памяти.
Настройка оперативной памяти через BIOS может быть сложной и чувствительной операцией, поэтому будьте осторожны и следуйте рекомендациям производителя. Если вы не знаете, какие параметры установить, оставьте их в значении по умолчанию или используйте предустановленные профили.
После внесения изменений в BIOS сохраните настройки и перезагрузите компьютер. Затем проверьте, что оперативная память работает стабильно и без ошибок. Если возникнут проблемы, вернитесь в BIOS и верните настройки памяти в исходное состояние.
Итак, настройка оперативной памяти через BIOS без замены модулей – это один из способов увеличить производительность вашей памяти. Просто помните, что неправильная настройка может привести к ошибкам, так что будьте внимательны и тестируйте систему после внесения изменений.
Видео:Оперативная память DDR4 Как легко и просто разогнать частоту в биосеСкачать

Как проверить оперативную память в BIOS на ошибки и стабильность
Как проверить ОЗУ через BIOS
- Запустите компьютер и в процессе загрузки нажмите соответствующую кнопку (обычно это клавиша «Delete», «F2» или «F12»), чтобы войти в настройки BIOS.
- Найдите раздел «System» или «DRAM» в меню BIOS. Имена и расположение могут отличаться в зависимости от версии BIOS и производителя материнской платы.
- В разделе «DRAM» выберите опцию «Memory Test» или «Memory Diagnostics», чтобы запустить тестирование ОЗУ.
- Дождитесь окончания тестирования. Если тест обнаружит ошибки, это может указывать на неисправность или нестабильность ОЗУ.
Как настроить оперативную память в BIOS правильно
Настройка оперативной памяти в BIOS может помочь увеличить производительность системы и оптимизировать работу ОЗУ.
- Войдите в настройки BIOS, как описано выше.
- Найдите раздел «DRAM» или «Memory» в меню BIOS. Обычно он находится в разделе «Advanced».
- Настройте параметры памяти, такие как тайминги (timing) и напряжение (voltage), в соответствии с рекомендациями производителя ОЗУ.
- Используйте функцию «Selectable Memory Timings» для настройки таймингов вручную или выбора предустановленных профилей.
- После внесения изменений сохраните настройки и перезагрузите компьютер.
Оперативная память – важный элемент вашей системы, и правильная ее настройка в BIOS может значительно повлиять на производительность и стабильность работы компьютера. Проверка ОЗУ на ошибки и настройка ее параметров в BIOS позволяют обеспечить стабильно работающую систему и максимальную производительность оперативной памяти.
Видео:Настройка оперативной памяти, xmp профиль. #сборкапк #оперативнаяпамять #xmp #настройкапкСкачать

Настройка оперативной памяти в BIOS: детальный обзор всех параметров
Когда дело доходит до настройки оперативной памяти в BIOS, существует множество параметров, которые можно изменить для достижения оптимальной производительности. В этом разделе мы рассмотрим каждый из этих параметров и объясним, как правильно настроить оперативную память в системе через BIOS.
Что такое оперативная память?
Оперативная память (DRAM) – это технология памяти, которая используется компьютерами для временного хранения данных, необходимых системе для выполнения различных операций. Оперативная память обычно является одним из наиболее важных компонентов компьютера, и настройка ее параметров может существенно повлиять на общую производительность системы.
Как настроить оперативную память в BIOS?
Настройка оперативной памяти в BIOS – это достаточно сложный процесс, который требует аккуратности и знания основных понятий таймингов. Вот некоторые из наиболее важных параметров, которые можно настроить в BIOS для улучшения производительности оперативной памяти:
- Memory Multiplier: Этот параметр позволяет увеличить или уменьшить частоту оперативной памяти относительно системной шины. Выбор правильного множителя позволит достичь оптимального соотношения между производительностью и стабильностью системы.
- DRAM Timing: Это набор параметров, который определяет задержки между чтением и записью данных в оперативную память. Изменение этих параметров может повлиять на скорость доступа к памяти и общую производительность системы.
- Selectable Memory: Этот параметр позволяет выбрать, какую оперативную память использовать. Если у вас установлено несколько модулей памяти, вы можете выбрать, какие из них будут использоваться и какие останутся неактивными.
Перед тем, как проводить изменения в BIOS, рекомендуется проверить, поддерживает ли ваша материнская плата конкретные функции настройки оперативной памяти. Эта информация обычно можно найти в руководстве пользователя или на официальном веб-сайте производителя.
Видео:Как настроить оперативную память если настройки авто кривыеСкачать

Для чего служит параметр DRAM Tim в настройках оперативной памяти
DRAM Tim представляет собой сокращение от Dynamic Random Access Memory Timing (Время работы динамической оперативной памяти). Этот параметр позволяет настраивать тайминги оперативной памяти, что может оказать значительное влияние на производительность системы.
Что такое тайминги оперативной памяти?
Тайминги оперативной памяти определяют время, необходимое для осуществления определенных операций с данными в ОЗУ. Это включает в себя доступ к данным (чтение и запись), а также задержки между операциями. Правильно настроенные тайминги позволяют оптимально использовать оперативную память и увеличить производительность системы.
Как найти и настроить параметр DRAM Tim в BIOS
Для настройки параметра DRAM Tim вам потребуется зайти в BIOS вашего компьютера. Для этого при включении ПК нажмите определенную клавишу (обычно это Del или F2), чтобы войти в меню BIOS. Внешний вид и расположение настроек могут немного различаться в зависимости от производителя материнской платы, поэтому вам придется немного разобраться в его интерфейсе.
После входа в BIOS найдите раздел, отвечающий за настройку памяти. Обычно это раздел с названием Memory или DRAM Settings. В этом разделе вы должны найти параметр DRAM Tim или что-то похожее. Убедитесь, что он доступен для редактирования, так как некоторые материнские платы не позволяют изменять этот параметр.
Окончательная настройка параметра DRAM Tim может потребовать некоторых знаний и опыта. Если вы не уверены, что делаете, рекомендуется оставить его настройки по умолчанию или обратиться к руководству пользователя вашей материнской платы.
Как проверить и увеличить производительность оперативной памяти через параметр DRAM Tim
После того, как вы увеличите параметр DRAM Tim в BIOS, вы можете проверить его влияние на производительность оперативной памяти. Существует несколько способов сделать это:
- Запустите бенчмарк, такой как MemTest86, для тестирования производительности оперативной памяти до и после изменения параметра DRAM Tim. Это позволит вам сравнить результаты и увидеть, как изменение таймингов влияет на производительность.
- Откройте программу мониторинга системы, такую как CPU-Z или HWMonitor, чтобы проверить различные показатели оперативной памяти, такие как скорость и задержки.
Если вы заметите улучшение производительности после увеличения параметра DRAM Tim, то ваше изменение было успешным. Однако, если производительность не улучшилась или система стала нестабильной, рекомендуется вернуть параметр DRAM Tim к начальным настройкам или найти другие способы улучшения производительности системы.
Заключение
Параметр DRAM Tim в настройках оперативной памяти BIOS позволяет вам настроить тайминги оперативной памяти. Правильно настроенные тайминги могут повысить производительность системы, однако требуют определенных знаний и опыта. Проверка и настройка параметра DRAM Tim через BIOS позволит вам оптимально использовать оперативную память и повысить производительность вашего компьютера.
Видео:Как включить XMP профиль оперативной памяти (XPG DDR5, 6000MHz) в BIOS AMI ASUSСкачать

Процесс настройки оперативной памяти в BIOS для оптимизации компьютера
Первым шагом является проверка текущих настроек оперативной памяти в BIOS системы. Для этого необходимо зайти в BIOS, нажав нужную клавишу при загрузке компьютера (обычно это клавиша Del или F2). Что увидеть и какие настройки производить?
Что искать в BIOS:
- Selectable Memory: эта настройка позволяет выбирать, какая определенная память должна быть использована компьютером. Установите эту опцию для правильного использоавния оперативной памяти.
- Timing Settings: настройка задержек оперативной памяти (тайминги). Можно установить значения таймингов вручную или выбрать автоматическую настройку.
- DRAM Frequency/Memory Multiplier: увеличивает или уменьшает тактовую частоту оперативной памяти. Важно выбрать подходящее значение, чтобы достичь оптимальной производительности.
Как настроить оперативную память в BIOS:
- Загрузитесь в BIOS, нажав соответствующую клавишу во время загрузки компьютера.
- Найдите раздел, связанный с настройками памяти (часто он называется Memory Settings или DRAM Configuration).
- Настройте Selectable Memory в соответствии с требованиями вашей системы.
- Настройте Timing Settings, выбрав правильные значения для таймингов. Если вы не знакомы с этими настройками, рекомендуется оставить их автоматическими.
- Выберите правильное значение DRAM Frequency/Memory Multiplier, чтобы увеличить или уменьшить тактовую частоту оперативной памяти.
- Сохраните изменения и выйдите из BIOS.
После настройки оперативной памяти в BIOS, проверьте, что все настройки применены правильно. Для этого можно использовать программы для тестирования ОЗУ и проверки ее производительности.
Таким образом, настройка оперативной памяти в BIOS — это важный шаг для оптимизации компьютера. Правильно настроенная память может улучшить производительность и общую работу системы. Убедитесь, что все настройки в BIOS установлены правильно, и ваш компьютер будет работать на максимальной производительности.
Видео:Как разогнать оперативную память. Инструкция для чайников.Скачать

Как правильно настроить оперативную память в BIOS для повышения производительности
Настройка оперативной памяти в BIOS может значительно увеличить производительность системы. В этом разделе мы рассмотрим, как правильно настроить оперативную память через BIOS, чтобы достичь лучших результатов.
1. Проверить совместимость оперативной памяти с BIOS
Перед тем, как приступить к настройке оперативной памяти, необходимо убедиться, что используемая память совместима с BIOS. Для этого нужно найти информацию о поддерживаемых моделях памяти в документации к BIOS или на официальном веб-сайте производителя.
2. Настройка частоты и таймингов памяти
Самая важная настройка оперативной памяти в BIOS — это установка правильной частоты и таймингов. Частота определяет скорость передачи данных между памятью и процессором, а тайминги контролируют задержку операций чтения и записи.
Чтобы настроить частоту памяти, найдите в BIOS раздел «Memory» или «DRAM Configuration». Здесь вы сможете выбрать нужную частоту из списка поддерживаемых значений. Обычно можно выбирать значений указанной в спецификациях памяти.
Тайминги оперативной памяти также можно настроить через BIOS. Для этого найдите раздел «Memory Timing», «Timing Settings» или нечто подобное. Он может содержать параметры, такие как CAS Latency (CL), RAS to CAS Delay (tRCD), RAS Precharge (tRP) и RAS Active Time (tRAS). Их значения также указаны в спецификациях памяти. Настройте их в соответствии с рекомендациями производителя.
3. Проверка настройки оперативной памяти
После настройки частоты и таймингов оперативной памяти в BIOS рекомендуется проверить их стабильность и работоспособность. Это можно сделать с помощью специализированных программ для проверки памяти, таких как Memtest86+ или HCI Memtest.
4. Другие возможности настройки памяти в BIOS
Помимо настройки частоты и таймингов, BIOS также может предлагать и другие параметры, которые могут повлиять на производительность оперативной памяти или системы в целом.
Например, некоторые BIOS могут иметь параметр Memory Multiplier, позволяющий вам увеличить частоту памяти в заданное количество раз. Однако следует учитывать, что увеличение частоты может привести к нестабильной работе системы, поэтому рекомендуется быть осторожным и провести дополнительные тесты стабильности после изменения этого параметра.
Настройка оперативной памяти в BIOS — важный процесс, который может значительно повлиять на производительность вашей системы. Правильная настройка частоты и таймингов памяти, а также проверка их стабильности, поможет достичь лучших результатов. Дополнительные возможности настройки памяти в BIOS могут быть полезны, но требуют дополнительного тестирования и осторожности.
Видео:Как включить XMP профиль памяти в БИОС UEFIСкачать

BIOS настройка оперативной памяти: главные моменты и рекомендации
Что проверить в BIOS
Перед настройкой памяти в BIOS, первым делом, необходимо убедиться, что компьютер видит установленные модули ОЗУ. Для этого можно зайти в BIOS и найти нужную информацию о памяти. Обычно эта информация находится в разделе Memory или DRAM Settings.
Также, важно проверить, что система правильно распознает объем установленной оперативной памяти.
Как настроить память в BIOS
Для настройки оперативной памяти в BIOS следует найти соответствующий раздел настроек, обычно называемый Memory Settings или DRAM Configuration. В этом разделе можно указать такие параметры, как напряжение памяти, тайминги и тактовую частоту.
Тайминги памяти (memory timings) определяют задержки чтения и записи данных в память. Установка оптимальных значений таймингов может значительно повысить производительность оперативной памяти. В разделе установки таймингов можно найти параметры, такие как CAS Latency (CL), RAS to CAS Delay (tRCD), RAS Precharge Time (tRP) и Cycle Time (tRAS). Для оптимизации памяти рекомендуется установить правильные значения таймингов.
Также в BIOS можно настроить частоту памяти (memory frequency). Это значение указывает на скорость передачи данных и обычно указывается в мегагерцах (МГц). Для увеличения производительности ОЗУ можно увеличить частоту памяти, однако стоит учесть, что это может потребовать дополнительного охлаждения системы.
Memory Multiplier и CPU Multiplier
В некоторых BIOS можно найти параметры, такие как Memory Multiplier и CPU Multiplier. Memory Multiplier позволяет увеличить или уменьшить частоту памяти относительно частоты системной шины. Увеличение частоты памяти может привести к увеличению производительности, однако необходимо учитывать возможности и требования процессора и системной платы.
Кроме того, в BIOS обычно есть параметр CPU Multiplier, который позволяет изменять частоту работы процессора. Изменение частоты процессора может повлиять на стабильность работы системы и требует особой осторожности.
Заключение
Настройка оперативной памяти в BIOS — важный шаг для достижения оптимальной производительности системы. Правильная настройка параметров памяти, таких как тайминги и частота, может улучшить работу оперативной памяти и повысить общую производительность компьютера.
Видео:Увеличиваем FPS в играх! Как включить XMP?Скачать

Оперативная память в BIOS: основные параметры и их значение
Как найти настройки памяти в BIOSе
Чтобы проверить и правильно настроить оперативную память в BIOS, нужно зайти в настройки BIOS через специальные клавиши при загрузке компьютера. Обычно для этого нужно нажать клавишу DELETE, F2 или F12. В зависимости от производителя материнской платы, клавиша может быть другой. Получив доступ в BIOS, нужно найти раздел, отвечающий за настройки памяти.
Основные параметры оперативной памяти в BIOS
Настройки оперативной памяти в BIOS могут варьироваться в зависимости от производителя материнской платы. Однако, среди наиболее распространенных параметров можно выделить:
- DRAM Timing: определяет главные характеристики оперативной памяти, такие как CAS Latency (CL), RAS to CAS Delay (tRCD), RAS Precharge Time (tRP) и RAS Active Time (tRAS).
- Selectable Memory Timing: позволяет выбрать, какие параметры оперативной памяти могут быть настроены вручную.
- Memory Frequency: определяет скорость работы оперативной памяти. Выбор оптимального значения может повысить общую производительность системы.
- Memory Multiplier: позволяет увеличить частоту оперативной памяти путем умножения базовой частоты системы.
Чтобы получить наилучшую производительность и оптимальную стабильность системы, рекомендуется ознакомиться с руководством по материнской плате или производителю BIOS для получения подробных инструкций по настройке оперативной памяти.
📸 Видео
Настройки Award и AMI BIOS - ОбзорСкачать

Разгон оперативной памяти DDR3 через биосСкачать

Как увеличить частоту ОЗУ RAM оперативной памятиСкачать

BIOS UEFI Asus TUF Gaming B450 - Plus 2Скачать

Тайминги оперативной памятиСкачать

Обзор настроек BIOS материнской платы MACHINIST X99-MR9SСкачать

AsRock : Секреты разгона ОЗУ или Гайд по разгону оперативной памяти ddr4 на Асрок b660 и ballistixСкачать

Переключение встроенной\дискретной видеокарты в BIOS на Asus B250M-aСкачать

КАК ОПТИМИЗИРОВАТЬ ОПЕРАТИВНУЮ ПАМЯТЬ/RAM/ОЗУ/ОПЕРАТИВКУ ДЛЯ ИГР | ПОВЫШЕНИЕ ФПС В ИГРАХ 2020Скачать

биос uefi настройкаСкачать