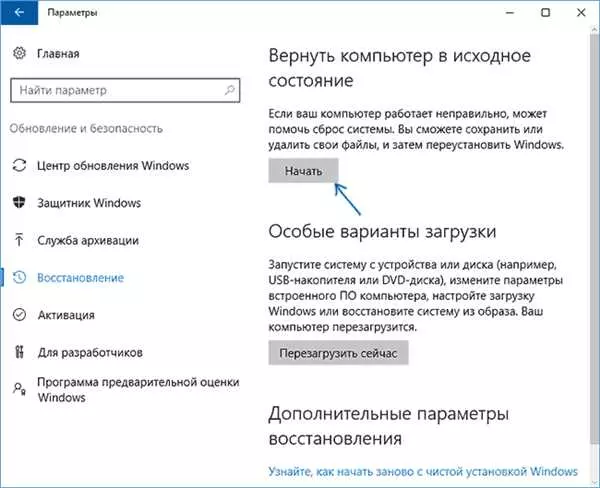Сбросить ПК до заводских настроек Windows 10 — это процесс восстановления компьютера к исходным настройкам, которые были установлены на нем во время производства. В результате такого сброса все ваши данные и настройки будут удалены, а операционная система Windows 10 будет установлена в исходном состоянии.
Если ваш компьютер работает медленно или нестабильно, или у вас возникли проблемы с настройками, сброс ПК до заводских настроек Windows 10 может быть полезным способом решения проблемы. Как сбросить ПК до заводских настроек в Windows 10? В этой статье мы рассмотрим несколько способов сбросить ПК до заводских настроек.
Первый способ сбросить ПК до заводских настроек Windows 10 состоит в использовании встроенной функции восстановления. Чтобы сбросить ПК до заводских настроек, откройте меню Параметры в системе Windows 10, перейдите в раздел Обновление и безопасность и выберите Восстановление. Здесь вы найдете опцию Сброс этого ПК. При выборе этой опции будет предложено сохранить или удалить ваши файлы. После этого компьютер будет перезагружен и восстановлен в исходное состояние.
- Как сбросить ПК до заводских настроек Windows 10
- Как сбросить ПК до заводских настроек в Windows 10
- Восстановление заводских настроек
- Как сбросить винду на компьютере или ноутбуке до заводских настроек Windows 10
- Как восстановить Windows 10 до заводских настроек
- 1. Резервное копирование данных
- 2. Сброс настроек Windows 10
- Как сбросить ПК до заводских настроек Windows 10
- Как сбросить виндовс 10 до заводских настроек на ноутбуке
- Как сбросить Windows 10 на ноутбуке
- Как сбросить Windows 10 до заводских настроек
- Сброс на ноутбуке
- Сброс на компьютере
- Как сбросить виндовс 10
- Как вернуть виндовс 10 к заводским настройкам
- Как вернуть Windows 10 к заводским настройкам
- Как сбросить виндовс 10 до заводских настроек на компьютере
- Как сбросить виндовс 10 до заводских настроек на ноутбуке
- Как сбросить виндовс 10 до заводских настроек на ПК
- 🔍 Видео
Видео:Windows 10 - Сбросить до заводских настроек без потери файловСкачать

Как сбросить ПК до заводских настроек Windows 10
Сбросить компьютер или ноутбук к заводским настройкам может быть полезно, если вы хотите восстановить Windows 10 на вашем устройстве. Это может быть полезно, например, если ваш компьютер начал работать медленно или некорректно, а также при продаже или передаче устройства другому человеку. В этой статье мы расскажем, как сбросить ПК до заводских настроек Windows 10.
Как сбросить ПК до заводских настроек в Windows 10
1. Нажмите на кнопку Пуск в левом нижнем углу экрана, а затем выберите Настройки.
2. В окне Настройки выберите Обновление и безопасность.
3. В левой панели выберите Восстановление.
Восстановление заводских настроек
4. В разделе Сброс этого ПК нажмите на кнопку Получить начало.
5. Выберите один из вариантов сброса:
— Сохранить мои файлы — сбросит компьютер до заводских настроек, при этом сохраняя все ваши личные файлы.
— Удаление всего — полностью сбросит компьютер до заводских настроек, удаляя все ваши личные файлы.
6. Если у вас есть несколько дисков, вы можете выбрать диск, на котором хотите сбросить ПК.
7. Нажмите на кнопку Сбросить, чтобы начать процесс сброса.
8. Дождитесь завершения процесса сброса. Это может занять некоторое время.
9. Когда процесс завершится, ваш компьютер будет сброшен до заводских настроек Windows 10.
Теперь вы знаете, как сбросить ПК до заводских настроек в Windows 10. Не забудьте создать резервные копии ваших важных файлов перед началом процесса сброса.
Видео:Как сбросить Windows 10 на заводские настройки (новое)Скачать

Как сбросить винду на компьютере или ноутбуке до заводских настроек Windows 10
Если у вас возникли проблемы с операционной системой Windows 10, и вы хотите вернуть компьютер или ноутбук к заводским настройкам, то сбросить винду можно несколькими способами.
Первым способом является использование встроенной функции сброса Windows 10. Для этого необходимо перейти в настройки вашего ПК или ноутбука, найти раздел Обновление и безопасность и выбрать Восстановление. Далее выберите опцию Начать сначала или Восстановить заводские настройки. После этого вам будет предложено сохранить или удалить ваши личные файлы. После завершения процесса сброса ваш компьютер или ноутбук будет работать так, как будто только что был куплен.
Второй способ – использование специального загрузочного носителя, такого как USB-флешка или диск. Для этого вам понадобится доступ к другому компьютеру для создания загрузочного носителя с установочным образом Windows 10. После подключения загрузочного носителя к вашему компьютеру или ноутбуку, перейдите в настройки загрузки и выберите этот носитель для запуска системы. Затем следуйте инструкциям по установке Windows 10 и выберите опцию Сброс компьютера или Установить заново.
Важно отметить, что все данные на вашем компьютере или ноутбуке будут удалены, поэтому перед сбросом винды рекомендуется создать резервные копии ваших важных файлов и папок.
Таким образом, сбросить винду до заводских настроек Windows 10 можно как с помощью встроенной функции сброса, так и с использованием загрузочного носителя. В любом случае, помните о необходимости сохранить важные данные перед сбросом и следовать инструкциям, чтобы успешно вернуть операционную систему к начальному состоянию.
Видео:Переустановить Виндовс 10 без ничего: Как сбросить Windows 10 до заводских настроекСкачать

Как восстановить Windows 10 до заводских настроек
Если вы хотите вернуть свой компьютер или ноутбук с операционной системой Windows 10 к заводским настройкам, то вам потребуется сбросить виндовс 10 до заводских настроек. Это может быть полезно, если вы хотите избавиться от всех установленных приложений и файлов и вернуть систему к исходному состоянию.
1. Резервное копирование данных
Перед тем как сбросить настройки на вашем компьютере или ноутбуке, важно создать резервные копии всех важных данных. Вы можете использовать внешний жесткий диск, облачное хранилище или другие способы для сохранения своих файлов.
2. Сброс настроек Windows 10
- Откройте раздел Настройки в меню Пуск.
- Выберите раздел Обновление и безопасность.
- Перейдите на вкладку Восстановление.
- В разделе Сброс этого ПК нажмите кнопку Начать.
- Выберите опцию Удалить все для полного сброса настроек Windows 10.
- Нажмите кнопку Далее и следуйте инструкциям на экране.
Процесс сброса может занять некоторое время, поэтому будьте терпеливы. После завершения сброса, ваш компьютер или ноутбук будет восстановлен к заводским настройкам и все ваши данные будут удалены. Убедитесь, что вы создали резервные копии всех нужных файлов перед сбросом настроек.
Теперь вы знаете, как сбросить Windows 10 до заводских настроек и восстановить операционную систему к исходному состоянию.
Видео:Как сбросить Windows 10 к заводским настройкамСкачать

Как сбросить ПК до заводских настроек Windows 10
- Откройте меню Пуск виндовс.
- В строке поиска введите Сброс и выберите опцию Сбросить этот ПК.
- Нажмите на кнопку Начать под Сбросить этот ПК.
- Выберите опцию Удалить все для полного сброса компьютера до заводских настроек.
- Подтвердите свой выбор и дождитесь завершения процесса.
- После завершения сброса вы сможете восстановить свои данные и настройки с помощью резервных копий или настроек облачного хранения.
Теперь ваш компьютер или ноутбук вернулся к заводским настройкам Windows 10.
Обратите внимание, что сброс ПК до заводских настроек может занять некоторое время и может стереть все ваши файлы, поэтому перед началом процесса убедитесь в сохранности важной информации.
Видео:Как сбросить Windows 10 до заводских настроек? Переустановка Windows 10 без флешки и BIOSСкачать

Как сбросить виндовс 10 до заводских настроек на ноутбуке
Сбросить операционную систему до заводских настроек может быть полезно, если вы хотите удалить все данные и восстановить настройки компьютера к состоянию, при котором он был куплен. Если у вас установлена Windows 10 на ноутбуке, вам нужно знать, как сбросить винду к заводским настройкам вашего устройства.
Как сбросить Windows 10 на ноутбуке
- Откройте меню Пуск, щелкните на значке Настройки (шестеренка) и выберите Обновление и безопасность.
- В левой панели выберите Восстановление.
- На странице Восстановление выберите Начало в разделе Сброс компьютера.
- Выберите Удаление всех файлов, чтобы полностью очистить компьютер, или Сохранение моих файлов, если вы хотите сохранить свои личные данные.
- Нажмите Сбросить и подождите, пока процесс сброса не завершится. Ваш ноутбук будет перезагружен несколько раз во время этого процесса.
После завершения процесса сброса ваш ноутбук будет иметь те же настройки и приложения, что и в момент покупки. Убедитесь, что у вас есть резервные копии всех важных данных перед сбросом операционной системы.
Видео:Сбросить до заводских настроек Windows 10 без потери файловСкачать

Как сбросить Windows 10 до заводских настроек
Сбросить операционную систему Windows 10 до заводских настроек может потребоваться в различных ситуациях. Это может быть полезно, если вы хотите очистить компьютер от ненужных файлов и программ, исправить ошибки системы или просто вернуть операционную систему к состоянию, в котором она была при покупке.
Сброс на ноутбуке
Для того чтобы сбросить Windows 10 до заводских настроек на ноутбуке, следуйте этим простым шагам:
- Зайдите в Настройки путем нажатия сочетания клавиш Win + I.
- Выберите раздел Обновление и безопасность.
- Перейдите во вкладку Восстановление.
- В разделе Сброс этого ПК нажмите на кнопку Начать.
- Выберите один из предложенных вариантов сброса: Сохранить мои файлы или Удалить все.
- Следуйте инструкциям на экране и подождите завершения процесса сброса.
Сброс на компьютере
Если вы хотите сбросить операционную систему Windows 10 до заводских настроек на компьютере, то процесс будет немного отличаться:
- Нажмите кнопку Пуск в левом нижнем углу экрана.
- Выберите раздел Настройки.
- Перейдите во вкладку Обновление и безопасность.
- В левом меню выберите раздел Восстановление.
- В разделе Сброс этого ПК нажмите на кнопку Начать.
- Выберите один из предложенных вариантов сброса: Сохранить мои файлы или Удалить все.
- Следуйте инструкциям на экране и подождите завершения процесса сброса.
После завершения процесса сброса Windows 10 будет возвращена к заводским настройкам. Убедитесь, что у вас есть резервные копии важных файлов перед началом процесса сброса, чтобы не потерять данные.
Видео:Сброс Windows 10 до заводских настроек / Вирус Майнер / ВирусыСкачать

Как сбросить виндовс 10
Если вы хотите вернуть настройки вашего компьютера или ноутбука с Windows 10 к заводским настройкам, есть несколько способов, как сбросить Windows 10.
Сбросить винду можно двумя основными способами: с помощью функции сброса ПК и восстановления системы.
Функция сброса ПК позволяет сбросить все настройки компьютера до заводских настроек, удаляя все установленные программы и файлы. Этот способ идеально подходит, если вы хотите полностью сбросить ПК и начать все с чистого листа. Чтобы сбросить Windows 10 к заводским настройкам, перейдите в раздел Обновление и безопасность в настройках, выберите Восстановление и нажмите кнопку Сбросить этот ПК.
Если вы хотите сбросить только системные настройки, то вам нужно воспользоваться функцией восстановления системы. Этот способ позволяет вернуть Windows 10 к предыдущему состоянию без удаления ваших личных файлов. Чтобы восстановить систему Windows 10, перейдите в раздел Обновление и безопасность в настройках, выберите Восстановление и нажмите кнопку Начать под разделом Восстановление этого компьютера.
Помните, что сброс компьютера или ноутбука с Windows 10 к заводским настройкам приведет к потере всех ваших данных, поэтому перед выполнением данной операции необходимо создать резервные копии всех важных файлов и программ.
Видео:Выбор действия и ВСЕ ВИДЫ ВОССТАНОВЛЕНИЯ СИСТЕМЫ Windows 10Скачать

Как вернуть виндовс 10 к заводским настройкам
Если у вас возникли проблемы с вашим компьютере или ноутбуке на Windows 10, сброс до заводских настроек может помочь вам восстановить винду. Сбросит настройки к заводским можно своего пк с Windows 10 несколькими разными способами. В этой статье будет рассмотрено, как сбросить ПК к заводским настройкам Windows 10 и получить чистую установку ОС.
- Первый способ, чтобы сбросить ПК до заводских настроек Windows 10, заключается в использовании встроенной функции Сброс компьютера. Это позволяет удалить все файлы и приложения, включая вирусы и другие вредоносные программы, и установить ОС заново. Для этого откройте меню Параметры, выберите раздел Обновление и безопасность, затем Восстановление. Там вы найдете опцию Начать рядом с Сброс этого ПК. Следуйте инструкциям на экране, чтобы сбросить ПК до заводских настроек.
- Второй способ, чтобы сбросить ПК до заводских настроек Windows 10, — использование внешнего носителя восстановления, такого как флэш-накопитель или DVD-диск. Сначала вам понадобится создать такой носитель с помощью специального инструмента, которым поставляется с Windows 10. Затем вставьте этот носитель в свой ПК и перезагрузите его. Вам может потребоваться изменить настройки загрузки, чтобы загрузиться с внешнего носителя. Затем следуйте инструкциям на экране для проведения сброса до заводских настроек.
- И последний способ — использование режима восстановления Windows 10. Если у вас возникли проблемы с загрузкой операционной системы, вы можете войти в режим восстановления, который предлагает различные опции восстановления, включая сброс до заводских настроек. Для этого перезагрузите свой ПК несколько раз, пока не увидите экран восстановления. Оттуда вы сможете выбрать опцию Сброс этого ПК и следовать инструкциям.
Важно отметить, что сброс до заводских настроек Windows 10 удалит все ваши файлы и приложения, поэтому перед сбросом рекомендуется создать резервные копии всех необходимых данных.
Видео:🔴 Восстановление до заводских настроек Asus VivoBook 🔴 Переустановка без флешкиСкачать

Как вернуть Windows 10 к заводским настройкам
Если вам необходимо сбросить операционную систему Windows 10 на вашем компьютере или ноутбуке до заводских настроек, процесс восстановления может быть довольно простым и эффективным. Следуя нескольким простым шагам, вы сможете сбросить Windows 10 и вернуть ее к первоначальным настройкам.
Если вы хотите сбросить Windows 10 до заводских настроек, вам необходимо перейти в раздел Настройки и выбрать опцию Обновление и безопасность. Затем выберите Восстановление и нажмите Начать в разделе Сброс этого ПК.
Далее вам будет предложено выбрать, каким образом вы хотите сбросить Windows 10. В зависимости от ваших потребностей, вы можете выбрать сброс с сохранением ваших личных файлов или выполнить полный сброс. В процессе сброса Windows 10 ваш компьютер или ноутбук будет перезагружен несколько раз.
Пожалуйста, имейте в виду, что сброс Windows 10 до заводских настроек удалит все ваши установленные программы и персональные файлы. Поэтому перед началом процесса убедитесь, что у вас есть резервные копии важной информации, чтобы избежать потери данных.
Внимательно следуйте инструкциям на экране, чтобы закончить процесс сброса Windows 10. После завершения сброса ваш компьютер или ноутбук будет работать, как новый, с заводскими настройками Windows 10.
Видео:Забыл пароль от своей учетной записи, сброс и переустановка WindowsСкачать

Как сбросить виндовс 10 до заводских настроек на компьютере
Сбросить операционную систему Windows 10 до заводских настроек может быть полезно, если ваш компьютер работает медленно или вы хотите вернуть его к первоначальному состоянию. В этой статье мы расскажем вам, как сбросить винду на ноутбуке или ПК и восстановить заводские настройки.
Как сбросить виндовс 10 до заводских настроек на ноутбуке
- Откройте меню Пуск и выберите Настройки.
- В открывшемся окне Настройки выберите раздел Обновление и безопасность.
- На левой панели выберите Восстановление.
- В разделе Восстановление нажмите кнопку Начать под Сброс этого ПК.
- В появившемся окне выберите опцию Удаление всех файлов или Удаление файлов и очистка диска C.
- Нажмите кнопку Следующий и подтвердите сброс операционной системы.
- Дождитесь завершения процесса сброса, компьютер перезагрузится и вы сможете настроить виндовс 10 заново.
Как сбросить виндовс 10 до заводских настроек на ПК
- Нажмите клавишу Пуск и выберите Настройки.
- В окне Настройки выберите Обновление и безопасность.
- На левой панели выберите Восстановление.
- В разделе Восстановление нажмите кнопку Начать под Сброс этого ПК.
- Выберите опцию Удаление всех файлов или Удаление файлов и очистка диска C.
- Нажмите кнопку Следующий и подтвердите сброс операционной системы.
- Дождитесь завершения процесса сброса, компьютер перезагрузится и вы сможете настроить виндовс 10 заново.
Сбросить виндовс 10 до заводских настроек на компьютере может занять некоторое время, поэтому убедитесь, что у вас есть достаточно времени и резервные копии важных данных. Восстановление после сброса поможет вернуть ваш ПК к оригинальному состоянию и повысить его производительность.
🔍 Видео
Переустановка Windows 10, без использования загрузочных носителей. Сброс Windows 10Скачать

Сброс Windows 10 до заводских настроек Переустановка windows 10 без флешкиСкачать

Как переустановить Windows 10 ?Скачать

Как сбросить Windows 10, 8 к исходному состоянию, заводским настройкам с Reset PC 🔄💻📀Скачать

Сброс windows 10 на заводские настройкиСкачать

Как переустановить Windows 10 на компьютере или ноутбуке. Сброс виндовс 10 на заводские настройкиСкачать

Проблема при возврате ПК в исходное состояние — как исправитьСкачать

Сброс Windows через CMD (командную строку)Скачать

Полный сброс ноутбука к заводским настройкамСкачать

Windows 10 Сброс в исходное состояниеСкачать