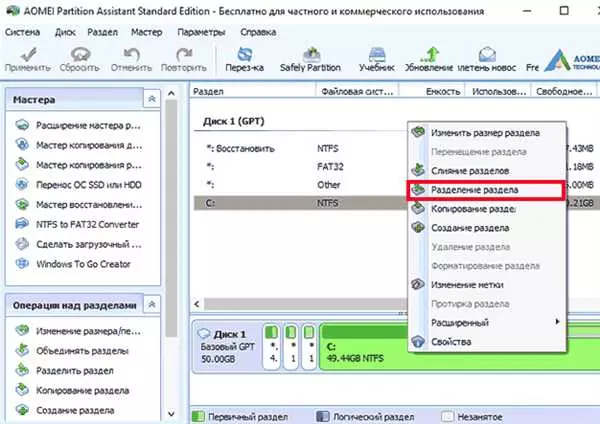Windows 10 предоставляет простые и удобные инструменты для создания дополнительных дисков на вашем компьютере. Один из таких инструментов — это управление дисками. Но что такое диск D и как его создать?
Диск D — это локальный диск, который можно создать на дополнительном жестком диске или на новом разделе вашего текущего жесткого диска. Создание диска D на Windows 10 может быть полезно, если у вас есть несколько жестких дисков и вы хотите хранить разные данные на разных дисках для облегчения их управления.
Чтобы создать диск D на Windows 10, вам потребуется открыть Мой компьютер и перейти в меню Управление дисками. В управлении дисками вы можете увидеть список всех дисков на вашем компьютере, включая основные и дополнительные.
Для создания нового диска D вы можете использовать простой мастер создания томов, который позволяет добавить новый локальный диск на вашем компьютере. Просто следуйте инструкциям мастера, выбрав жесткий диск и указав параметры для нового диска D, такие как размер и файловую систему.
- Параметры и действия для создания диска D на Windows 10
- Шаги по созданию диска Д на Windows 10
- Инструкция по созданию диска D на Windows 10
- Как правильно создать диск D на операционной системе Windows 10
- Учимся создавать диск Д на Windows 10 самостоятельно
- 1. Открыть раздел Управление дисками
- 2. Создать новый раздел на жестком диске
- 3. Выделить место для нового раздела
- 4. Присвоить букву диска
- 5. Завершить создание раздела
- Советы и рекомендации по созданию диска D на Windows 10
- Простые способы создания диска D на Windows 10
- Создание диска D с использованием утилиты Дисковое управление
- Создание диска D с использованием программного обеспечения для управления дисками
- Необходимые действия для создания диска D на Windows 10
- Способ 1: Создание диска D с помощью управления дисками
- Способ 2: Создание диска D с помощью диспетчера дисков
- Основные шаги для создания диска D на операционной системе Windows 10
- 📽️ Видео
Видео:Как Создать Диск D в Виндовс 10Скачать

Параметры и действия для создания диска D на Windows 10
В операционной системе Windows 10 пользователи имеют возможность создавать дополнительные диски на жестком диске своего компьютера или ноутбука. Для этого необходимо использовать функции управления дисками и томами операционной системы Windows.
Что такое диск D? Диск D — это новый дополнительный локальный диск, созданный на жестком диске компьютера или ноутбука. Он может быть использован для хранения файлов, программ и других данных.
Как создать диск D в Windows 10? Для создания диска D на Windows 10 необходимо выполнить следующие действия:
- Открыть Управление дисками. Для этого щелкните правой кнопкой мыши Пуск и выберите Управление дисками.
- Найти свободное пространство на жестком диске. В таблице с дисками и томами будет отображено текущее разделение диска. Если есть свободное место, можно использовать его для создания нового диска.
- Щелкнуть правой кнопкой мыши на свободном пространстве и выбрать Создать простой том.
- Следовать мастеру создания нового тома и указать параметры для нового диска D, такие как размер диска и его буква.
- Завершить мастер создания нового тома, нажав кнопку Готово.
После выполнения этих действий новый диск D будет создан на жестком диске компьютера или ноутбука под управлением Windows 10. Он станет доступным для использования и отображения в проводнике.
Важно отметить, что создание нового диска D может привести к потере данных, если на жестком диске уже были разделы или тома. Поэтому перед созданием нового диска рекомендуется делать резервные копии важных данных.
Также стоит отметить, что функции управления дисками и томами доступны только для простых и логических томов на локальном жестком диске компьютера или ноутбука под управлением Windows 10. Если у вас есть дополнительные физические или виртуальные диски, для их установки и создания требуется использовать специальные программы.
Все эти действия помогут создать дополнительный диск D на Windows 10, что позволит вам легко организовать хранение файлов и данных на вашем компьютере или ноутбуке.
Видео:Как создать новый диск D на windows 10!Скачать

Шаги по созданию диска Д на Windows 10
В Windows 10 диск D можно создать из одного из свободных разделов на жестком диске или добавить новый локальный, логический или простой том.
Шаг 1: Откройте Управление дисками в Windows 10. Чтобы это сделать, нажмите правой кнопкой мыши на кнопке Пуск и выберите Управление дисками.
Шаг 2: В окне Управление дисками найдите жесткий диск, на котором вы хотите создать диск D. Обратите внимание, что на некоторых компьютерах может быть только один диск.
Шаг 3: Щелкните правой кнопкой мыши на жестком диске, выберите Создание простого тома и следуйте мастеру создания простого тома.
Шаг 4: В окне мастера создания простого тома выберите тип диска, который соответствует вашим потребностям. Если вы хотите создать диск D из свободного раздела, выберите Простой том. Если у вас есть свободное пространство на жестком диске, выберите Логический диск или Локальный диск.
Шаг 5: Установите размер нового раздела. Вы можете использовать все доступное свободное пространство на жестком диске или указать конкретный размер в мегабайтах.
Шаг 6: Присвойте новому диску букву диска. Обычно новый диск автоматически назначается следующую доступную букву диска (например, D). Однако вы также можете выбрать нужную вам букву.
Шаг 7: Нажмите Готово, чтобы завершить процесс создания нового раздела и диска D. Теперь вы можете использовать новый диск для хранения файлов и папок.
Создание диска D на Windows 10 — это простой способ управления вашим жестким диском и добавления дополнительного пространства для хранения данных на вашем компьютере.
Видео:Как создать диск D в Windows 10/8/7 под файлы! Как добавить новый раздел (том) диска!Скачать

Инструкция по созданию диска D на Windows 10
В операционной системе Windows 10 есть возможность создать дополнительные разделы на жестком диске компьютера или ноутбука. Один из таких разделов может быть локальным, простым и называться диском D.
Чтобы создать диск D на вашем компьютере с Windows 10, выполните следующие шаги:
Шаг 1: Открыть Управление дисками
Для открытия Управления дисками на компьютере с Windows 10 вы можете воспользоваться несколькими способами.
Первый способ: Нажмите правую кнопку мыши на кнопке Пуск в левом нижнем углу экрана. В открывшемся контекстном меню выберите Управление дисками.
Второй способ: В панели задач нажмите правую кнопку мыши на значок диска и выберите пункт Управление дисками.
Шаг 2: Создаем новый том в Управлении дисками
Когда Управление дисками откроется, вы увидите список всех имеющихся дисков и их разделов.
Найдите раздел, на который хотите добавить новый диск D. Нажмите правую кнопку мыши на этом разделе и выберите Создание простого тома.
Шаг 3: Создание простого тома
В мастере создания простых томов нажмите кнопку Далее.
Выберите диски и разделы, которые вы хотите использовать для создания нового тома. Если у вас есть свободное пространство на жестком диске, вы можете выбрать его для создания нового диска D. Нажмите кнопку Далее.
Введите размер для нового диска D и снова нажмите кнопку Далее.
Назначьте букву диску (например, D) и выберите файловую систему (NTFS рекомендуется). Нажмите кнопку Далее.
Нажмите кнопку Готово для завершения процесса создания простого тома.
Шаг 4: Проверка созданного диска D в Windows 10
После завершения процесса создания простого тома, новый диск D будет автоматически добавлен в список дисков и разделов в Управлении дисками. Вы сможете открыть этот диск и использовать его для хранения файлов.
Теперь у вас есть дополнительный жесткий диск на вашем компьютере с операционной системой Windows 10!
Видео:Как создать диск д на виндовс 10Скачать

Как правильно создать диск D на операционной системе Windows 10
1. Откройте Управление дисками на своем компьютере с помощью поиска Windows. Для этого введите в поисковую строку Управление дисками и нажмите Enter.
2. В окне Управление дисками вы увидите список всех доступных томов и разделов на вашем жестком диске. Найдите нужный вам том и раздел, на котором вы хотите создать новый диск D.
3. Щелкните правой кнопкой мыши на выбранном разделе и выберите пункт Создать объем простого тома из контекстного меню.
4. В мастере создания тома выберите опцию Простой том и нажмите кнопку Далее.
5. Выберите размер нового локального диска D, который будет выделен из выбранного раздела, и нажмите кнопку Далее.
6. Назначьте новому диску D букву диска (например, D) и выберите файловую систему NTFS. Затем нажмите кнопку Далее.
7. Нажмите кнопку Завершить, чтобы создать новый диск D на вашем жестком диске.
После завершения процесса создания нового диска D вы сможете использовать его для хранения данных на вашем компьютере. Теперь у вас есть второй локальный диск, который можно использовать также, как и основной диск C.
Видео:Как добавить диск с объёмом 1 терабайтСкачать

Учимся создавать диск Д на Windows 10 самостоятельно
На компьютере с операционной системой Windows 10 можно создать дополнительные локальные диски для управления жестким диском. Как сделать диск D на Windows 10 самостоятельно? В этой статье мы рассмотрим простые шаги для создания нового локального диска.
1. Открыть раздел Управление дисками
Для начала откройте меню Пуск и в поиске введите Управление дисками. Нажмите на результат поиска, чтобы открыть окно Управление дисками.
2. Создать новый раздел на жестком диске
В окне Управление дисками вы увидите список всех дисков на вашем компьютере. Найдите диск, на котором вы хотите создать новый раздел (в данном случае это будет диск C) и правой кнопкой мыши щелкните на нем. В появившемся контекстном меню выберите Добавить простой том.
Мастер создания простого тома откроется. Нажмите Далее, чтобы продолжить.
3. Выделить место для нового раздела
На следующем экране мастера создания простого тома вам нужно выделить место для нового раздела. Вы можете указать размер нового раздела в мегабайтах или использовать максимально доступное пространство. Нажмите Далее, когда закончите.
4. Присвоить букву диска
На следующем экране мастера создания простого тома вам нужно выбрать букву диска для нового раздела. Обычно новый раздел получает следующую доступную букву (например, D:), но вы можете выбрать любую другую свободную букву. Нажмите Далее.
5. Завершить создание раздела
На последнем экране мастера создания простого тома вы увидите параметры нового раздела. Проверьте, что все верно, и нажмите Готово, чтобы завершить создание раздела.
Поздравляем! Вы только что создали новый локальный диск D на Windows 10. Теперь вы можете использовать его для хранения файлов и папок.
Видео:Как разделить или разбить жесткий диск Windows 10Скачать

Советы и рекомендации по созданию диска D на Windows 10
Создание нового диска D на Windows 10 может быть полезно, если у вас возникла необходимость в дополнительном логическом томе на жестком диске вашего компьютера или ноутбуке. В Windows 10 это можно сделать с помощью управления дисками.
1. Для начала откройте управление дисками. Для этого нажмите на кнопку Пуск и введите Управление дисками в поисковой строке. Выберите соответствующий результат.
2. После открытия управления дисками вы увидите список всех дисков на вашем компьютере. Найдите жесткий диск, на котором вы хотите создать новый раздел.
3. Щелкните правой кнопкой мыши на жестком диске и выберите Создание простого тома. Это откроет мастер создания простого тома.
4. В мастере создания простого тома выберите Создание нового раздела в простом объеме и нажмите Далее.
5. Введите размер нового раздела D. Вы можете указать размер в мегабайтах (МБ) или гигабайтах (ГБ). Нажмите Далее.
6. В следующем окне выберите букву диска D для нового раздела. Нажмите Далее.
7. В окне Форматирование тома выберите файловую систему (обычно рекомендуется NTFS) и оставьте остальные параметры по умолчанию. Нажмите Далее.
8. В последнем окне мастера создания простого тома нажмите Готово для завершения процесса.
После завершения процесса вы успешно создали новый диск D на Windows 10. Теперь вы можете использовать его для хранения файлов, программ или других данных, отдельно от системного диска C. Управление дисками также позволяет добавить еще разделы или диски, если у вас есть доступные локальные тома или дополнительные жесткие диски.
Видео:Как создать загрузочную флешку Windows 10 Ventoy? #kompfiskiСкачать

Простые способы создания диска D на Windows 10
В операционной системе Windows 10 создание второго диска или дополнительного раздела на жестком диске компьютера может быть очень простым процессом. Здесь мы рассмотрим несколько простых способов, как создать диск D.
Создание диска D с использованием утилиты Дисковое управление
Одним из простых способов создания диска D на компьютере с Windows 10 является использование утилиты Дисковое управление. Следуйте этим шагам:
- Откройте Панель управления и выберите Система и безопасность.
- В разделе Администрирование выберите Дисковое управление.
- Найдите ваш жесткий диск в списке, щелкните правой кнопкой мыши на разделе, который вы хотите уменьшить, и выберите Уменьшить том.
- Введите размер для нового раздела (диска D) и нажмите Уменьшить.
- Щелкните правой кнопкой мыши на нераспределенном пространстве и выберите Создать простой том.
- Следуйте инструкциям мастера для создания нового тома (диска D).
Поздравляю! Вы только что создали новый диск D на своем компьютере с Windows 10.
Создание диска D с использованием программного обеспечения для управления дисками
Если встроенная утилита дискового управления не работает или вам нужны дополнительные функции, вы можете использовать стороннее программное обеспечение для управления дисками. Вот простые шаги, чтобы создать диск D:
- Установите и запустите программное обеспечение для управления дисками.
- Выберите ваш жесткий диск в списке доступных дисков.
- Нажмите кнопку Добавить том или Создать раздел.
- Введите размер для нового диска D и нажмите Создать.
- Следуйте инструкциям программы для создания нового диска D.
Теперь у вас есть новый диск D на вашем компьютере с Windows 10. Вы можете использовать его для хранения данных или установки программ.
Создание дополнительных дисков (разделов) на жестком диске компьютера с Windows 10 — простая задача. Вы можете использовать встроенную утилиту Дисковое управление или стороннее программное обеспечение для создания нового диска D. Следуйте указанным выше простым шагам, и вы сможете легко управлять своими локальными дисками на Windows 10.
Видео:Как создать диск D из диска С? 👇👇👇 #kompfishkiСкачать

Необходимые действия для создания диска D на Windows 10
Чтобы создать дополнительный диск D на компьютере или ноутбуке с Windows 10, вам необходимо выполнить несколько простых шагов. В Windows 10 для создания диска D доступны несколько простых способов, и мы рассмотрим два наиболее распространенных.
Способ 1: Создание диска D с помощью управления дисками
- Начните с открытия Управления дисками — это можно сделать, нажав правой кнопкой мыши на кнопке Пуск и выбрав Управление дисками.
- После открытия Управления дисками найдите неиспользованное пространство на жестком диске, на котором вы хотите создать диск D.
- Нажмите правой кнопкой мыши на неиспользованное пространство и выберите пункт Создать простой том.
- Откроется мастер создания нового простого тома. Просто следуйте инструкциям на экране, выбирая опции в соответствии с вашими предпочтениями.
- В конце мастера вам будет предложено выбрать букву диска для нового тома — выберите букву D.
- Выполните оставшиеся шаги мастера, чтобы завершить создание диска D.
Способ 2: Создание диска D с помощью диспетчера дисков
- Откройте Диспетчер дисков. Для этого нажмите правой кнопкой мыши на кнопке Пуск и выберите пункт Диспетчер дисков.
- В Диспетчере дисков найдите неиспользованное пространство на жестком диске.
- Нажмите правой кнопкой мыши на неиспользованном пространстве и выберите пункт Создать простой том.
- Следуйте инструкциям мастера создания нового простого тома, выбирая опции в соответствии с вашими предпочтениями.
- На последнем шаге выберите букву D для нового тома.
- Завершите создание диска D, следуя инструкциям мастера.
Поздравляю, вы успешно создали дополнительный диск D на своем компьютере или ноутбуке с Windows 10! Теперь вы можете использовать его для хранения данных или установки новых программ.
Видео:Как создать диск D на Windows 10Скачать

Основные шаги для создания диска D на операционной системе Windows 10
В операционной системе Windows 10 можно создать дополнительный диск D для разделения хранения данных и установки программ. В данной статье будет рассмотрено, как создать диск D на жестком диске компьютера или ноутбуке.
- Открыть управление дисками
- Создание нового простого объема
- Мастер создания нового простого тома
- Выбор размера нового тома
- Назначение буквы диска
- Форматирование нового тома
- Завершение создания диска D
Для создания нового диска D необходимо открыть управление дисками. Чтобы это сделать, нажмите правой кнопкой мыши на кнопку Пуск в левом нижнем углу экрана и выберите пункт Дополнительные настройки системы. В открывшемся окне выберите вкладку Дополнительно и нажмите кнопку Управление в разделе Установка и удаление программ.
После открытия окна Управление дисками найдите свободное место на жестком диске, где вы хотите создать диск D. Нажмите правой кнопкой мыши на это место и выберите пункт Новый простой том.
В появившемся мастере создания нового простого тома нажмите кнопку Далее, чтобы перейти к следующему шагу.
В следующем шаге мастера выберите размер нового тома. Укажите количество мегабайтов, которое вы хотите выделить для диска D, и нажмите кнопку Далее.
В следующем шаге мастера выберите букву, которую вы хотите назначить для нового диска D. По умолчанию может быть предложена свободная буква, но вы можете выбрать любую доступную букву в списке.
В последнем шаге мастера выберите файловую систему для нового диска D. Рекомендуется выбрать значение по умолчанию NTFS. Также можно задать имя тома и нажать кнопку Далее.
После завершения форматирования нового диска D, мастер создания нового простого тома будет завершен. Новый диск D будет создан и будет готов к использованию.
Таким образом, вы узнали, как создать диск D на операционной системе Windows 10. Следуйте простым шагам, описанным выше, чтобы создать новый локальный диск и использовать его для хранения данных и программ.
📽️ Видео
Создание раздела жесткого диска при установки windows 7, 8, 10.Скачать

Как разделить диск C:\ в Windows 11/10 . Делаем диск D:\ двумя способами !Скачать

Как перенести Рабочий стол на диск DСкачать

Создаем виртуальный жёсткий диск на Windows 10Скачать

Как создать локальный диск на windows 10 без программСкачать
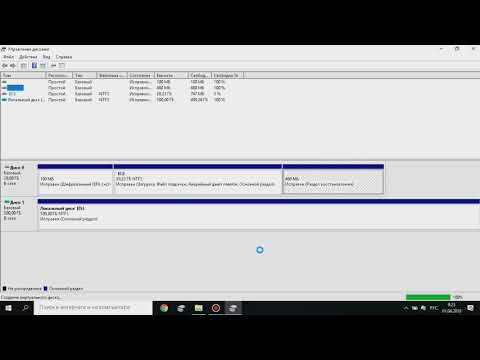
Вот что нужно делать если пропал диск D,E,C после установки или переустановки Windows 10 диска нетСкачать

Исчез диск D после установки. Как вернуть исчезнувший раздел на жёстком диске...Скачать

Windows не видит второй дискСкачать

Установка виндовс 10 и разбивка жесткого дискаСкачать

Как разделить жесткий диск на с и д и более и объединить если надоСкачать

Как расширить диск в Windows 10Скачать