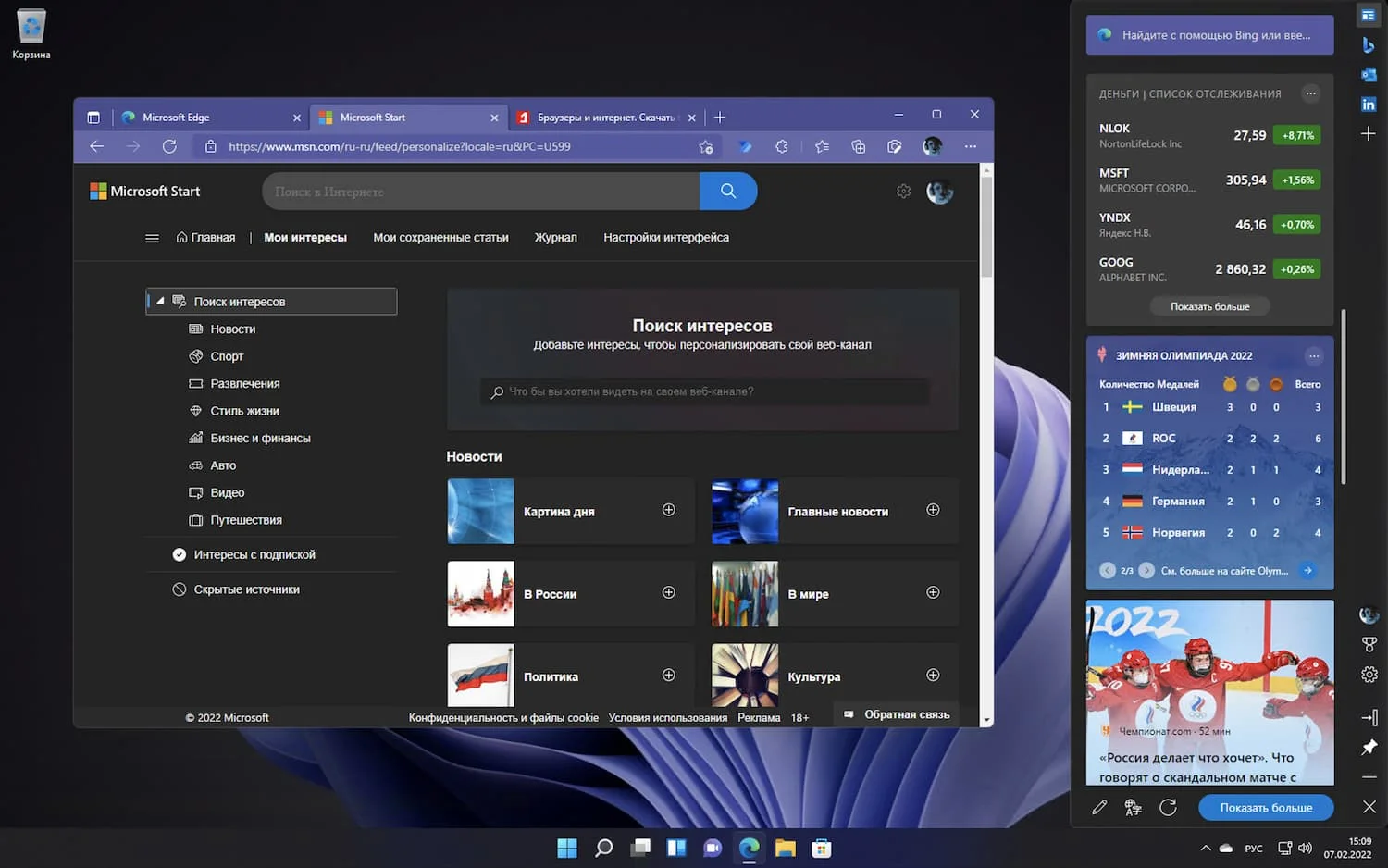Edge — это новый веб-браузер от Microsoft, разработанный специально для пользователей Windows 10. Скачать и установить его очень просто, и он предлагает множество функций, которые делают работу в Интернете быстрее и удобнее. Одной из таких функций является Экспресс панель, которая позволяет перенести избранное и закладки из других браузеров, таких как LastPass, в Edge.
Когда вы переходите на браузер Edge, важно иметь возможность сохранить все ваши важные веб-сайты и страницы для быстрого доступа в будущем. С помощью Экспресс панели вы сможете импортировать все избранное и закладки, которые были сохранены в других браузерах, таких как LastPass, и использовать их в Edge. Вам не придется тратить время на ручной перенос каждой ссылки и закладки — Экспресс панель автоматически сделает это за вас.
Для импорта избранного и закладок в Экспресс панель вам нужно всего лишь открыть Edge, нажать на иконку меню в верхнем правом углу окна браузера, выбрать Избранное и затем Импорт. Затем выберите браузер, из которого вы хотите импортировать, например, LastPass, и следуйте инструкциям на экране. Вскоре весь ваш список избранного будет доступен в Экспресс панели Edge, и вы сможете легко и быстро находить и переходить к любимым веб-сайтам.
- Экспресс панель для edge: новая функция для улучшения браузера
- Как использовать функцию «Экспресс панель»
- Преимущества импорта избранного в LastPass
- Как передать закладки в edge без потери данных
- Визуальные закладки для edge windows 10 для скачивания
- Перенос закладок из других браузеров
- Скачивание визуальных закладок из LastPass
- LastPass edge: удобное расширение для управления паролями
- 1. Загрузите и установите расширение
- 2. Импорт паролей и закладок
- Импорт избранного в edge в несколько простых шагов
- Визуальные закладки для edge: персонализируйте свой браузер
- Как скачать визуальные закладки для Edge?
- Как импортировать закладки из другого браузера?
- Используйте LastPass для удобного доступа к вашим закладкам
- 💡 Видео
Видео:Как исправить - пропал ФОН и НАСТРОЙКИ новой вкладки в Microsoft EdgeСкачать

Экспресс панель для edge: новая функция для улучшения браузера
Если вы пользователь Windows 10 и предпочитаете браузер Edge, но хотели бы улучшить его функциональность, то новая функция «Экспресс панель» может быть именно тем, что вам нужно. С ее помощью вы сможете как переместить все ваши избранные визуальные закладки из Windows Edge в приложение для управления паролями LastPass, так и импортировать их обратно в браузер.
Как использовать функцию «Экспресс панель»
Для того чтобы воспользоваться функцией «Экспресс панель», вам потребуется установить приложение LastPass на свое устройство и импортировать в него свои избранные визуальные закладки из Edge. После этого вам нужно выбрать в приложении «Экспортировать в браузер», и все ваши закладки автоматически перенесутся обратно в Edge.
Преимущества импорта избранного в LastPass
Когда вы импортируете свои избранные визуальные закладки в LastPass, вы получаете ряд значимых преимуществ. Во-первых, у вас появляется возможность легко управлять и редактировать своими закладками, создавать папки и группы для их более удобного хранения. Во-вторых, LastPass предоставляет удобный доступ к вашим закладкам с любого устройства, так что вы всегда будете иметь к ним доступ независимо от того, где вы находитесь. И, наконец, вы получаете дополнительную защиту для своих паролей и логинов, благодаря функциям безопасности LastPass.
Таким образом, функция «Экспресс панель» позволяет вам улучшить ваш браузер Edge, обеспечивая более удобное управление избранными визуальными закладками и обеспечивая безопасность ваших данных.
Видео:Панель Edge в браузере Microsoft Edge — как включить и пользоватьсяСкачать

Как передать закладки в edge без потери данных
Windows 10 предоставляет несколько способов передачи закладок из других браузеров в Microsoft Edge. Если вы уже используете LastPass или храните свои закладки в учетной записи Microsoft, то перенос избранного будет проще и безопаснее.
Чтобы импортировать закладки из других браузеров, следуйте этим инструкциям:
1. Скачайте Microsoft Edge, если вы еще этого не сделали.
2. Зайдите в меню … и выберите Настройки.
3. Прокрутите вниз и нажмите на ссылку Импортировать в разделе Импортировать или экспортировать.
4. Выберите браузер, из которого вы хотите перенести закладки и нажмите кнопку Импортировать.
После завершения процесса вы сможете увидеть все свои закладки в Microsoft Edge. Если у вас уже есть учетная запись Microsoft, ваши закладки будут синхронизированы между устройствами автоматически.
Перенос закладок из других браузеров может быть полезным при переходе на Microsoft Edge. Независимо от того, какой браузер вы используете, возможность импортировать закладки в Edge поможет сохранить вашу ценную информацию и упростить переход на новый браузер.
Видео:Браузер Microsoft Edge | Управление боковой панелью.Скачать

Визуальные закладки для edge windows 10 для скачивания
Если вы решили перейти на новый браузер Microsoft Edge и используете визуальные закладки в другом браузере, например, Google Chrome или Mozilla Firefox, вы можете легко перенести свои закладки в Edge.
Перенос закладок из других браузеров
Чтобы перенести закладки из других браузеров в Edge, вам понадобится использовать функцию импорта. Вот, как это сделать:
- Откройте Microsoft Edge и нажмите на значок «еще» (три точки) в верхнем правом углу окна.
- Выберите пункт «Настройки» в выпадающем меню.
- Прокрутите вниз и нажмите на «Импортировать из другого браузера».
- Выберите браузер, из которого вы хотите перенести закладки, например, Google Chrome или Mozilla Firefox.
- Нажмите кнопку «Импортировать» и дождитесь окончания процесса.
Скачивание визуальных закладок из LastPass
Если вы используете менеджер паролей LastPass и у вас есть сохраненные закладки, вы также можете перенести их в Edge:
- Запустите LastPass и войдите в свою учетную запись.
- Откройте раздел «Закладки».
- Выберите закладки, которые вы хотите перенести в Edge.
- Нажмите на кнопку «Экспорт» и сохраните файл с закладками на вашем компьютере.
- Откройте Microsoft Edge и следуйте инструкциям из предыдущего раздела, чтобы импортировать закладки из файла.
Теперь вы можете наслаждаться простым и удобным использованием визуальных закладок в Microsoft Edge в Windows 10. Удачного просмотра!
Видео:Флаги Microsoft Edge. Пять настроек для красоты и удобстваСкачать

LastPass edge: удобное расширение для управления паролями
Для облегчения этой задачи существует удобное расширение — LastPass для Edge. Это расширение поможет вам хранить и управлять вашими паролями. В этой статье мы расскажем вам, как установить и использовать LastPass в браузере Edge.
1. Загрузите и установите расширение
Для начала, вы должны скачать и установить расширение LastPass для Edge из официального магазина.
- Откройте браузер Edge.
- Перейдите в Меню браузера (три горизонтальные точки в верхнем правом углу).
- Выберите ‘Расширения’.
- Нажмите на кнопку ‘Получить расширения из Microsoft Store’.
- В поисковой строке введите ‘LastPass’.
- Выберите ‘LastPass: Free Password Manager’ и нажмите на кнопку ‘Получить’.
- Дождитесь установки расширения.
2. Импорт паролей и закладок
Если у вас уже есть сохраненные пароли и закладки в другом менеджере паролей или браузере, вы можете легко перенести их в LastPass.
- Откройте браузер Edge.
- Перейдите в Меню браузера (три горизонтальные точки в верхнем правом углу).
- Выберите ‘Расширения’.
- Найдите LastPass в списке расширений и нажмите на кнопку ‘Параметры’.
- В открывшемся окне выберите вкладку ‘Импорт’.
- Выберите место хранения ваших паролей и закладок (например, Chrome, Firefox, etc).
- Нажмите на кнопку ‘Импортировать’ и следуйте инструкциям на экране.
Теперь у вас есть удобное расширение LastPass для управления вашими паролями в браузере Edge. Вы можете сохранять новые пароли, заполнять автоматически формы, делиться паролями с другими людьми и многое другое. Установите LastPass для Edge и сделайте управление вашими паролями проще и безопаснее!
Видео:Как убрать боковую панель в Microsoft EdgeСкачать

Импорт избранного в edge в несколько простых шагов
Если вы решили скачать новый браузер Microsoft Edge для Windows 10 и хотите перенести свои избранные закладки из другого браузера, следуйте этим несложным шагам.
Шаг 1: Откройте последний браузер, в котором у вас сохранены закладки. Например, это может быть Google Chrome, Mozilla Firefox или другой популярный браузер.
Шаг 2: В верхнем правом углу найдите значок меню, который обычно выглядит как три точки или три горизонтальные полоски, и щелкните на нем.
Шаг 3: В выпадающем меню выберите опцию Импорт избранного или похожую на нее. Может потребоваться прокрутить вниз, чтобы найти эту опцию.
Шаг 4: В открывшемся окне выберите Microsoft Edge в качестве целевого браузера для импорта.
Шаг 5: Нажмите на кнопку Импортировать.
Ваши избранные закладки должны быть успешно импортированы из предыдущего браузера в Microsoft Edge. Теперь вы можете пользоваться новыми возможностями браузера, включая визуальные закладки и интеграцию с другими сервисами, такими как LastPass.
Не забудьте проверить, что все ваши закладки были успешно перенесены, пройдя по ним в новом браузере. Если вы столкнулись с какими-либо проблемами, вы всегда можете обратиться к справке Microsoft Edge или поискать решения в Интернете.
Видео:Microsoft Edge - настраиваем под себяСкачать

Визуальные закладки для edge: персонализируйте свой браузер
Устали от обычных закладок в браузере Microsoft Edge? Хотите сделать свой браузер более уникальным и удобным? Тогда вам нужны визуальные закладки для Edge! С их помощью вы сможете персонализировать свой браузер, импортировать и перенести закладки между разными устройствами и упростить работу с ним!
Как скачать визуальные закладки для Edge?
Создание визуальных закладок в Edge очень просто. Вам понадобится всего несколько шагов:
- Откройте браузер Edge на своем устройстве с Windows 10.
- Перейдите в Магазин Windows и найдите расширение Visual Bookmarks.
- Нажмите на кнопку Установить и дождитесь завершения установки.
Поздравляю! Теперь у вас установлено расширение визуальных закладок для Edge.
Как импортировать закладки из другого браузера?
Если у вас уже есть закладки в другом браузере, например, в Google Chrome или Mozilla Firefox, вы можете легко импортировать их в браузер Edge:
- Откройте браузер Edge и нажмите на иконку с тремя точками в верхнем правом углу экрана.
- Выберите пункт меню Настройки и прокрутите страницу вниз.
- Найдите раздел Импорт из другого браузера и выберите нужный браузер.
- Следуйте инструкциям на экране, чтобы завершить импорт закладок.
Теперь все ваши закладки из избранного другого браузера перенесены в браузер Edge!
Используйте LastPass для удобного доступа к вашим закладкам
Если вы используете менеджер паролей LastPass, то вы можете интегрировать его с браузером Edge для еще большего удобства. Закладки из LastPass автоматически синхронизируются с вашим браузером Edge, что позволяет вам легко и быстро получить доступ к своим любимым сайтам и страницам.
Для этого просто установите расширение LastPass для Edge и войдите в свою учетную запись. Все ваши закладки будут доступны непосредственно в панели инструментов браузера Edge!
Теперь вы знаете, как персонализировать свой браузер Edge с помощью визуальных закладок. Используйте эти удобные функции, чтобы сделать работу в интернете более комфортной и эффективной!
💡 Видео
Импорт и экспорт закладок Microsoft EdgeСкачать

Лучшее решение для вашего браузера! Визуальные 3D закладки Speed Dial FVD.Скачать

Избранное и закладки в браузере microsoft #edgeСкачать

Как скачать Microsoft Edge на основе Chromium, установить и настроить браузерСкачать

Браузер Microsoft Edge | Настройки внешнего вида и домашней страницы.Скачать

Кастомизация интерфейса браузера | Google ChromeСкачать

Как создать закладку (добавить в избранное) страницу сайта в Microsoft Edge браузереСкачать

Как сделать закладки в браузере Microsoft EdgeСкачать

КАК СДЕЛАТЬ ЗНАЧКИ ПО СЕРЕДИНЕ НА ПАНЕЛИ ЗАДАЧ.Скачать

Браузерные расширения. Подборка лучших в своей категорииСкачать

Как включить или отключить панели Edge на Самсунге?Скачать

Как сделать экспресс-панель в Google ChromeСкачать

Как открыть закладки (избранное) в Microsoft Edge браузереСкачать

Как отключить работу Microsoft Edge в фоновом режимеСкачать