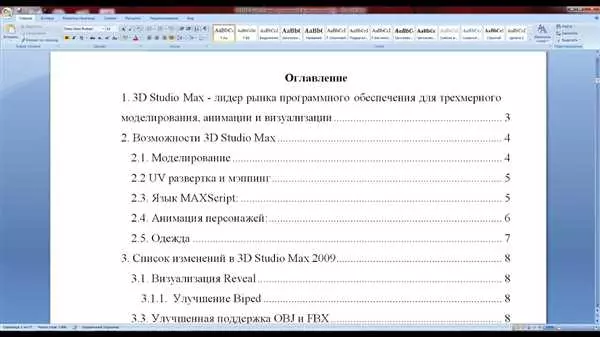Оглавление в текстовом документе – это необходимая часть, которая помогает читателю быстро найти нужную информацию. Если вам когда-либо приходилось создавать большой документ в Microsoft Word, вы, вероятно, знаете, насколько это может быть длительным и трудоемким процессом. Однако, есть простой способ сделать автоматическое оглавление, чтобы быстро оформить структуру документа и создать активное содержание с гиперссылками на страницы.
Для работы с автоматическим оглавлением в Word необходимо правильно использовать заголовки и подзаголовки разных уровней. В вашем документе могут быть несколько уровней заголовков, таких как H1, H2, H3 и т. д. Если вы уже внимательно следите за стилем и структурой документа, вы, скорее всего, уже применяете заголовки соответствующих уровней. Если нет, то вам нужно будет изменить стиль заголовков в документе.
Для настройки автоматического оглавления в Word необходимо воспользоваться функцией Оглавление. Она позволит быстро и легко создать содержание вашего документа со всеми нужными номерами и заголовками. Для начала вам нужно указать, где в вашем документе находятся необходимые заголовки и какой уровень заголовка использовать для каждой секции. Затем Word автоматически пронумерует заголовки и создаст структуру вашего оглавления.
- Как создать содержание в Word
- Создание содержания вручную
- Создание автооглавления в Word
- Установка автоматического оглавления
- Добавление заголовков в документ
- Применение стилей заголовков
- Обновление содержания
- Редактирование содержания
- Управление стилями заголовков
- Персонализация содержания
- Печать содержания
- Экспорт содержания в другие форматы
- 🎦 Видео
Видео:Создание оглавления в WORD! Как сделать содержание в ворд за несколько минут?Скачать

Как создать содержание в Word
Создание содержания вручную
Для создания содержания в Word необходимо вручную указать заголовки разных уровней в тексте работы. Заголовки должны быть выделены соответствующими стилями, чтобы программа определила их уровень.
- Вставка оглавления: Находится на странице Содержание во вкладке Ссылки.
- Редактирование оглавления: Чтобы правильно оформить оглавление, необходимо указать уровень заголовков, которые должны быть учтены при его создании. Для этого нужно выбрать Настройки содержания и указать уровни заголовков, которые будут включены в содержание.
- Обновление содержания: После внесения изменений, необходимо обновить оглавление. Для этого можно выбрать Обновить всё или Обновить связанное содержание.
Создание автооглавления в Word
Автособираемое содержание — это более удобный и быстрый способ создания оглавления в Word. Пример работы с автооглавлением доступен в Word.
- Создание гиперссылок: Заголовки должны быть проставлены номерами глав и пунктов. Для этого нужно выбрать Ссылку на заголовок.
- Ввод содержания: В это поле указывается структура содержания и номера страниц, с которых начинаются соответствующие разделы.
- Изменение структуры оглавления: Если необходимо изменить структуру оглавления, в режиме редактирования можно добавлять или удалять пункты и подпункты.
- Обновление содержания: После внесения изменений необходимо обновить оглавление, чтобы внесенные изменения вступили в силу.
Настольная версия MS Word 2010 предлагает еще один способ создания оглавления с гиперссылками и автонумерацией пунктов. В это поле вы можете выполнить следующие действия:
- Пронумеровать все страницы: В этом поле можно указать номера страниц, которые нужно пронумеровать.
- Указать нужную нумерацию: Если необходимо, можно указать нужную нумерацию страниц. Например, если ваша работа начинается с введения, можно указать, что страница с содержанием будет страницей 1.
- Добавить главы и подразделы: Если в вашей работе есть главы и подразделы, их можно добавить в отдельную таблицу, где указать страницы, с которых начинаются данные главы и подразделы.
Как видно из примеров, создание содержания в Word может быть выполнено пошагово с помощью автоматического содержания или вручную с пронумерованными страницами и гиперссылками.
Видео:Как сделать ОГЛАВЛЕНИЕ (ровное содержание) в ВОРДЕ?Скачать

Установка автоматического оглавления
Чтобы быстро и правильно пронумеровать главы и подглавы вашего документа в Word, вы можете использовать функцию автоматического оглавления. Это очень удобный способ организовать и редактировать содержание вашего документа.
Для начала, вы должны установить автоматическую нумерацию заголовков вашего документа. Чтобы сделать это, вам нужно изменить шаблон стиля для вашего документа.
1. Откройте документ в Word и перейдите на страницу, где вы хотите добавить оглавление.
2. Измените стиль заголовка для каждой главы и подзаголовка вашего документа. Вставьте номер каждого уровня заголовка в начало заголовка. Например, введение может быть стилем 1 Введение, а глава 1 — 1.1 Глава 1.
3. Создайте оглавление, выберите вкладку Ссылки в верхней панели меню Word и нажмите кнопку Оглавление. В выпадающем меню выберите Автоматическая таблица с содержанием.
4. В открывшемся окне настройте формат оглавления. Вы можете указать, какие уровни заголовков включать в оглавление, как оформлять заголовки и подзаголовки в оглавлении, где разместить оглавление (например, сбоку страницы), и многое другое.
5. Щелкните ОК, чтобы создать автоматическое оглавление. Word вставит таблицу с номерами глав и подглав и создаст ссылки на каждую главу или подглаву.
Теперь ваше автоматическое оглавление создано и готово к использованию. Вы можете легко редактировать заголовки в документе, и они автоматически обновятся в оглавлении. Если вы хотите добавить новую главу или подглаву, вы можете просто вставить новый заголовок и Word автоматически обновит оглавление со ссылками на новый пункт.
Видео:Как создать автоматическое оглавление в Microsoft WordСкачать

Добавление заголовков в документ
Если вам нужно создать автоматическое оглавление в Word, то вы должны знать, что оглавление состоит из таблицы с нумерацией и ссылками на заголовки. Стоит отметить, что автооглавление в Word может быть очень удобным инструментом, который позволит быстро составить оглавление для вашего документа.
Перед созданием автоматического оглавления необходимо правильно оформить заголовки в документе. Заголовки должны быть оформлены с использованием стилей, а также проставить им номера глав и подзаголовков. Это позволит Word автоматически распознать структуру документа.
Пример оформления заголовка:
- Заголовок 1 должен быть основным заголовком главы;
- Заголовок 2 – подзаголовком;
- Заголовок 3 – подпунктом и так далее.
Теперь, когда ваши заголовки оформлены, можно приступить к созданию автоматического оглавления с помощью функции Содержание в Word.
Для этого выполните следующие действия:
- Перейдите на ту страницу, где должно находиться оглавление.
- Вставьте курсор в желаемое место для оглавления.
- На вкладке Ссылки в группе Оглавление нажмите кнопку Оглавление и выберите Автоматическое оглавление.
- Откроется окно настройки оглавления. Настройте нужные параметры, такие как внешний вид оглавления, количество уровней заголовков и другие.
- После настройки нажмите OK. Word автоматически заполнит таблицу с оглавлением на основе заголовков вашего документа.
Теперь вы можете редактировать автоматическое оглавление или добавлять новые заголовки в ваш документ. Word будет автоматически обновлять оглавление при каждом изменении.
Видео:Как сделать оглавление в Microsoft WordСкачать

Применение стилей заголовков
В автоматическом оглавлении в Word можно использовать стили заголовков для создания структуры документа. С помощью стилей можно оформить заголовки разного уровня, чтобы автоматически сформировать оглавление.
Для применения стилей заголовков нужно сделать следующее:
- Выбрать нужный заголовок из предложенных шаблонов в Word (как, например, Заголовок 1, Заголовок 2 и т.д.) или создать свои собственные стили.
- Применить стиль заголовка к нужному ряду текста. Нажать на текст и выбрать нужный стиль заголовка в панели инструментов.
Заголовки должны быть оформлены ровно и собраны в структуру, где подзаголовки относятся к соответствующему заголовку большего уровня.
В Word можно создать автоматическое оглавление с помощью функции Автооглавление. Чтобы это сделать, нужно выполнить следующие действия:
- Перейти на пункт в документе, где должно быть оглавление.
- Вставить оглавление, выбрав Вставка в панели инструментов и нажав на кнопку Оглавление.
- Выбрать нужный шаблон оформления оглавления из предложенных в Word или настроить его вручную.
Оглавление будет создано автоматически на основе структуры документа, используя стили заголовков. Каждый пункт оглавления будет являться гиперссылкой на соответствующую страницу с заголовком. Оглавление можно редактировать и переносить на другие страницы.
Для красивого оформления оглавления в Word можно использовать таблицу с номерами страниц. Пример такого оформления может выглядеть следующим образом:
| Введение | 1 |
| 1. Глава | 3 |
| 1.1. Подглава | 3 |
| 1.2. Подглава | 4 |
| 2. Глава | 6 |
В таблице можно пронумеровать разделы и подразделы курсовой работы. Заголовки могут быть оформлены как гиперссылки, чтобы при нажатии на них производился переход к соответствующему разделу.
Видео:Как сделать оглавление | Автособираемое оглавлениеСкачать

Обновление содержания
При работе с документами в MS Word 2010 можно использовать автоматическое оглавление, чтобы быстро составить содержание документа. Активное оглавление позволяет создать структуру документа с помощью заголовков и подзаголовков, которые будут автоматически нумероваться и вставляться в оглавление. Если в документе есть заголовки и подзаголовки, то можно быстро сформировать содержание документа, используя автооглавление.
Как работать с автоматическим оглавлением? Если вы хотите создать автоматическое оглавление, то вам нужно оформить документ с помощью заголовков разных уровней. Заголовок должен быть выделен соответствующим стилем, чтобы Word понял, что это заголовок. Например, для заголовка главы можно использовать стиль Заголовок 1, а для подзаголовка — Заголовок 2.
Чтобы правильно пронумеровать заголовки и подзаголовки в документе с автоматической нумерацией, необходимо сделать следующие настройки. Первым делом, нужно открыть документ и перейти на страницу, где будет оформлено оглавление. Затем, вставить таблицу с оглавлением на эту страницу.
| Заголовок 1 | Заголовок 2 | Заголовок 3 | Номера страниц |
|---|---|---|---|
| Введение | 1 | ||
| Создание документа | 2 | 2.1 | 4 |
| Работа с таблицами | 3 |
В таблице можно указать названия глав и подглав, а также соответствующие номера страниц. Это поможет оформить автоматическое оглавление в документе. После создания таблицы, ее следует оформить с помощью гиперссылок. Для этого необходимо выделить заголовок в таблице, щелкнуть правой кнопкой мыши и выбрать Вставить гиперссылку.
При создании автоматического оглавления можно задать настройки для нумерации заголовков и подзаголовков. Перейдите во вкладку Ссылки на панели инструментов Офис. Там можно указать стиль нумерации, размер абзаца, отступы и другие параметры. Учтите, что эти настройки будут применяться ко всем заголовкам и подзаголовкам в документе.
Пошагово сформируйте автоматическое оглавление для своего документа. Сначала создайте таблицу с заголовками и номерами страниц. Затем добавьте гиперссылки к заголовкам в таблице. После этого создайте оформление для автоматического оглавления. Укажите настройки нумерации, размера абзаца и другие параметры. После всех настроек, обновите автоматическое оглавление в документе.
В результате вы получите активное оглавление, в котором будут автоматически пронумерованы заголовки и подзаголовки. Каждая глава и подглава будет иметь гиперссылку, по которой можно быстро перейти к нужной странице. Если нужно добавить новые разделы или изменить структуру документа, то оглавление автоматически обновится. Таким образом, с помощью автоматического оглавления можно быстро и удобно работать с большими документами в MS Word 2010.
Видео:Оглавление в Word с авто-нумерацией – Делаем правильно!Скачать

Редактирование содержания
Для создания автоматического оглавления в Word необходимо, чтобы структура документа была организована с подзаголовками, которые пронумерованы и оформлены заданными стилями. Если это сделано, то автоматическое оглавление в ворде можно сформировать с помощью нескольких простых действий.
Для начала необходимо создать таблицу содержания. Для этого на вкладке Ссылки выберите в меню Содержание соответствующий стиль таблицы.
Затем необходимо настроить нумерацию заголовков в документе. Для этого выделите заголовок, нажмите правую кнопку мыши и в контекстном меню выберите пункт Стиль. В появившемся списке выберите подходящий стиль для каждого заголовка.
После этого, чтобы автоматически добавить страницы и гиперссылки в оглавление, необходимо выполнить следующие действия:
- Выберите тот заголовок, который будет являться введением в раздел, и нажмите правую кнопку мыши. В контекстном меню выберите пункт Добавить раздел. Это создаст новую секцию в оглавлении.
- Для каждого заголовка главы выберите его в тексте, нажмите правую кнопку мыши и в контекстном меню выберите пункт Добавить текст. Теперь заголовок будет автоматически добавлен в оглавление.
- После того, как все заголовки добавлены, выберите таблицу оглавления и на вкладке Разметка страниц нажмите кнопку Обновить оглавление. Теперь оглавление будет автоматически сформировано с гиперссылками и номерами страниц.
Также, если в документе есть подзаголовки, то их можно добавить в оглавление, чтобы создать более подробную структуру. Для этого необходимо выделить текст подзаголовка, нажать правую кнопку мыши и в контекстном меню выбрать пункт Заголовок 2 или Заголовок 3, в зависимости от уровня подзаголовка.
В итоге вы получите автоматическое оглавление в Word, которое будет содержать все заголовки, подзаголовки и их номера страниц. Это позволит удобно и быстро найти нужную информацию при чтении документа.
Видео:Как сделать оглавление в Word | Автоматическое оглавление | Автособираемое оглавление | MS WordСкачать

Управление стилями заголовков
Для автоматического создания оглавления в документе Word с помощью функции автооглавление, можно настроить стили заголовков разных уровней.
Например, чтобы оформить содержание курсовой работы с автоматическим оглавлением, можно составить заголовки главы и подглавы в соответствии с определенными стилями.
Для проставления номерации и красивого оформления автоматического оглавления в Word, необходимо выполнить настройку стилей. Где же находится настройка стилей в Word?
Настройку стилей можно выполнить сбоку в активном документе с помощью окна Стили или через вкладку Оформление на панели инструментов Word.
С помощью стилей можно оформлять заголовки разных уровней, пронумеровать главы и пункты, а также создать автоматическую нумерацию абзацев в документе.
Например, чтобы оформить оглавление курсовой работы, можно создать стиль Заголовок 1 для главы, Заголовок 2 для подглав, Заголовок 3 для пунктов и так далее.
Чтобы автоматически создать оглавление в документе Word, необходимо перейти на страницу, где нужно разместить оглавление, и воспользоваться функцией Вставка — Ссылки — Оглавление — Автоматическое оглавление.
Указав нужные параметры, Word автоматически создаст оглавление с ссылками на соответствующие главы и пункты документа.
Чтобы обновить автособираемое оглавление, достаточно нажать правой кнопкой мыши на оглавлении и выбрать пункт Обновить поле.
Такое автоматическое оглавление можно создать для электронного документа, который можно просматривать онлайн или на телефоне с помощью программы MS Word или других подобных приложений.
Вместо вручную написанных точек в оглавлении используется функция создания автоматического оглавления в Word с помощью таблицы.
Пример:
| 1 | Введение | 2 |
| 1.1 | Общая характеристика работы | 4 |
| 1.2 | Цель и задачи работы | 5 |
| 2 | Теоретическая часть | 8 |
| 2.1 | Тема 1 | 10 |
Таким образом, управление стилями заголовков позволяет создать красивое и удобное оглавление в документе Word, которое автоматически обновляется при изменении содержания документа.
Видео:Автоматическое оглавление в WordСкачать

Персонализация содержания
Чтобы создать автоматическое оглавление, необходимо выполнить следующие шаги:
- Открыть документ в программе Word.
- Поставить курсор на странице, перед которой должно быть оглавление.
- Перейти на вкладку Ссылки в верхнем меню.
- В разделе Оглавление выбрать Автооглавление и выбрать один из предложенных стилей оформления оглавления.
- Word автоматически создаст таблицу с заголовками разных уровней, основываясь на структуре документа. Заголовки должны быть оформлены соответствующими стилями. Если в документе уже имеются заголовки, то они должны быть пронумерованы с использованием стилей Номер 1, Номер 2 и т.д.
- Редактировать оформление оглавления можно, выбрав его и используя команды на вкладке Редактирование в верхнем меню.
Пример того, как может выглядеть автооглавление:
| 1. Название первой главы | 1 |
| 1.1. Первая подглава | 2 |
| 1.1.1. Подзаголовок | 3 |
| Пример подзаголовка с автоматической нумерацией | 4 |
| 1.2. Вторая подглава | 5 |
| 2. Название второй главы | 6 |
Автоматическое оглавление можно создать и в документе, который уже содержит набор страниц. Для этого необходимо просто вставить курсор на страницу, перед которой должно быть оглавление, и выполнить описанные выше действия.
Также в Word можно настроить активное содержание, включая разные уровни подзаголовков, использование разных стилей оформления и т.д. Это позволяет сделать оформление оглавления более красивым и удобочитаемым.
Обратите внимание, что автособираемое оглавление можно редактировать, изменять структуру документа, добавлять новые подзаголовки и т.д. Если в вашем документе имеется несколько разделов с одинаковыми названиями, Word автоматически добавит к ним уникальные номера.
Таким образом, создание автоматического оглавления в программе Word поможет вам быстро создать структуру документа и оформить его содержание.
Видео:Как Сделать Оглавление в Ворде | Автоматическое содержание в WordСкачать

Печать содержания
Чтобы создать автосодержание, вам нужно выполнить следующие действия:
- Отметьте заголовки вашего документа разными стилями, например Заголовок 1 для основных заголовков первого уровня, Заголовок 2 для подзаголовков второго уровня и т. д.
- Перейдите на страницу, где должны находиться оглавление и нажмите на месте, где оно должно быть размещено.
- Выберите вкладку Ссылки на ленте инструментов.
- Настройте оглавление, выбрав нужную настройку в группе Содержание.
- Нажмите Ок для создания автоматического оглавления.
При создании оглавления будет вставлена таблица, где все заголовки автоматически будут пронумерованы и оформлены с использованием стилей. Каждый ряд таблицы будет содержать ссылку на соответствующую страницу. После создания оглавления вы сможете легко обновить его, чтобы отразить изменения в структуре документа.
Теперь вы знаете, как быстро и легко создать и оформить автоматическое оглавление в Word. Не забывайте настраивать его в соответствии с вашими потребностями и обновлять при необходимости.
Видео:Как сделать содержание в ворде автоматически, как сделать оглавление в ворде автоматическиСкачать

Экспорт содержания в другие форматы
Как мы уже узнали, Microsoft Word позволяет создавать автоматическое оглавление, которое позволяет быстро и легко создать содержание для больших документов. Теперь давайте рассмотрим, как можно экспортировать это содержание в другие форматы.
Для начала откройте документ с оформленным содержанием в Word 2010 или более поздней версии. Затем перейдите на вкладку Ссылки в верхнем меню и выберите Ссылка на содержание.
В появившемся окне находится ссылка на содержание вашего документа, оформленная в виде гиперссылки. Чтобы экспортировать содержание в другой формат, вам нужно скопировать ссылку.
Теперь, когда у вас есть ссылка на содержание, вы можете использовать ее для создания автоматического оглавления в другом документе или даже в онлайн-редакторе.
Если вы хотите экспортировать содержание в виде списка, просто откройте новую страницу в Word или другом редакторе и вставьте скопированную ссылку. Затем выполните форматирование и оформление списка в соответствии с вашими потребностями.
Если вы хотите экспортировать содержание в виде таблицы, откройте новую страницу в Word или другом редакторе и создайте таблицу с двумя столбцами. Затем разместите содержание в одном столбце, а номера страниц — в другом. Вы также можете изменить оформление таблицы, чтобы она выглядела так, как вам нужно.
Оформленное содержание, экспортированное в другие форматы, будет работать так же, как и автоматическое оглавление в самом документе — вы сможете редактировать его, добавлять или удалять пункты, изменять уровень и т. д.
Таким образом, экспорт содержания в другие форматы в Microsoft Word делается очень просто. Вы можете сформировать ссылки на содержание, чтобы быстро добавить оформленный список или таблицу со содержанием в другой документ.
🎦 Видео
Как сделать оглавление в ворде: быстрый лайфхакСкачать

Как сделать оглавление в Ворде ➤ Автоматическое содержаниеСкачать

Как сделать оглавление в Microsoft Word 2016Скачать

Как выровнять содержание в вордеСкачать

как ... создать автоматическое оглавление в WordСкачать

Автоматическое создание оглавления в Word. Как правильно и быстро сделать оглавление в для курсовой.Скачать

Как сделать автоматическое оглавление в Word? Вставляем содержание с номерами страниц в вордСкачать

Как сделать содержание в Ворде 2016. Оглавление в Word быстро и автоматически.Скачать

Оглавление Word - как исправить и создать.Скачать
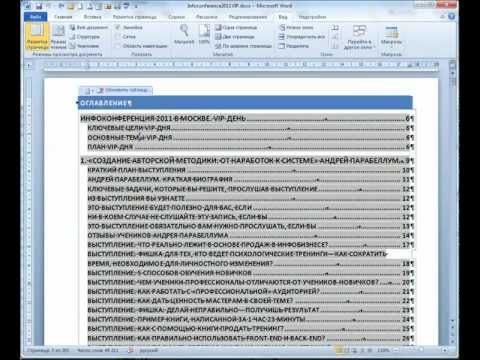
Как выровнять содержание в вордеСкачать