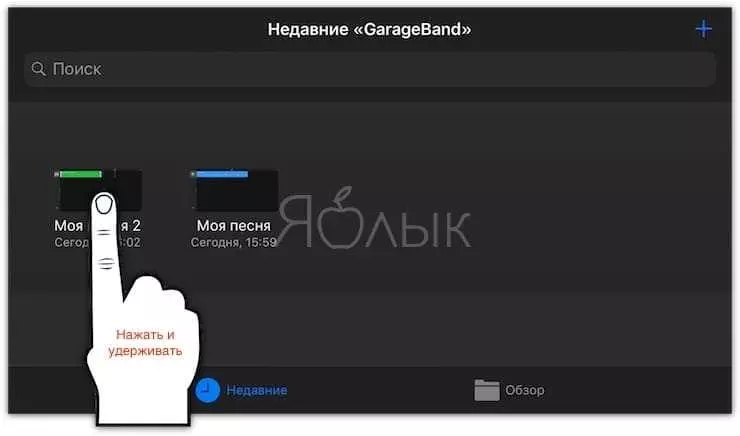Загружение рингтонов на свой айфон — это отличный способ добавить индивидуальность и стиль к вашему устройству. Однако, как и с любыми другими файлами, иногда может возникнуть необходимость удалить загруженный рингтон.
Удаление рингтонов с айфона может показаться сложной задачей, но на самом деле это довольно просто. Одним из способов удалить рингтон является использование iTunes на компьютере. Соедините айфон с компьютером, запустите iTunes и найдите раздел Звуки в боковом меню. Выберите рингтон, который вы хотите удалить, и нажмите правой кнопкой мыши на нём. Затем выберите Удалить из библиотеки. Это удалит рингтон с айфона, но оставит его в вашей медиатеке iTunes на компьютере.
Если вы хотите удалить рингтон полностью, включая его из медиатеки iTunes, вы можете сделать это, выбрав опцию Удалить из библиотеки и перенести в корзину. Таким образом, рингтон будет удален с айфона и с компьютера.
- Как удалить рингтон с айфона без компьютера
- Как удалить звуки на айфоне
- 1. Откройте приложение Настройки
- 2. Перейдите в раздел Звуки и тактильные сигналы
- 3. Удалите ненужные звуки
- Как удалить звуки с айфона
- Шаг 1: Подключите айфон к компьютеру
- Шаг 2: Откройте iTunes или Фото
- Шаг 3: Найдите раздел Звуки или Рингтоны
- Шаг 4: Выберите звук(и), который хотите удалить
- Шаг 5: Нажмите кнопку Удалить или Delete
- Простая инструкция по удалению загруженного рингтона с айфона
- Шаг 1: Откройте настройки
- Шаг 2: Найдите раздел Звуки
- Шаг 3: Откройте раздел Рингтоны
- Шаг 4: Удалите загруженные рингтоны
- Инструкция по удалению рингтона с айфона без использования компьютера
- Шаг 1: Откройте меню Настройки
- Шаг 2: Перейдите в раздел Звуки
- Шаг 3: Выберите Рингтоны
- Шаг 4: Удалите выбранный рингтон
- Как удалить нежелательные звуки на айфоне
- Удаление звуков на айфоне через настройки
- Удаление звуков на айфоне без компьютера
- Основные шаги по удалению звуков с айфона
- Методы удаления загруженных рингтонов с айфона без помощи компьютера
- Метод 1: Удаление рингтона из настроек звуков
- Метод 2: Удаление рингтона из приложения Музыка
- Как избавиться от ненужных звуков на айфоне
- 1. Подключите айфон к компьютеру
- 2. Откройте iTunes или Finder
- 3. Удалите рингтон с айфона
- 🔍 Видео
Видео:Как из Apple Music удалить музыку без itunes одним разом на Iphone #iphone #ios #applemusic #musicСкачать

Как удалить рингтон с айфона без компьютера
Удаление рингтона с айфона может быть осложнено, если несколько рингтонов загружены на устройство. Однако, вполне доступно удалить рингтоны непосредственно на самом айфоне без использования компьютера.
Следуйте инструкциям ниже, чтобы узнать как удалить рингтон на айфоне:
- Откройте приложение Настройки на айфоне.
- Прокрутите вниз и выберите Звуки или Звук и тактильные сигналы.
- В разделе Звуки найдите ваши загруженные рингтоны.
- Нажмите на рингтон, который вы хотите удалить.
- На открывшейся странице нажмите на кнопку Удалить рингтон.
- Подтвердите удаление, нажав на кнопку Удалить, если вам будет показано соответствующее сообщение.
Таким образом, вы сможете легко удалить рингтон с айфона без использования компьютера. Не забудьте, что после удаления рингтона можете выбрать новый или установить стандартные звуки на вашем айфоне, чтобы наслаждаться уникальным звучанием своего устройства.
Видео:Как удалить рингтон на АйфонеСкачать

Как удалить звуки на айфоне
1. Откройте приложение Настройки
На главном экране вашего айфона найдите иконку Настройки и нажмите на нее, чтобы открыть соответствующее приложение.
2. Перейдите в раздел Звуки и тактильные сигналы
В меню Настройки прокрутите вниз и найдите раздел Звуки и тактильные сигналы. Нажмите на него, чтобы перейти в настройки звуков.
3. Удалите ненужные звуки
В разделе Звуки и тактильные сигналы вы найдете список различных звуков на вашем айфоне, таких как рингтоны, уведомления, звуки приложений и т. д. Чтобы удалить звук, просто нажмите на него и выберите опцию Удалить звук.
Пожалуйста, обратите внимание, что удаление звука удалит его из вашего устройства полностью, и вы больше не сможете использовать его в качестве рингтона или уведомления. Если вы хотите сохранить звук, но просто не использовать его, вы можете отключить его, отключив соответствующий переключатель рядом с ним.
Также стоит отметить, что некоторые звуки могут быть связаны с определенными приложениями. Если вы удалите звук, который используется как уведомление для определенного приложения, его заменит стандартный звук.
Теперь вы знаете, как удалить звуки на айфоне без компьютера. Следуйте этим простым шагам, чтобы освободить место на устройстве и убрать ненужные аудиофайлы.
| Шаг | Действие |
|---|---|
| 1 | Откройте приложение Настройки |
| 2 | Перейдите в раздел Звуки и тактильные сигналы |
| 3 | Удалите ненужные звуки |
Видео:Как удалить рингтоны на iPhone?Скачать

Как удалить звуки с айфона
Иногда на айфоне могут появляться ненужные звуки или рингтоны, которые мы хотим удалить. В этом случае, необходимо следовать простым инструкциям, чтобы избавиться от этих звуков.
Шаг 1: Подключите айфон к компьютеру
Первым шагом для удаления звуков с айфона является подключение устройства к компьютеру. Это позволит вам получить доступ к файлам айфона через Проводник или Finder в зависимости от операционной системы вашего компьютера.
Шаг 2: Откройте iTunes или Фото
После подключения айфона к компьютеру, откройте программу iTunes (для пользователей Windows) или Фото (для пользователей Mac). Эти приложения позволяют управлять медиафайлами на вашем айфоне.
Шаг 3: Найдите раздел Звуки или Рингтоны
В iTunes или Фото найдите раздел Звуки или Рингтоны. Обычно он находится в боковой панели или в верхней части программы. Перейдите в этот раздел.
Шаг 4: Выберите звук(и), который хотите удалить
В разделе Звуки или Рингтоны вам будет представлен список всех загруженных на ваш айфон звуков. Выберите звук или несколько звуков, которые хотите удалить с айфона.
Шаг 5: Нажмите кнопку Удалить или Delete
После выбора звуков, которые нужно удалить, нажмите кнопку Удалить или Delete в программе iTunes или Фото. Это приведет к удалению выбранных звуков с айфона.
После выполнения этих шагов, выбранные звуки будут удалены с вашего айфона и больше не будут воспроизводиться на устройстве. Вы можете повторить этот процесс для удаления любых других ненужных звуков с айфона.
Видео:Как закинуть или удалить музыку на любой iPhone 2019 | 2020Скачать

Простая инструкция по удалению загруженного рингтона с айфона
Владельцы iPhone часто загружают новые рингтоны на свои устройства, чтобы они отличались от стандартных звуков iPhone. Однако, иногда возникает необходимость удалить эти загруженные рингтоны с айфона. Как это сделать без компьютера и с минимумом усилий?
Шаг 1: Откройте настройки
На главном экране iPhone найдите иконку Настройки и нажмите на нее.
Шаг 2: Найдите раздел Звуки
В меню настроек прокрутите вниз и найдите раздел Звуки.
Шаг 3: Откройте раздел Рингтоны
В разделе Звуки найдите и нажмите на Рингтоны.
Шаг 4: Удалите загруженные рингтоны
В открывшемся списке рингтонов вы увидите все загруженные рингтоны. Чтобы удалить рингтон, смахните его название влево. Появится кнопка Удалить, которую нужно нажать для подтверждения удаления.
Таким образом, вы можете легко удалить загруженные рингтоны с айфона без использования компьютера. Помните, что удаленные рингтоны нельзя будет восстановить, поэтому будьте внимательны при удалении.
Видео:Как удалить музыку с iPod, iPad, iPhoneСкачать

Инструкция по удалению рингтона с айфона без использования компьютера
Иногда бывает нужно удалить загруженный рингтон с айфона без привлечения компьютера. В этой инструкции мы подробно расскажем, как это сделать.
Шаг 1: Откройте меню Настройки
На вашем айфоне найдите иконку, обозначающую настройки (зубчатое колесо) и нажмите на нее.
Шаг 2: Перейдите в раздел Звуки
В меню Настройки прокрутите вниз и найдите раздел Звуки. Нажмите на него, чтобы открыть его настройки.
Шаг 3: Выберите Рингтоны
В разделе Звуки найдите опцию Рингтоны и нажмите на нее. Здесь вы увидите список всех загруженных рингтонов на вашем айфоне.
Шаг 4: Удалите выбранный рингтон
В списке рингтонов найдите тот, который хотите удалить, и смахните его влево. Появится красная кнопка Удалить. Нажмите на нее, чтобы подтвердить удаление рингтона.
Вы успешно удалили рингтон с вашего айфона без использования компьютера. Теперь вы можете выбрать новые звуки для звонков и уведомлений.
Видео:Как создать свой рингтон на iPhone. Ставим любую песню на звонок с помощью приложения GarageBand!Скачать

Как удалить нежелательные звуки на айфоне
На айфоне зачастую накапливается множество звуков, которые могут раздражать или просто стать нежелательными. Удалить их можно несколькими способами: с помощью настроек самого айфона или без использования компьютера.
Удаление звуков на айфоне через настройки
1. Откройте на вашем айфоне раздел Настройки.
2. Прокрутите список до раздела Звуки и тактильные сигналы и нажмите на него.
3. В этом разделе вы увидите список всех доступных звуков на вашем айфоне.
4. Чтобы удалить звук, просто нажмите на него и установите пункт Без звука.
5. Повторите эту операцию для всех нежелательных звуков, которые вы хотите удалить.
6. После завершения удаления вы можете закрыть настройки — звуки больше не будут воспроизводиться на вашем айфоне.
Удаление звуков на айфоне без компьютера
Если у вас нет возможности использовать компьютер или вы просто не хотите связываться с ним, можно воспользоваться приложением Настройки.
1. Откройте приложение Настройки на вашем айфоне.
2. Прокрутите список до раздела Звуки и тактильные сигналы и нажмите на него.
3. В списке звуков найдите тот, который хотите удалить.
4. Нажмите на этот звук и выберите пункт Без звука.
5. Повторите эту операцию для всех нежелательных звуков, которые вы хотите удалить.
6. После завершения удаления вы можете закрыть приложение Настройки — звуки больше не будут воспроизводиться на вашем айфоне.
Таким образом, удаление нежелательных звуков на айфоне возможно как через настройки самого устройства, так и без использования компьютера. Выберите самый удобный способ для себя и избавьтесь от нежелательных звуков на вашем айфоне.
Видео:Как на iPhone поменять стандартные рингтоныСкачать
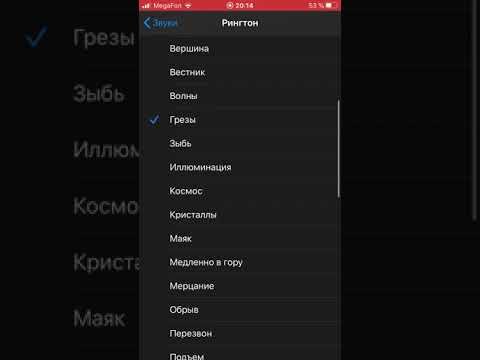
Основные шаги по удалению звуков с айфона
Если у вас накопилось много рингтонов на вашем айфоне, и вы хотите освободить пространство, то удаление лишних звуков станет необходимостью. В этой статье вы узнаете, как удалить загруженные рингтоны с айфона в несколько простых шагов.
Шаг 1: Подключитесь к компьютеру
Для начала, подключите ваш айфон к компьютеру с помощью USB-кабеля. Убедитесь, что вы используете последнюю версию iTunes на вашем компьютере.
Шаг 2: Откройте iTunes
После подключения айфона, откройте программу iTunes на вашем компьютере. iTunes автоматически обнаружит ваш айфон и откроет соответствующую страницу.
Шаг 3: Выберите айфон
В верхнем левом углу программы iTunes найдите и нажмите на значок вашего айфона. Это откроет страницу управления айфоном.
Шаг 4: Откройте раздел Звуки
На сайте айфона найдите раздел Звуки и щелкните по нему. В этом разделе вы увидите все загруженные рингтоны на вашем айфоне.
Шаг 5: Удалите рингтоны
Для удаления рингтонов, выберите их одновременно, удерживая клавишу Ctrl (на Windows) или Command (на Mac) и щелкнув на каждом рингтоне. После выбора нужных рингтонов, нажмите кнопку Удалить в верхней части программы iTunes.
Шаг 6: Подтвердите удаление
При подтверждении удаления рингтонов, нажмите Удалить во всплывающем окне. Все выбранные рингтоны будут безвозвратно удалены с вашего айфона.
Теперь вы знаете основные шаги по удалению загруженных рингтонов с айфона. Следуя этим простым инструкциям, вы сможете освободить пространство на вашем айфоне и избавиться от ненужных звуков.
Видео:Как установить рингтон на iPhoneСкачать

Методы удаления загруженных рингтонов с айфона без помощи компьютера
Если вы надоедливых звуки на вашем айфоне достали и вы хотите удалить их, вам не обязательно прибегать к помощи компьютера. В данной статье я расскажу вам о нескольких методах, с помощью которых вы сможете удалить ненужные рингтоны прямо на вашем айфоне.
Метод 1: Удаление рингтона из настроек звуков
- Откройте настройки айфона и перейдите в раздел Звуки.
- Прокрутите вниз и найдите секцию Звуки вызовов.
- Выберите рингтон, который вы хотите удалить.
- Нажмите на название рингтона и в открывшемся окне нажмите на кнопку Удалить с устройства.
Метод 2: Удаление рингтона из приложения Музыка
- Зайдите в приложение Музыка на своем айфоне.
- Перейдите в раздел Библиотека и выберите вкладку Загружено
- Найдите рингтон, который вы хотите удалить, и проведите его влево.
- Нажмите на кнопку Удалить.
С помощью этих двух методов вы сможете легко и быстро удалить ненужные рингтоны с вашего айфона без необходимости подключать его к компьютеру. Пользуйтесь этой информацией, чтобы освободить место на своем устройстве и избавиться от надоедливых звуков!
Видео:Главная настройка Telegram #фишки #фишкиайфона #айфонСкачать
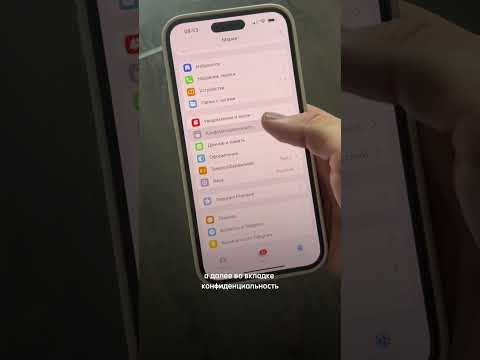
Как избавиться от ненужных звуков на айфоне
Если вам надоел какой-то рингтон на вашем айфоне, который вам больше не нравится, необходимо следовать простым шагам, чтобы удалить этот звук с вашего устройства. Благодаря этому, вы сможете настроить свой айфон на свой вкус и избавиться от ненужных звуков.
1. Подключите айфон к компьютеру
Первым шагом необходимо подключить ваш айфон к компьютеру с помощью кабеля Lightning. Убедитесь, что ваш айфон разблокирован и при подключении вы увидите запрос на разрешение доступа к компьютеру.
2. Откройте iTunes или Finder
После подключения айфона к компьютеру, откройте программу iTunes на Windows или Finder на Mac. Убедитесь, что ваш айфон успешно распознается программой и отображается в списке подключенных устройств.
3. Удалите рингтон с айфона
В программе iTunes или Finder найдите раздел Устройства или Мои устройства, где будет отображаться ваш айфон. В этом разделе выберите Звуки или Рингтоны. Вы увидите список всех рингтонов и звуков, которые установлены на вашем айфоне.
Чтобы удалить рингтон, щелкните правой кнопкой мыши на нем и выберите опцию Удалить или Удалить с компьютера. Вам также может потребоваться подтверждение удаления. После этого рингтон будет удален с вашего айфона.
Теперь вам стало известно, как избавиться от ненужных звуков на айфоне без проблем. Вы можете легко удалить загруженные рингтоны или любые другие звуки, которые больше не хотите видеть на своем устройстве.
🔍 Видео
iTunes 12.7.2 Удаление/Загрузка Рингтона в iPhone и Лайфак к конце видео!Скачать
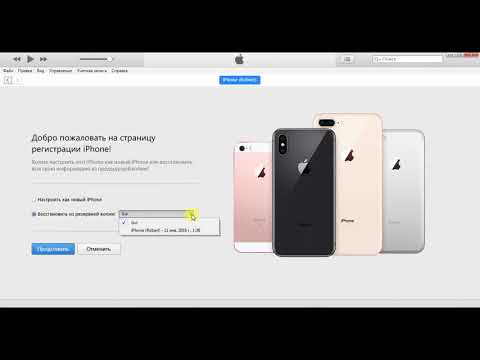
Удалить Рингтон из Айтюнса 12.7 Delette Ringtone of ITunesСкачать

Как скопировать и как удалить музыку на iPhone, iPad, iPodСкачать

Как удалить «другое» из iPhone без компьютера?Скачать

Они не получат iOS 17Скачать

Как установить Рингтон на iPHONE - Легко!Скачать

Как улучшить звук из динамика на любом айфоне (пример iphone 7)Скачать

Как убрать приглушение звука во время входящего звонка в iPhone X/Xs/Xr/11Скачать

С ios 13 теперь без проблем можно установить любую песню на рингтон iPhone!Скачать

Как прочистить слуховой динамик iPhoneСкачать

как поменять звонок на телефоне ☻ツСкачать