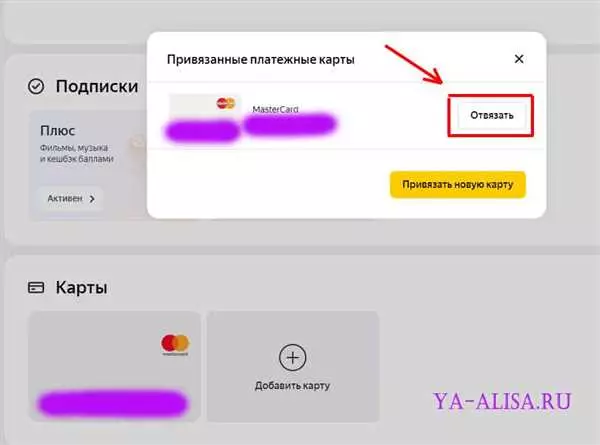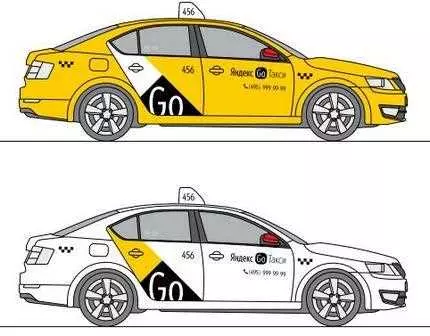Сафари — это основной браузер, который поставляется на айфоне и на других устройствах от Apple. По умолчанию в Сафари поисковая система Bing. Однако, если вы предпочитаете использовать другой поисковик, такой как Google или Яндекс, вы можете легко поменять его на свой предпочтительный.
Для смены поисковика в Safari на айфоне, просто откройте приложение Сафари и введите любой запрос в строку поиска. После этого, нажмите на значок Поиск и внизу появится список доступных поисковых систем, включая Google и Яндекс. Выберите нужный поисковик и Сафари будет использовать его в качестве основного поискового инструмента.
Если вы хотите изменить поисковый движок в Safari на компьютере, все также просто. Откройте Сафари и щелкните на значке Сафари в верхнем левом углу экрана. В выпадающем меню выберите пункт Настройки. В открывшемся окне выберите вкладку Общее и найдите раздел Поисковые системы. В списке доступных поисковых систем выберите нужный вам поисковик и нажмите кнопку Сделать по умолчанию. Система автоматически сохранит изменения и Сафари будет использовать выбранный вами поисковик.
Вот и все! Теперь вы знаете, как сменить поисковик в Сафари на вашем устройстве. Это простой процесс, который позволяет вам настроить Сафари так, чтобы он подходил именно вам и вашим потребностям в поиске информации в сети.
- Сафари поисковик по умолчанию
- Как изменить поиск в Сафари?
- Изменить поисковик в Safari
- 1. Открыть настройки Safari
- 2. Найти раздел Сафари
- 3. Выбрать Поиск
- 4. Сменить поисковик
- Как в Safari поменять поисковик по умолчанию
- Как открыть настройки поисковика в Safari на iPhone
- Как сменить поисковик по умолчанию в Safari
- Как сменить поисковик в Safari
- Сафари: как сменить поисковую систему по умолчанию на iPhone
- Как поменять поисковик в Safari на айфоне
- Как изменить поисковик на айфоне в Safari: подробная инструкция
- Шаг 1: Открыть настройки
- Шаг 2: Найти раздел Safari
- Шаг 3: Изменить поисковик по умолчанию
- Сафари поисковик по умолчанию
- 📽️ Видео
Видео:ПОИСКОВАЯ СИСТЕМА в Safari/Как ПОМЕНЯТЬ ПОИСКОВИК в сафари на iPhoneСкачать

Сафари поисковик по умолчанию
Как открыть, изменить поиск по умолчанию в Safari на iOS? В операционной системе iOS на iPhone и iPad установлен поисковик по умолчанию в браузере Safari. Если вы хотите поменять поисковую систему Safari, то вам потребуется сменить поисковик на другой.
Следуйте инструкциям, чтобы изменить поисковик по умолчанию в Safari на iOS:
- Откройте приложение Настройки на своем iPhone или iPad.
- Пролистайте вниз и найдите раздел Safari.
- Нажмите на раздел Поиск.
- Выберите один из предложенных поисковых сервисов или нажмите на Выбрать поисковик для выбора из других вариантов.
- После этого ваш новый поисковик будет установлен как поиск по умолчанию в Safari.
Теперь вы знаете, как сменить поисковик на iOS и установить новый поиск по умолчанию в браузере Safari. Это поможет вам настроить поиск в интернете по вашему желанию и использовать удобную поисковую систему.
Видео:Как изменить браузер по умолчанию в iOS 14 на iPhone [Google Chrome вместо Safari]Скачать
![Как изменить браузер по умолчанию в iOS 14 на iPhone [Google Chrome вместо Safari]](https://i.ytimg.com/vi/aNEVHfZEsUg/0.jpg)
Как изменить поиск в Сафари?
Система iOS предлагает возможность изменить поисковую систему по умолчанию в Сафари на вашем iPhone. Если вы хотите сменить поисковик, следуйте этой простой инструкции:
- Откройте приложение Сафари на своем Айфоне.
- Нажмите на адресную строку вверху экрана для открытия клавиатуры.
- Нажмите на Поиск в правом нижнем углу клавиатуры.
- Выберите новый поисковик из списка доступных опций или введите URL поисковика вручную.
- Нажмите на готово, чтобы сохранить внесенные изменения.
Теперь вы успешно сменили поисковик по умолчанию в Сафари на вашем устройстве!
Видео:№7 Как изменить браузер по умолчанию на Мак в Safari.Скачать
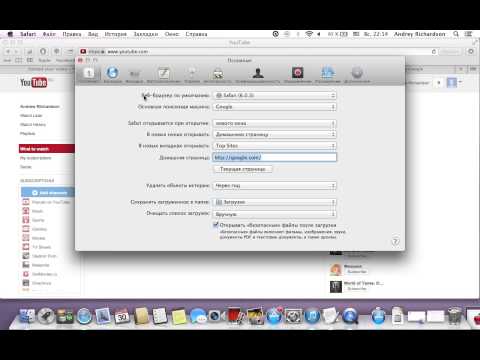
Изменить поисковик в Safari
В Safari по умолчанию система поиска осуществляется через поисковую систему Google. Однако, если вы предпочитаете использовать другой поисковик, например, Яндекс или Bing, вы можете легко изменить настройки поиска в Safari на вашем iPhone.
Вот как сменить поисковик в Safari:
1. Открыть настройки Safari
Сначала откройте настройки Safari на вашем iPhone. Для этого найдите иконку Настройки на домашнем экране и нажмите на нее.
2. Найти раздел Сафари
В открывшемся меню Настройки пролистайте вниз и найдите раздел Сафари. Нажмите на него, чтобы открыть дополнительные настройки Safari.
3. Выбрать Поиск
В разделе Сафари найдите опцию Поиск и нажмите на нее. Здесь вы сможете изменить систему поиска по умолчанию в Safari.
4. Сменить поисковик
В разделе Поиск вы увидите список доступных поисковых систем. Чтобы изменить поисковик, нажмите на него и выберите другой поисковик, такой как Яндекс или Bing. После этого новый поисковик будет установлен в качестве системы поиска по умолчанию.
Теперь вы знаете, как изменить поисковик в Safari на вашем iPhone. Это позволит вам использовать предпочитаемую вами поисковую систему при поиске в Safari.
Видео:Как переместить адресную строку поиска Safari в iOS 15 наверхСкачать

Как в Safari поменять поисковик по умолчанию
Как открыть настройки поисковика в Safari на iPhone
Чтобы поменять поисковик по умолчанию в Safari, вам понадобится открыть настройки браузера. Вот что нужно сделать:
- Откройте Safari на вашем устройстве.
- Нажмите на значок Поиск в нижней панели управления.
- Нажмите на иконку В слева от поля поиска, чтобы открыть настройки поисковика.
Как сменить поисковик по умолчанию в Safari
Теперь, когда вы находитесь в настройках поисковика в Safari, вы можете изменить его на тот, который предпочитаете использовать. Вот как это сделать:
| Шаг | Действие |
|---|---|
| 1 | Нажмите на поисковик, который вы хотите использовать. Например, Google, Yahoo, Bing. |
| 2 | Выполните поиск на новом поисковом движке, чтобы проверить его работу. |
Теперь вы знаете, как поменять поисковик по умолчанию в Safari на iPhone. Вы можете экспериментировать с разными поисковыми системами, чтобы найти ту, которая лучше всего соответствует вашим потребностям.
Видео:3 ОСНОВНЫЕ НАСТРОЙКИ "SAFARI" iOSСкачать

Как сменить поисковик в Safari
По умолчанию в Safari на iPhone открывается поисковая система Google. Однако, вы можете легко сменить поисковик и использовать другую поисковую систему по вашему выбору. В этой статье будет описано, как поменять поисковик в Safari на iPhone.
| Шаг | Действие |
|---|---|
| 1 | Откройте приложение Safari на своем iPhone. |
| 2 | Нажмите на поисковик, расположенный в верхней части экрана. |
| 3 | В открывшемся меню выберите Изменить поисковик. |
| 4 | Вам будет предложен список доступных поисковиков. Выберите тот, который вы хотите использовать. |
| 5 | После выбора нового поисковика закройте меню и вы готовы использовать новый поисковик в Safari. |
Теперь вы знаете, как сменить поисковик в Safari на iPhone. Меняйте поисковую систему по вашему усмотрению и наслаждайтесь удобным и эффективным поиском на вашем устройстве.
Видео:Скрытые функции Safari iOSСкачать

Сафари: как сменить поисковую систему по умолчанию на iPhone
Вот как это сделать:
- Откройте приложение Сафари на своем iPhone.
- Нажмите на значок поиска, расположенный в нижней части экрана.
- В поисковой строке появится текущая поисковая система. Нажмите на нее.
- Откроется список доступных поисковых систем. Выберите ту, которую вы хотите использовать в качестве поисковика по умолчанию.
- После выбора новой системы поиска, она автоматически станет вашей поисковой системой по умолчанию.
Теперь, когда вы изменили поисковик в Сафари, все запросы поиска будут отправляться через новую поисковую систему, которую вы выбрали.
Видео:Как поменять браузер по умолчанию на iPhone 13 – Chrome, Opera, Яндекс и другиеСкачать

Как поменять поисковик в Safari на айфоне
Настройка системного поисковика в Safari на iPhone позволяет изменить поисковую систему по умолчанию, чтобы использовать ту, которая лучше соответствует вашим потребностям. Вот пошаговая инструкция, как поменять поисковик в Safari на iPhone:
- Откройте приложение Сафари на своем айфоне.
- Нажмите на значок поиска в нижней части экрана.
- В открывшемся окне нажмите на значок Изменить рядом с текущим поисковиком.
- Выберите новый поисковик из списка доступных опций, таких как Google, Яндекс или Bing.
- Нажмите на кнопку Готово в верхнем правом углу экрана.
После выполнения этих шагов выбранный вами поисковик будет использоваться по умолчанию для всех поисковых запросов в Safari на вашем iPhone. Вы всегда можете вернуться к этим настройкам и сменить поисковик или вернуться к системному поисковику при необходимости.
Видео:IOS 15. Как вернуть,Поисковик На прежнее место в Safari 👆🏾 🍏📱🇺🇸Скачать

Как изменить поисковик на айфоне в Safari: подробная инструкция
Ваш iPhone по умолчанию настроен на использование поисковика Google в Safari. Однако, если вы предпочитаете другую поисковую систему, вы можете легко изменить ее на своем устройстве. В этой статье я расскажу вам, как поменять поисковик по умолчанию в Safari на вашем iPhone.
Шаг 1: Открыть настройки
Для начала, откройте Настройки на вашем iPhone. Обычно они расположены на главном экране вашего устройства.
Шаг 2: Найти раздел Safari
Прокрутите вниз по списку настроек и найдите раздел Safari. Нажмите на него, чтобы открыть дополнительные настройки браузера Safari.
Шаг 3: Изменить поисковик по умолчанию
В разделе Safari найдите опцию Поиск. По умолчанию она будет установлена на Google. Нажмите на нее, чтобы открыть список доступных поисковых систем.
Выберите поисковую систему, которую вы хотите использовать на своем iPhone. В зависимости от вашей локации и настроек устройства, вам могут быть доступны разные варианты, например, Яндекс, Bing или DuckDuckGo.
После выбора поисковой системы, вы вернетесь в настройки Safari. Теперь новый выбранный поисковик будет использоваться в качестве поисковика по умолчанию в Safari на вашем iPhone.
Теперь вы знаете, как изменить поисковик на айфоне в Safari. Выберите поисковую систему, которая наиболее удобна для вас, и наслаждайтесь улучшенным поиском в браузере на своем устройстве.
Видео:Эта Функция Safari упрощает использование браузера на Айфоне! #ShortsСкачать
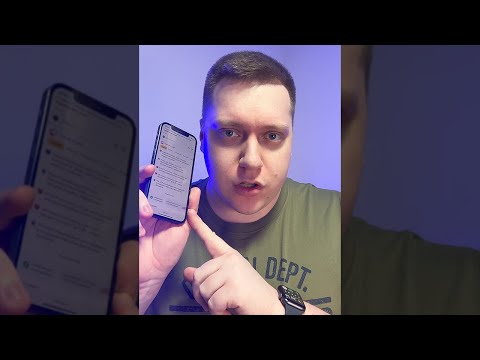
Сафари поисковик по умолчанию
В операционной системе iOS на устройствах iPhone и iPad по умолчанию установлен браузер Safari. А системный поисковик в этом браузере также задан по умолчанию. Если вы хотите изменить поисковую систему в Safari, следуйте этой инструкции:
| 1. | Откройте браузер Safari на своем устройстве. |
| 2. | Нажмите на значок Настройки в нижней панели браузера. |
| 3. | Прокрутите страницу вниз и найдите раздел Safari в списке настроек. |
| 4. | В разделе Safari выберите опцию Поиск. |
| 5. | Нажмите на пункт Поисковик по умолчанию. |
| 6. | В появившемся списке выберите поисковую систему, которую вы хотите использовать. |
| 7. | Нажмите на кнопку Готово в верхнем правом углу экрана. |
Теперь вы успешно сменили поисковик по умолчанию в Safari. При каждом новом поиске в адресной строке браузера ваш поисковик будет использовать выбранную вами поисковую систему. Удачного использования!
📽️ Видео
Браузер Safari - настройки, оптимизацияСкачать

Настройка браузера Safari в Mac OS LionСкачать
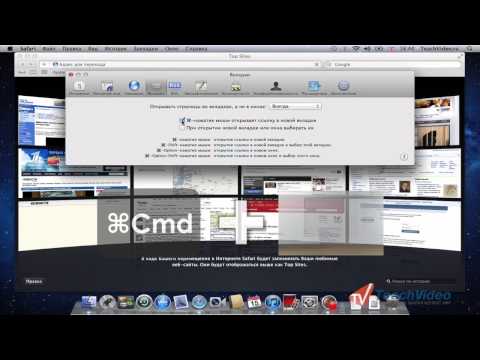
Как вернуть адресную строку Safari наверх / How to go back to the old design Safari in iOS 15Скачать

Как БЫСТРО поменять поисковую систему по умолчанию в Google Chrome, хром поискСкачать

Всё просто! Как вернуть старый Safari на Айфоне в iOS 15?! Настраиваем вид Сафари на iPhone!Скачать
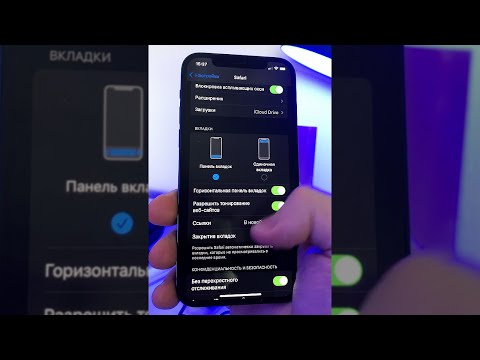
Расширения для Safari на iPhone: для чего нужны, как установить? 5 лучших бесплатных расширенийСкачать

How to Change Search Engine in Safari on iPhone? | iOS SAFARI SETUPСкачать
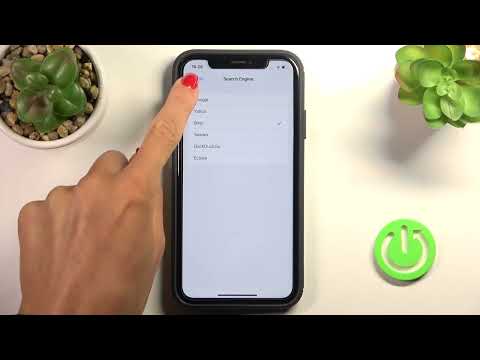
Safari БРАУЗЕР/ Как НАСТРОИТЬ САФАРИ на айфоне / НАСТРОЙКИ SafariСкачать

Safari не удаётся открыть страницу , так как не удаётся найти сервер 😨🤷♂️Скачать

Как изменить поисковую систему в Opera GX с Яндекса на GoogleСкачать

06.05.22 Safari и поисковые системы на iOSСкачать