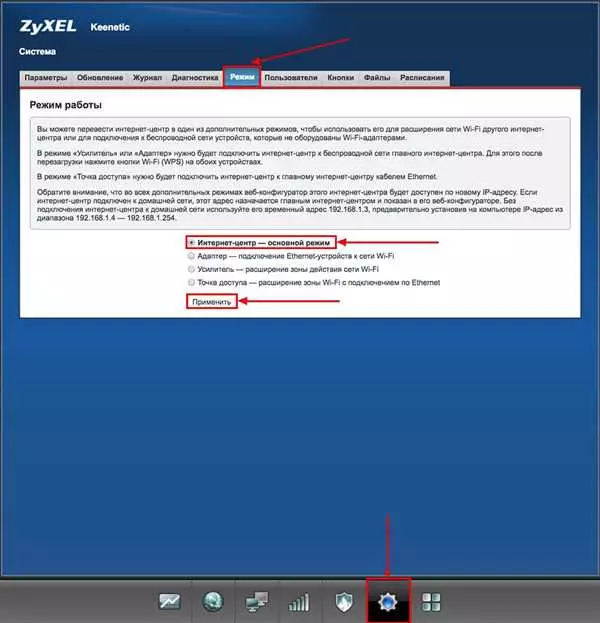Keenetic Extra – это мощный и современный роутер от компании Zyxel. Если вы решили обновить прошивку вашего роутера или настроить его по умолчанию, вам понадобится подробное руководство для настройки.
Первым шагом будет обновление прошивки. Для этого вам понадобится скачать последнюю версию прошивки со страницы 4pda или с официального сайта Zyxel. Затем подключитесь к роутеру через Wi-Fi или Ethernet, откройте веб-интерфейс и перейдите на вкладку Обновить прошивку.
Далее вам нужно будет настроить пароль для входа в интерфейс Keenetic Extra. Перейдите на вкладку Настройки и выберите раздел Безопасность. Введите новый пароль и подтвердите его. Обязательно запомните пароль или сохраните его в надежном месте.
После настройки пароля вы сможете приступить к основным настройкам роутера. На вкладке Настройки выберите раздел Сеть и настройте ваш роутер в соответствии с вашими потребностями. Вы сможете настроить подключение к Интернету, настроить DHCP, установить Wi-Fi, изменить имя сети и многое другое
Итак, настройка роутера Keenetic Extra понадобится вам для обновления прошивки, настройки пароля и основных настроек роутера. Следуйте нашему подробному руководству, чтобы успешно настроить ваш Keenetic Extra и наслаждаться быстрой и стабильной работой вашей домашней сети.
- Keenetic Extra: функции и особенности
- Интерфейс и Wi-Fi
- Обновление прошивки
- Пароль и безопасность
- Как обновить прошивку Keenetic Extra
- Keenetic Extra: настройка пароля по умолчанию
- Keenetic Extra: настройка WiFi-сети
- Шаг 1: Подключение к роутеру
- Шаг 2: Настройка WiFi-сети
- Шаг 3: Обновление прошивки роутера
- Keenetic Extra: подключение к Интернету
- Шаг 1: Проверка прошивки роутера
- Шаг 2: Подключение к Интернету
- Шаг 3: Настройка роутера через веб-интерфейс
- Шаг 4: Обновление прошивки
- Шаг 5: Настройка соединения
- Keenetic Extra: настройка VPN-сервера
- Keenetic Extra: настройка гостевой сети
- Обновление прошивки Keenetic Extra
- Настройка гостевой сети на Keenetic Extra
- Keenetic Extra: настройка контроля родительского доступа
- Keenetic Extra: дополнительные настройки и функции
- 🔥 Видео
Видео:📶 Keenetic Extra KN 1711, PPPoE настройка роутераСкачать

Keenetic Extra: функции и особенности
Интерфейс и Wi-Fi
Роутер Keenetic Extra (KN-1710) имеет удобный и простой веб-интерфейс, который позволяет быстро настроить все параметры устройства. Особенностью данной модели является возможность настройки разных Wi-Fi сетей с разными параметрами, например, разделение на 2.4 ГГц и 5 ГГц.
Обновление прошивки
Для того чтобы обновить прошивку роутера Keenetic Extra, вам потребуется загрузить последнюю версию доступную на официальном сайте производителя. Откройте веб-интерфейс роутера, зайдите в меню Обслуживание и выберите пункт Обновление ПО. Затем выберите загруженный файл прошивки и нажмите Обновить.
Пароль и безопасность
После прошивки вашего роутера Keenetic Extra, обязательно поменяйте пароль на более сложный. Установка надежного пароля поможет защитить вашу Wi-Fi сеть от несанкционированного доступа и защитить вашу личную информацию.
Видео:Инструкция по настройке Wi-Fi роутера KeeneticСкачать

Как обновить прошивку Keenetic Extra
Для обновления прошивки роутера Keenetic Extra есть несколько способов. Рассмотрим самый простой из них.
- Перейдите в веб-интерфейс роутера. Для этого в адресной строке браузера введите IP-адрес роутера (по умолчанию 192.168.1.1) и нажмите Enter.
- Введите пароль доступа к веб-интерфейсу. Если вы его не изменяли, используйте пароль admin.
- На главной странице веб-интерфейса найдите раздел Настройка и выберите пункт Обновление прошивки.
- Выберите и загрузите файл новой прошивки с официального сайта Keenetic (например, с сайта zyxel.ru или 4pda.ru).
- Нажмите кнопку Обновить прошивку и дождитесь окончания процесса обновления.
- После успешного обновления прошивки роутер автоматически перезагрузится.
Обратите внимание, что процесс обновления прошивки может занять несколько минут, поэтому не отключайте питание роутера во время обновления.
Теперь ваш Keenetic Extra обновлен до последней версии прошивки и готов к использованию!
Видео:Wi-Fi роутер Keenetic Extra распаковка и обзор. Первичная настройка через приложение KeeneticСкачать

Keenetic Extra: настройка пароля по умолчанию
При первой настройке роутера Keenetic Extra вам необходимо установить пароль по умолчанию для доступа к его интерфейсу.
Для начала откройте веб-интерфейс роутера, введя в адресной строке браузера IP-адрес роутера (обычно это 192.168.1.1 или 192.168.0.1). В случае, если роутер уже был настроен на тот момент, когда вы получили его, используйте пароль, который был задан предыдущим владельцем или провайдером.
После открытия интерфейса роутера, выполняется первоначальная настройка, которая включает в себя установку пароля по умолчанию. Для этого перейдите в раздел Настройки или Settings.
В этом разделе найдите и выберите вкладку Безопасность или Security. Здесь вам предоставляется возможность изменить пароль администратора, который будет использоваться для доступа к интерфейсу роутера.
Задайте новый пароль, удостоверьтесь, что вы его запомнили, и сохраните настройки. После этого, вам придется обновить интерфейс роутера.
Чтобы обновить интерфейс роутера, вы должны зайти в ядро роутера, а для этого вам потребуются данные для доступа. Они обычно указаны на коробке с Keenetic Extra или на наклейке снизу роутера. Если вы не можете найти эти данные, обратитесь к документации к роутеру или настройке роутера Zyxel Keenetic Extra на сайте производителя.
Для доступа к ядру роутера Keenetic Extra, вы должны ввести IP-адрес роутера в адресной строке браузера, а затем ввести логин и пароль для доступа. Если вы не знаете логин и пароль, попробуйте использовать комбинацию admin и admin или admin и 1234, так как это наиболее распространенные пароли по умолчанию для роутеров Keenetic Extra.
После успешного входа в ядро роутера, найдите вкладку Обновления или Firmware Update. В этом разделе вы сможете обновить прошивку роутера до последней версии. Если у вас уже установлена последняя версия прошивки Keenetic Extra, то вам не нужно обновлять прошивку.
После обновления прошивки, ваш роутер будет защищен от уязвимостей, которые могут быть обнаружены в предыдущих версиях прошивки.
Начиная с прошивки версии 1.7.1.0, прошивку роутера Keenetic Extra можно прошить только через web-интерфейс роутера, а до этой версии прошивку можно было прошить и через util-ы от ZyXEL на порте 80 или 443.
Вот и все! Теперь вы знаете, как настроить пароль по умолчанию для роутера Keenetic Extra и обновить его прошивку.
Видео:Как быстро настроить KeeneticСкачать

Keenetic Extra: настройка WiFi-сети
Шаг 1: Подключение к роутеру
Для начала настройки WiFi-сети вам необходимо подключиться к роутеру Keenetic Extra. Для этого выполните следующие действия:
- Подключите компьютер к роутеру с помощью Ethernet-кабеля.
- Откройте веб-интерфейс роутера, набрав в адресной строке браузера IP-адрес роутера. По умолчанию IP-адрес роутера Keenetic Extra — 192.168.1.1.
- Введите логин и пароль для входа в веб-интерфейс. Если вы не меняли их, то по умолчанию логин — admin, пароль — admin.
Шаг 2: Настройка WiFi-сети
После успешного подключения к роутеру Keenetic Extra необходимо настроить WiFi-сеть. Для этого выполните следующие действия:
- Настройте настройки Wi-Fi в разделе Беспроводная сеть. Выберите имя сети (SSID) и установите желаемый режим работы Wi-Fi.
- Установите пароль для доступа к Wi-Fi сети в поле Ключ защиты. Не забудьте сохранить изменения, нажав кнопку Применить.
Шаг 3: Обновление прошивки роутера
Для обеспечения стабильной работы и получения новых функций рекомендуется обновить прошивку роутера Keenetic Extra. Для этого выполните следующие действия:
- Перейдите в раздел Обновление прошивки в веб-интерфейсе роутера.
- Загрузите последнюю версию прошивки Keenetic Extra с официального сайта Zyxel или с сайта 4pda.
- Нажмите кнопку Обновить, чтобы начать процесс обновления прошивки.
- После завершения обновления, роутер Keenetic Extra будет перезагружен и изменения вступят в силу.
Поздравляем! Вы успешно настроили WiFi-сеть на роутере Keenetic Extra. Теперь вы можете наслаждаться высокоскоростным и безопасным интернетом в своем доме или офисе.
Видео:Как настроить роутер KeeneticСкачать

Keenetic Extra: подключение к Интернету
Для начала работы с Keenetic Extra необходимо подключить роутер к Интернету. Для этого следуйте инструкциям ниже:
Шаг 1: Проверка прошивки роутера
Перед настройкой Keenetic Extra убедитесь, что ваш роутер имеет установленную версию прошивки. Для модели Extra это может быть прошивка версии 1713 или выше.
Если ваш Keenetic Extra имеет прошивку более старую версии, получить последнюю версию прошивки можно на официальном сайте компании Keenetic или на сайте производителя ZyXEL.
Шаг 2: Подключение к Интернету
1. Подключите свою модемную линию к разъему DSL на задней панели Keenetic Extra.
2. Подключите компьютер или ноутбук к порту LAN1, LAN2, LAN3 или LAN4 на задней панели Keenetic Extra с помощью сетевого кабеля.
Шаг 3: Настройка роутера через веб-интерфейс
1. Откройте веб-браузер на вашем компьютере и введите в адресной строке IP-адрес роутера: 192.168.1.1.
2. Введите логин и пароль для доступа к веб-интерфейсу роутера. По умолчанию логин: admin, пароль: admin. Если вы изменяли пароль ранее, введите измененные данные.
Шаг 4: Обновление прошивки
1. После входа в веб-интерфейс Keenetic Extra, перейдите в раздел Настройки системы.
2. Нажмите на ссылку Обновление прошивки.
3. Если у вас есть файл прошивки, загрузите его на роутер и нажмите кнопку Обновить. Если у вас нет файла прошивки, нажмите кнопку Получить файл прошивки для загрузки из интернета.
Шаг 5: Настройка соединения
1. После обновления прошивки, перейдите в раздел Настройки соединений в веб-интерфейсе Keenetic Extra.
2. Нажмите на кнопку Добавить соединение и выберите нужный тип подключения (например, PPPoE, DHCP, статический IP и др.).
3. Заполните необходимые поля в соответствии с инструкциями вашего Интернет-провайдера.
4. Сохраните настройки и перезапустите роутер.
Поздравляю! Теперь ваш Keenetic Extra готов к использованию с подключенным к нему Интернетом.
Видео:Мастер-класс для новичков. Настройка роутера Keenetic для домашнего интернет.Скачать

Keenetic Extra: настройка VPN-сервера
Для настройки VPN-сервера на роутере Keenetic Extra необходимо сначала обновить прошивку до последней версии. Прошивку можно обновить через веб-интерфейс роутера или с помощью программы KN-1710 от 4PDA.
Как обновить прошивку через веб-интерфейс роутера:
- Подключите роутер Keenetic Extra к компьютеру с помощью сетевого кабеля.
- Откройте веб-браузер и в адресной строке введите адрес роутера (по умолчанию он равен 192.168.1.1).
- Введите имя пользователя и пароль для доступа к веб-интерфейсу роутера (по умолчанию имя пользователя — admin, пароль — zyxel или keenetic).
- В меню роутера выберите пункт Обновление прошивки.
- Нажмите на кнопку Обзор и выберите скачанную прошивку с компьютера.
- Нажмите на кнопку Обновить и дождитесь завершения процесса обновления.
После обновления прошивки можно приступить к настройке VPN-сервера. Для этого:
- Войдите в веб-интерфейс роутера, как описано выше.
- В меню роутера выберите пункт VPN.
- На странице настройки VPN-сервера выберите тип VPN-соединения, который вы хотите использовать (например, PPTP, L2TP/IPSec или OpenVPN).
- Введите необходимые параметры (например, адрес диапазона IP-адресов для клиентов, ключи шифрования и т.д.).
- Сохраните изменения и перезагрузите роутер для применения настроек.
После настройки VPN-сервера на роутере Keenetic Extra вы сможете подключиться к нему с помощью VPN-клиента на другом устройстве.
Видео:Новый Keenetic Extra — в чем «Экстра»? Обзор роутера KN-1713Скачать

Keenetic Extra: настройка гостевой сети
Обновление прошивки Keenetic Extra
Прежде чем начать настройку гостевой сети, рекомендуется обновить прошивку вашего роутера до последней версии. Это поможет устранить возможные ошибки и добавит новые функции.
Для обновления прошивки Keenetic Extra:
- Откройте веб-интерфейс роутера, введя адрес
http://192.168.1.1/в адресной строке браузера. - Введите логин и пароль. По умолчанию логин и пароль –
admin. - На странице настроек найдите раздел Обновление прошивки и нажмите на кнопку Обновить.
- Выберите прошивку из списка доступных версий и нажмите кнопку Прошить.
- Дождитесь завершения процесса обновления. Роутер автоматически перезагрузится.
Настройка гостевой сети на Keenetic Extra
После успешного обновления прошивки можно приступить к настройке гостевой сети на Keenetic Extra:
- Откройте веб-интерфейс роутера с помощью адреса
http://192.168.1.1/и введите свои логин и пароль. - На главной странице интерфейса найдите раздел Wi-Fi и перейдите в него.
- В разделе Wi-Fi выберите вкладку Главная сеть и создайте новую гостевую сеть, нажав на кнопку Добавить.
- Введите имя сети (SSID) для гостевой сети и выберите безопасность, например, WPA2.
- Задайте пароль для доступа к гостевой сети.
- Нажмите кнопку Сохранить, чтобы применить настройки.
Поздравляем! Вы успешно настроили гостевую сеть на Keenetic Extra. Теперь ваши гости могут подключаться к интернету, не зная пароль от основной сети.
Видео:Как установить и настроить KeeneticСкачать

Keenetic Extra: настройка контроля родительского доступа
Чтобы начать настройку контроля родительского доступа на Keenetic Extra, вам понадобится подключенный роутер и доступ к его веб-интерфейсу. Если у вас нет доступа к интерфейсу роутера, обратитесь к руководству, которое поставляется вместе с роутером, или найдите инструкцию на сайте производителя.
- Первым шагом в настройке контроля родительского доступа является обновление прошивки роутера до последней доступной версии. Новая прошивка может содержать исправления и дополнительные функции, которые могут быть полезны при настройке контроля родительского доступа.
- Далее, откройте веб-интерфейс вашего Keenetic Extra. Это можно сделать, введя IP-адрес вашего роутера в адресную строку браузера. IP-адрес обычно указан на задней панели роутера.
- Введите свой пароль для входа в веб-интерфейс. Если вы не знаете пароль, обратитесь к руководству пользователя или проверьте стандартные учетные данные, которые поставляются с роутером. Если вы изменили пароль ранее и забыли его, попробуйте сбросить настройки роутера.
- После успешной авторизации в веб-интерфейсе вашего Keenetic Extra, найдите раздел Контроль доступа или Родительский контроль. Название может отличаться в зависимости от версии ПО.
- В этом разделе вы можете настроить блокировку доступа к определенным сайтам, установить ограничения по времени доступа к сети и настроить фильтры контента. Установите необходимые параметры, чтобы ограничить доступ детей к определенным сайтам или контенту.
- Сохраните настройки и перезагрузите роутер, чтобы изменения вступили в силу.
Вот и всё! Теперь вы настроили контроль родительского доступа на вашем Keenetic Extra роутере. Помните, что эти настройки будут применяться ко всем устройствам, подключенным к вашей домашней сети через этот роутер.
Если вам нужна дополнительная помощь или более подробная информация о настройке Keenetic Extra роутера, вы можете обратиться к руководству пользователя, посетить форумы на сайте производителя, или найти соответствующую тему на форуме 4pda.ru, где пользователи обсуждают опыт использования Keenetic Extra.
Видео:📶 Keenetic Extra KN-1710, PPPoE настройка роутераСкачать

Keenetic Extra: дополнительные настройки и функции
После настройки роутера Keenetic Extra по умолчанию, вы можете использовать различные дополнительные функции и настройки, чтобы улучшить его работу и адаптировать под ваши потребности.
Во-первых, рекомендуется обновить прошивку роутера Keenetic Extra до последней версии, чтобы получить все новые функции и исправления ошибок. Это можно сделать через веб-интерфейс роутера.
Кроме того, вы можете изменить пароль для доступа к веб-интерфейсу Keenetic Extra. Для этого зайдите в настройки роутера и найдите соответствующую опцию в меню. Установите надежный пароль, чтобы обеспечить безопасность вашей сети.
Если вам нужно прошить Keenetic Extra с помощью дополнительного ПО, например, Wi-Fi Fi, Kn-1710 или Zyxel Keenetic Kn-1713, вы можете найти инструкцию на сайте 4PDA или официальном сайте производителя. Это может быть полезно, если вы хотите получить доступ к дополнительным функциям и возможностям роутера.
Наконец, Keenetic Extra имеет ряд дополнительных настроек и функций, которые могут быть полезными в различных сценариях использования. Например, вы можете настроить функцию родительского контроля, чтобы ограничить доступ к определенным веб-сайтам или приложениям. Также вы можете настроить VPN-сервер для удаленного доступа к вашей домашней сети.
В общем, настройка Keenetic Extra предоставляет широкие возможности для настройки и улучшения работы роутера. Ознакомьтесь с документацией и экспериментируйте с различными функциями, чтобы сделать вашу сеть более безопасной и эффективной.
🔥 Видео
настройка роутера keenetic extraСкачать

Купил новый роутер - Keenetic EXTRA за 3.5к - обзор и распаковкаСкачать

Фишки и секреты Keenetic Extra KN-1710Скачать

📶 Keenetic Extra KN-1710, настройка PPPoE за 3! минуткиСкачать

Keenetic Extra KN-1713 выводит на новый уровень конструкции и сборки уличных 4G роутеров_КоПСССкачать

Настройка роутера Keenetic 4g (KN1211) с USB модем и тарифом на интернет 150 рублей в месяцСкачать

Как сделать единую Wi-Fi-систему из нескольких роутеровСкачать

Подключение роутера Keenetic Air к мобильному приложению KeeneticСкачать

📶 Keenetic START KN-1111, PPPoE + IPTV настройка роутераСкачать

Подробный обзор интернет-центра Keenetic ExtraСкачать

Роутер ZYXEL KEENETIC ULTRA KN 1810 - обзор и его настройкаСкачать