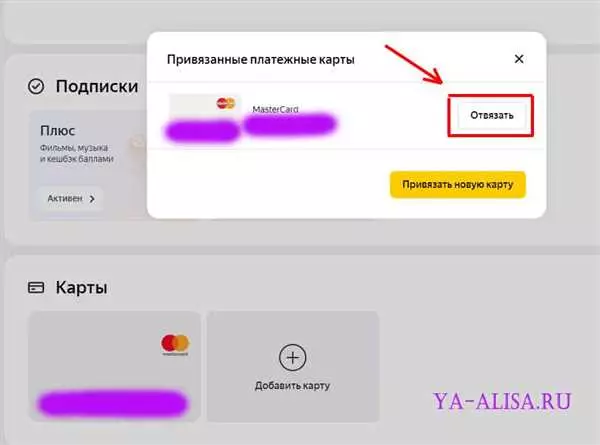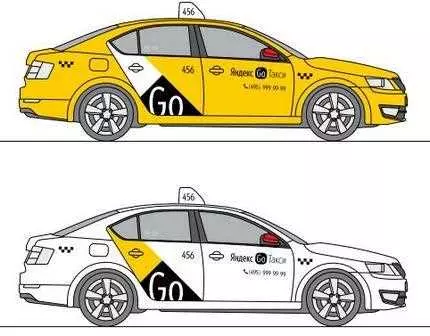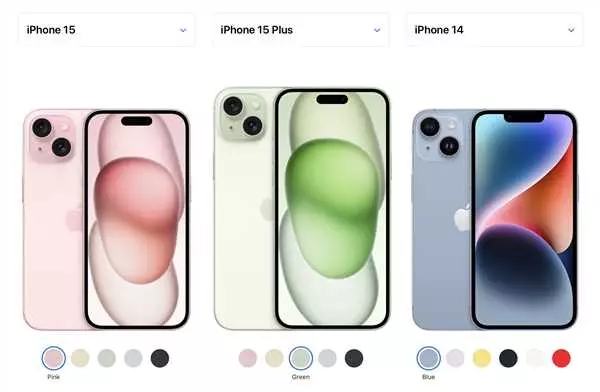Перенос фотографий с iPhone на компьютер с операционной системой Windows 10 — важная задача для многих пользователей. Как перекинуть фото с айфона на комп? Как скопировать все фотографии с iPhone на компьютер Windows? В этой статье мы расскажем вам простую инструкцию по переносу фото с iPhone на компьютер Windows 10.
Существует несколько способов скопировать фото с iPhone на компьютер. Один из самых простых и удобных способов – использовать программу iTunes. Сначала необходимо установить iTunes на компьютер. Затем подключите iPhone к компьютеру с помощью USB-кабеля и откройте iTunes. На экране появится уведомление о подключении устройства, где вы должны разрешить доступ к фотографиям. После этого в программе iTunes выберите раздел Фотографии и отметьте галочкой опцию «Синхронизировать фотографии».
Другой способ – использовать проводник Windows. Подключите iPhone к компьютеру с помощью USB-кабеля и подождите, пока появится уведомление о подключенном устройстве. Затем откройте проводник Windows, найдите устройство iPhone в списке устройств и откройте его. Внутри устройства найдите папку DCIM, в которой хранятся все фотографии с iPhone. Выделите нужные фото, щелкните правой кнопкой мыши и выберите опцию Копировать. Затем выберите папку на компьютере, куда вы хотите скопировать фотографии, и щелкните правой кнопкой мыши, выбрав опцию Вставить.
Таким образом, перенести фото с iPhone на компьютер Windows 10 достаточно просто. Вы можете использовать программу iTunes или проводник Windows, чтобы скопировать все фотографии с iPhone на компьютер. Выберите подходящий для вас способ и следуйте простой инструкции, чтобы безопасно и удобно перенести фотографии с iPhone на компьютер.
- Как скопировать фото с iPhone на компьютер
- Способ 1: Подключение через USB-кабель
- Способ 2: Использование приложения Фотографии в Windows 10
- Перенос фото с iPhone на компьютер Windows
- Как перекинуть фото с iPhone на Windows
- Как скинуть фото с iPhone на компьютер Windows
- Как перекинуть фотографии с iPhone на компьютер
- Способ 1: Использование проводного соединения
- Способ 2: Использование приложения Фото
- Как скинуть фото с iPhone на Windows
- Перенос всех фото с iPhone на компьютер
- Как скинуть все фото с iPhone на компьютер
- Способ 1: Используя кабель Lightning и Проводник Windows
- Способ 2: Используя приложение Фото Windows
- Фото с iPhone на компьютер на Windows
- Как перекинуть фото с iPhone на компьютер
- Как перенести фото с iPhone на Windows
- 🔍 Видео
Видео:Как скинуть фото и видео с айфона на компьютер?Скачать

Как скопировать фото с iPhone на компьютер
Перенос фотографий с iPhone на компьютер с Windows 10 очень простой процесс. Следуя простым инструкциям, вы сможете легко скопировать все фото с вашего айфона на компьютер.
Способ 1: Подключение через USB-кабель
- Воспользуйтесь USB-кабелем, чтобы соединить iPhone с компьютером с Windows 10.
- На iPhone появится всплывающее окно с вопросом о доверии этому компьютеру. Нажмите Доверять.
- На компьютере откройте Проводник (Windows Explorer) и найдите ваш iPhone в разделе Этот компьютер или Устройства и диски.
- Откройте папку DCIM или Internal Storage, в которой хранятся фотографии на вашем iPhone.
- Выберите нужные фото и скопируйте их в любую папку на вашем компьютере, щелкнув правой кнопкой мыши и выбрав Копировать или используя комбинацию клавиш Ctrl+C.
- Откройте папку на вашем компьютере, куда вы скопировали фотографии, чтобы убедиться, что процесс успешно завершен.
Способ 2: Использование приложения Фотографии в Windows 10
- Установите приложение Фотографии из Магазина Windows, если оно еще не установлено на вашем компьютере.
- Откройте приложение Фотографии и подключите iPhone к компьютеру с помощью USB-кабеля.
- На iPhone появится всплывающее окно с вопросом о доверии этому компьютеру. Нажмите Доверять.
- В приложении Фотографии нажмите на иконку меню в верхнем левом углу.
- Выберите Импорт в списке доступных опций.
- Выберите iPhone в списке устройств и выберите фотографии, которые вы хотите скопировать.
- Нажмите Импортировать выбранные и выберите папку на вашем компьютере, куда вы хотите скопировать фотографии.
- Дождитесь завершения процесса импорта и проверьте выбранную папку на вашем компьютере, чтобы убедиться, что фотографии скопированы успешно.
Теперь вы знаете несколько способов перенести фото с iPhone на компьютер с Windows 10. Вы можете выбрать подходящий для вас метод и легко перекинуть фотографии с вашего айфона на компьютер.
Видео:Ошибка при переносе фото с iphone на компьютерСкачать
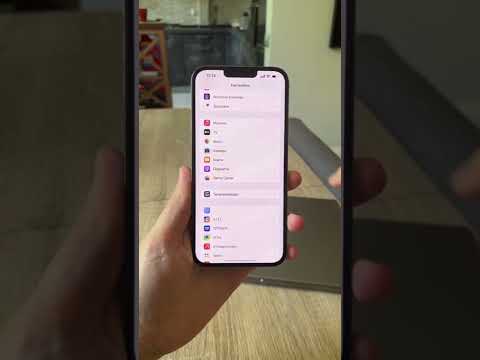
Перенос фото с iPhone на компьютер Windows
Если вы хотите перенести фото с iPhone на компьютер Windows, то вам потребуется следовать нескольким простым шагам. Все, что вам нужно сделать, это подключить iPhone к компьютеру при помощи USB-кабеля и выполнить несколько простых действий.
1. Вначале убедитесь, что на вашем iPhone включена функция Доверенные устройства. Для этого зайдите в настройки iPhone, затем выберите Face ID и код-пароль или Touch ID и код-пароль, и включите опцию Доверенные устройства.
2. Затем подключите iPhone к компьютеру Windows при помощи USB-кабеля. Когда ваш iPhone будет подключен к компьютеру, на экране iPhone появится запрос на разрешение доступа. Нажмите Доверять для продолжения.
3. Теперь откройте Проводник на своем компьютере Windows. В левой панели Проводника найдите раздел Этот компьютер или Мой компьютер. Кликните на этот раздел.
4. В разделе Этот компьютер или Мой компьютер найдите иконку с названием вашего iPhone. Кликните на эту иконку, чтобы открыть папку с фотографиями на вашем iPhone.
5. Теперь вы можете выбрать нужные вам фотографии на iPhone и скопировать их на компьютер Windows. Чтобы скопировать фотографии, выделите их, нажмите правую кнопку мыши и выберите опцию Копировать. Затем перейдите в папку на компьютере, где вы хотите сохранить фотографии, и нажмите правую кнопку мыши, выбрав опцию Вставить.
Теперь вы успешно перенесли фото с iPhone на компьютер Windows! Пользуйтесь этой инструкцией, чтобы без проблем скинуть фотографии с вашего iPhone на компьютер.
Видео:Как перенести фото с iPhone на компьютерСкачать

Как перекинуть фото с iPhone на Windows
Для переноса фотографий с iPhone на компьютер с операционной системой Windows необходимо выполнить несколько простых шагов:
- Подключите iPhone к компьютеру с помощью USB-кабеля.
- На iPhone появится вопрос о разрешении доступа к фото — нажмите на кнопку Доверять.
- На компьютере откройте проводник и найдите подключенное устройство — iPhone.
- Откройте папку с фотографиями на iPhone.
- Выделите все нужные фото, щелкнув по ним правой кнопкой мыши, и выберите опцию Копировать.
- Перейдите в папку на компьютере, куда хотите перенести фото, и вставьте их туда, щелкнув правой кнопкой мыши и выбрав опцию Вставить.
Теперь все фото с iPhone успешно перенесены на ваш компьютер с Windows. Вы можете воспользоваться ими по своему усмотрению.
Видео:Как скинуть фото с iPhone на компьютер? 3 способа в 2022 годуСкачать

Как скинуть фото с iPhone на компьютер Windows
Если у вас виндовс компьютер и iPhone, то у вас есть удобный способ перенести все фото с вашего iPhone на компьютер. Процесс перекинуть фото с iPhone на Windows очень простой и занимает всего несколько минут. В этом руководстве я покажу вам, как скинуть все фото с iPhone на компьютер Windows.
Существует несколько способов для переноса фотографий с iPhone на компьютер. Вот некоторые из них:
| Способ | Описание |
| Использование USB-кабеля | В данном способе мы будем использовать USB-кабель, чтобы подключить iPhone к компьютеру и скопировать фотографии на компьютер. |
| Использование iCloud | Если вы используете iCloud для хранения фотографий, вы можете скачать их с iCloud на компьютер. |
| Использование программы iTunes | С помощью программы iTunes вы можете синхронизировать фотографии с iPhone и перенести их на компьютер. |
Рассмотрим подробнее первый способ — использование USB-кабеля.
- Подключите iPhone к компьютеру с помощью USB-кабеля.
- На iPhone появится сообщение Доверить этому компьютеру? Следуйте инструкциям на экране и разрешите доступ к устройству.
- На компьютере откройте проводник (Windows Explorer) и найдите устройство iPhone в разделе Устройства и диски.
- Откройте устройство iPhone и найдите папку DCIM. Внутри этой папки находятся все фотографии на вашем iPhone.
- Выделите все фотографии, которые вы хотите скопировать на компьютер, и скопируйте их в нужную вам папку на компьютере.
После выполнения этих шагов все фотографии с вашего iPhone будут скопированы на компьютер с Windows. Теперь вы можете наслаждаться этими фотографиями на своем компьютере.
Видео:Как скинуть фото и видео с IPhone на Компьютер (без проводов)Скачать

Как перекинуть фотографии с iPhone на компьютер
Перенос фотографий с iPhone на компьютер с операционной системой Windows 10 можно осуществить несколькими способами. Рассмотрим наиболее простой и удобный из них.
Способ 1: Использование проводного соединения
- Подключите свой iPhone к компьютеру с помощью кабеля Lightning, поставляемого в комплекте с устройством.
- На iPhone появится уведомление о разрешении доступа к фотографиям. Разрешите доступ, чтобы компьютер мог скопировать фотографии.
- На компьютере откройте проводник и найдите подключенное устройство в разделе Мои устройства. Оно может появиться с именем iPhone или Apple iPhone.
- Откройте устройство и найдите папку DCIM. В ней содержатся все фотографии и видео, сделанные на iPhone.
- Выберите все нужные фотографии или папки, которые вы хотите скопировать на компьютер. Нажмите правой кнопкой мыши и выберите пункт Копировать.
- Перейдите в желаемую папку на компьютере, щелкните правой кнопкой мыши и выберите пункт Вставить. Фотографии скопируются на ваш компьютер.
Способ 2: Использование приложения Фото
- На iPhone откройте приложение Фото.
- Выберите фотографии или папки, которые вы хотите перенести на компьютер.
- Нажмите на значок Поделиться в нижнем левом углу экрана.
- Выберите опцию Почта и отправьте выбранные фотографии на ваш собственный адрес электронной почты.
- На компьютере откройте почтовый клиент и найдите входящее письмо с фотографиями.
- Скачайте прикрепленные фотографии на компьютер.
С помощью этих простых способов вы сможете легко и быстро перекинуть все фотографии с iPhone на компьютер с операционной системой Windows 10. Насладитесь сохраненными вами снимками и освободите память своего устройства!
Видео:Как скинуть фото и видео с айфона на компьютер 2024Скачать

Как скинуть фото с iPhone на Windows
Для начала подключите iPhone к компьютеру с помощью кабеля Lightning-USB, который обычно идет в комплекте с устройством. После подключения компьютер должен распознать ваш iPhone и установить его как съемный диск.
| Шаг | Описание |
|---|---|
| Шаг 1 | Откройте проводник на компьютере (Explorer) и найдите подключенное устройство iPhone в списке доступных дисков. |
| Шаг 2 | Откройте диск iPhone и найдите папку DCIM (Digital Camera Images). В этой папке хранятся все фотографии и видео, сделанные на вашем iPhone. |
| Шаг 3 | Выберите нужные фотографии, которые вы хотите скинуть на компьютер. Для этого вы можете выбрать фото по одному или выделить все фото, удерживая клавишу Ctrl на клавиатуре. |
| Шаг 4 | Нажмите правой кнопкой мыши на выбранные фотографии и выберите опцию Копировать или Вырезать. |
| Шаг 5 | Перейдите на ваш компьютер и откройте папку назначения, где вы хотите сохранить фотографии с iPhone. |
| Шаг 6 | Нажмите правой кнопкой мыши в папке назначения и выберите опцию Вставить. Фотографии будут скопированы или перенесены в эту папку. |
Теперь все фотографии с вашего iPhone перенесены на компьютер под управлением Windows. Вы можете легко распорядиться фотографиями, редактировать их или делиться ими с другими людьми.
Видео:Как перенести фото/видео с iPhone на Компьютер (Windows 10/11)Скачать

Перенос всех фото с iPhone на компьютер
- Подключите ваш iPhone к компьютеру с помощью USB-кабеля.
- На вашем iPhone появится запрос о разрешении доступа к данным. Разрешите доступ.
- На компьютере откройте проводник (нажмите на значок папки в панели задач или используйте комбинацию клавиш Win + E).
- В левой части проводника найдите секцию Эта компьютер или Мой компьютер и щелкните по ней, чтобы открыть ее.
- В разделе Портативные устройства вы найдете ваш iPhone. Щелкните по нему правой кнопкой мыши и выберите пункт Импортировать фотографии и видео.
- Откроется окно импорта фотографий и видео. Убедитесь, что все фотографии, которые вы хотите перенести, выбраны. Вы также можете выбрать папку, в которую будут сохранены фотографии.
- Нажмите на кнопку Импорт и дождитесь окончания процесса.
После завершения импорта вы сможете найти все фотографии с вашего iPhone на компьютере в выбранной вами папке. Теперь вы можете свободно управлять их файлами и редактировать их, если пожелаете.
Таким образом, вы узнали, как перенести все фото с iPhone на компьютер с операционной системой Windows 10. Этот метод простой и удобный, позволяющий быстро и без проблем перекинуть все фотографии с вашего iPhone на компьютер.
Видео:Как перенести фото и видео с iPhone на компьютер?Скачать

Как скинуть все фото с iPhone на компьютер
Если у вас есть множество фотографий на вашем iPhone, и вам необходимо перенести их на компьютер с операционной системой Windows, этот процесс не вызовет у вас никаких сложностей. Следуя простой инструкции, вы сможете легко скопировать все фото с вашего айфона на компьютер.
Способ 1: Используя кабель Lightning и Проводник Windows
Для начала, вам понадобится кабель Lightning, подходящий для вашего iPhone, и компьютер с установленной операционной системой Windows 10.
| Шаг 1: | Подключите свой iPhone к компьютеру с помощью кабеля Lightning. |
| Шаг 2: | На iPhone появится запрос на разрешение доступа к устройству. Разрешите доступ. |
| Шаг 3: | Откройте Проводник Windows на вашем компьютере. |
| Шаг 4: | В левой панели Проводника вы увидите раздел Этот компьютер. Щелкните на нем, чтобы отобразить содержимое вашего iPhone. |
| Шаг 5: | Откройте папку DCIM и найдите папку с фотографиями на вашем iPhone. |
| Шаг 6: | Выделите все фотографии, которые вы хотите скопировать на компьютер, и скопируйте их в нужную вам папку на компьютере. |
Способ 2: Используя приложение Фото Windows
В Windows 10 также есть встроенное приложение Фото, с помощью которого можно легко перекинуть фото с iPhone на компьютер.
| Шаг 1: | Откройте приложение Фото на вашем компьютере. |
| Шаг 2: | Подключите свой iPhone к компьютеру с помощью кабеля Lightning. |
| Шаг 3: | На iPhone появится запрос на разрешение доступа к устройству. Разрешите доступ. |
| Шаг 4: | В приложении Фото щелкните на значке iPhone, который отобразится в левой панели. |
| Шаг 5: | Выберите фотографии, которые вы хотите перенести на компьютер, и нажмите на кнопку Импорт. После этого выберите папку на компьютере, куда хотите скопировать фотографии. |
Теперь вы знаете два простых способа, как скинуть все фото с iPhone на компьютер под управлением Windows 10. Выберите подходящий для вас вариант и перенесите свои фотографии без лишних хлопот.
Видео:Как перенести фото с Айфона на компьютер WindowsСкачать

Фото с iPhone на компьютер на Windows
Как перекинуть фото с iPhone на компьютер
Для начала подключите ваш iPhone к компьютеру при помощи USB-кабеля. Убедитесь, что ваш айфон разблокирован, чтобы компьютер смог получить доступ к фотографиям.
После подключения айфона к компьютеру откройте проводник. В левой части окна проводника вы должны увидеть раздел Этот компьютер. Нажмите на него, чтобы раскрыть список устройств.
В списке устройств найдите ваш iPhone. Он может быть обозначен как iPhone или как ваше имя, если вы присвоили устройству личное имя. Нажмите на него, чтобы открыть содержимое iPhone на компьютере.
В открывшемся окне найдите папку с фотографиями на вашем iPhone. Она может называться DCIM или 100APPLE и находится внутри папки Internal Storage.
Откройте папку с фотографиями и скопируйте все изображения, которые вы хотите перенести на компьютер. Это можно сделать, выделив все фото, нажав на них правой кнопкой мыши и выбрав Копировать.
После этого перейдите в нужную папку на вашем компьютере и вставьте скопированные фотографии, нажав правой кнопкой мыши и выбрав Вставить.
Таким образом, вы можете легко перенести фотографии с iPhone на компьютер с операционной системой Windows 10. Просто подключите айфон к компьютеру, найдите папку с фотографиями на айфоне, скопируйте нужные изображения и вставьте их на вашем компьютере. Удачного переноса!
Видео:Перенос видео и фото с iPhone на Компьютер Windows 11/10Скачать

Как перенести фото с iPhone на Windows
Перенос фото с iPhone на компьютер Windows может показаться сложной задачей, но на самом деле это довольно просто.
Устройства от Apple и компьютеры под управлением Windows могут взаимодействовать друг с другом, позволяя легко и быстро перекинуть фото с iPhone на компьютер.
Вот как сделать это:
- Подключите iPhone к компьютеру с помощью USB-кабеля.
- На iPhone появится всплывающее окно Разрешить доступ к фотографиям и видео. Нажмите Разрешить.
- На компьютере откройте Проводник (или Этот компьютер) и найдите iPhone в разделе Мои устройства.
- Дважды щелкните на iPhone, чтобы открыть его папки.
- Выберите папку DCIM, в которой хранятся фотографии и видео на iPhone.
- Выберите фотографии, которые вы хотите перенести на компьютер. Для выбора нескольких фотографий удерживайте клавишу Shift или Ctrl и щелкните по нужным фотографиям.
- Нажмите правой кнопкой мыши на выбранные фотографии и выберите Скопировать.
- Откройте папку или диск на компьютере, куда вы хотите перенести фотографии.
- Нажмите правой кнопкой мыши на папке или диске и выберите Вставить, чтобы скопировать фотографии с iPhone на компьютер.
- Подождите, пока фотографии перекинутся с iPhone на компьютер. Все выбранные фотографии будут скопированы в выбранную папку или диск на компьютере.
Теперь вы знаете, как перенести фото с iPhone на компьютер Windows с помощью USB-кабеля. Этот способ позволяет быстро и удобно скинуть все фотографии с вашего iPhone на компьютер.
Теперь вы можете удалить фотографии с iPhone, освободив место на устройстве, или использовать их на компьютере для редактирования или сохранения в архиве.
🔍 Видео
Скинуть фото с компьютера на Айфон. 3 лучших способаСкачать

Как скинуть фото и видео с айфона на компьютер? 2 способа через iTunes или без iTunes.Скачать

Как перенести фото айфон на компьютер ? / Простой способ 2022Скачать

Как перенести фото с айфона на ПК без ошибок?Скачать

Подключаем iPhone к компьютеру на Windows без сторонних программСкачать

Как с компьютера перекинуть фото на айфон? [2 новых способа в 2022 году]Скачать
![Как с компьютера перекинуть фото на айфон? [2 новых способа в 2022 году]](https://i.ytimg.com/vi/5RpI17AvMyI/0.jpg)
Как перенести фото с айфона на компьютерСкачать

Как скопировать фото и видео с iPhone на КомпьютерСкачать

Как скинуть фото с айфона на компьютер?4 СпособаСкачать
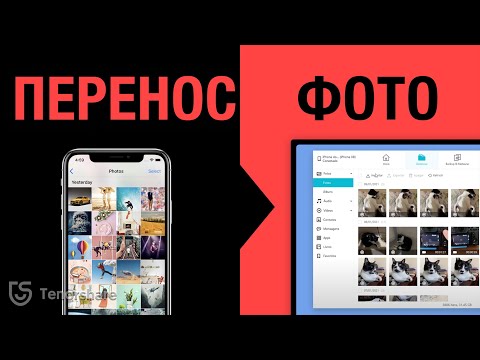
Перенести фото с iPhone на компьютерСкачать