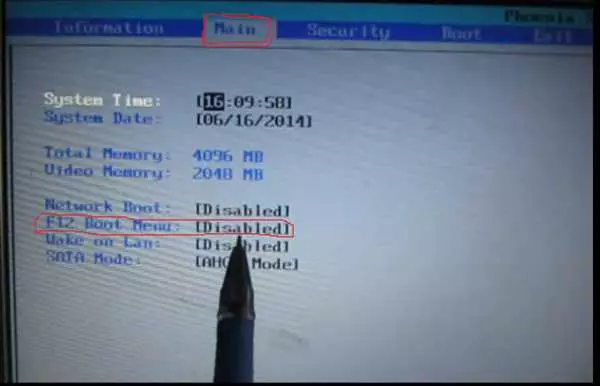Если ваш ноутбук Acer начал работать медленно, постоянно вылетает из системы или столкнулся с серьезными проблемами, то, скорее всего, вам потребуется переустановить Windows. Это может позволить вам избавиться от неполадок и вернуть ноутбук к его первоначальным настройкам.
В этой пошаговой инструкции мы расскажем, как переустановить Windows на ноутбуке Acer. Вам понадобится загрузочная флешка с Windows 7, 8 или 10, а также немного терпения и внимания к деталям. Следуйте этим шагам и восстановите вашу операционную систему без особых проблем.
Шаг 1: Подготовка загрузочной флешки
Прежде чем приступить к переустановке Windows на вашем ноутбуке Acer, вам необходимо создать загрузочную флешку. Для этого скачайте официальный образ Windows с официального сайта Microsoft и используйте специальную программу для записи образа на флешку. Таким образом, вы получите загрузочную флешку, с помощью которой можно будет установить новую операционную систему на ваш ноутбук Acer.
Шаг 2: Загрузка с флешки и установка Windows
После того, как загрузочная флешка готова, вставьте ее в USB-порт ноутбука Acer и перезагрузите компьютер. Убедитесь, что в настройках BIOS вашего ноутбука указано, что система должна загружаться с флешки. После загрузки с флешки выберите язык установки, а затем следуйте инструкциям мастера установки Windows. Выберите желаемую операционную систему (Windows 7, 8 или 10), а затем укажите нужные настройки и подтвердите свой выбор.
Теперь у вас есть представление о том, как переустановить Windows на ноутбуке Acer. Следуя этим простым шагам, вы сможете устранить неполадки и восстановить работу вашего ноутбука. Помните, что переустановка Windows может потребовать некоторого времени, поэтому будьте терпеливы и следуйте инструкциям мастера установки внимательно.
Удачи!
- Подготовка к переустановке Windows:
- Создание резервной копии данных:
- 1. Выбор носителя для резервной копии
- 2. Перенос важных файлов и папок
- 3. Создание системного образа
- Скачивание ISO-файла Windows:
- Подготовка флешки для установки Windows:
- Загрузка с флешки на ноутбуке Acer:
- 1. Подготовка флешки
- 2. Загрузка с флешки
- Установка и настройка Windows:
- Восстановление данных после установки Windows:
- 1. Использование флешки или внешнего жесткого диска
- 2. Установка специализированных программ для восстановления данных
- Установка драйверов:
- Завершение установки Windows на ноутбуке Acer:
- 1. Настройка базовых параметров:
- 2. Установка драйверов:
- 3. Обновление операционной системы:
- 💥 Видео
Видео:Как загрузится с флешки на ноутбуках и компах acer?Скачать

Подготовка к переустановке Windows:
1. Перед началом переустановки Windows обязательно сохраните все важные данные с ноутбука на внешний носитель или в облако. Переустановка операционной системы может привести к потере всех файлов на жестком диске.
2. Убедитесь, что у вас есть установочный диск с Windows или загрузочная флешка с операционной системой. Если у вас нет установочного носителя, вам придется создать загрузочную флешку с помощью другого компьютера.
3. Перед переустановкой Windows отключите все внешние устройства, подключенные к ноутбуку, чтобы избежать проблем в процессе установки.
4. Загрузите ноутбук с установочного носителя. Чтобы это сделать, включите ноутбук и нажмите нужную клавишу (обычно это F12 или Delete), чтобы попасть в меню выбора загрузки. Затем выберите опцию загрузки с флешки или диска.
5. После загрузки с установочного носителя следуйте указаниям на экране и выберите язык установки, тип клавиатуры и другие настройки.
6. Выберите опцию Установить Windows и следуйте инструкциям по установке операционной системы. Вам может быть предложено выбрать раздел на жестком диске для установки Windows.
7. После установки Windows следуйте инструкциям по настройке системы. Вам может понадобиться ввести ключ продукта, создать аккаунт пользователя и выполнить другие настройки.
8. После завершения настройки системы установите все необходимые драйверы и программы на свой ноутбук.
Теперь вы знаете, как подготовить ноутбук Acer к переустановке Windows. Следуйте этим шагам и наслаждайтесь работой с новой операционной системой!
Видео:Как установить Windows 10, 7, 8 на ноутбук acer aspir E15Скачать

Создание резервной копии данных:
Перед тем как начать переустановку Windows на ноутбуке Acer, рекомендуется создать резервную копию важных данных. Это позволит избежать потери информации в случае непредвиденных ситуаций.
1. Выбор носителя для резервной копии
Для создания резервной копии данных на новый носитель, такой как внешний жесткий диск или флешка, подключите его к ноутбуку Acer.
2. Перенос важных файлов и папок
Перенесите все важные файлы и папки на выбранный носитель вручную или с помощью специальных программ, предназначенных для создания резервных копий.
Обратите внимание на такие данные, как документы, фотографии, видео, музыка и другие личные файлы, а также закладки браузера и сохраненные пароли.
Примечание: Если вы храните данные в облачных сервисах, таких как Google Drive или Dropbox, убедитесь, что все необходимые файлы синхронизированы и доступны в автономном режиме.
3. Создание системного образа
Дополнительно можно создать системный образ вашего ноутбука Acer, который будет содержать полную копию операционной системы и программного обеспечения. Это позволит восстановить систему в случае полной потери данных или возникновения серьезных проблем с Windows.
Для создания системного образа в Windows 8 или 10 используйте встроенную утилиту Резервное копирование и восстановление или специализированные программы, такие как Acronis True Image или Macrium Reflect.
Создание резервной копии данных — важный шаг перед переустановкой Windows на ноутбуке Acer. Это поможет сохранить важные файлы и восстановить систему при необходимости.
Видео:Как Установить Windows 10 На Ноутбуке ACER с Флешки?Скачать

Скачивание ISO-файла Windows:
Переустановка операционной системы Windows на ноутбуке Acer может потребоваться, если вы столкнулись с проблемами в работе вашего устройства или просто решили установить новый винду. Чтобы сделать это, вам необходимо сначала скачать ISO-файл Windows, который будет использован при установке.
1. Подключите ноутбук Acer к интернету.
2. Откройте браузер и перейдите на официальный сайт Acer.
3. Найдите раздел поддержки или загрузки драйверов.
4. Введите модель вашего ноутбука Acer и нажмите Поиск.
5. Выберите раздел Драйверы и руководства.
6. Найдите раздел, где можно скачать ISO-файл операционной системы Windows для вашего ноутбука Acer.
7. Выберите версию Windows (например, Windows 8, Windows 7 или Windows 10).
8. Нажмите на ссылку для скачивания ISO-файла.
9. Подождите, пока файл загрузится на ваш компьютер или флешку.
Теперь у вас есть ISO-файл операционной системы Windows для переустановки на ноутбуке Acer. Этот файл можно использовать для установки новой, переустановки или восстановления Windows на вашем устройстве.
Видео:Как переустановить Windows 10 ?Скачать

Подготовка флешки для установки Windows:
Для загрузки Windows 7 на новый ноутбук Acer вам необходимо скачать официальный образ операционной системы с официального сайта Microsoft. Если вы хотите установить Windows 8 или Windows 10, вы также можете скачать соответствующий образ.
После того, как образ операционной системы скачан, вам потребуется программное обеспечение для записи образа на флешку. Одной из популярных программ является Rufus. Скачайте и установите данное программное обеспечение на свой компьютер.
После установки Rufus подключите флешку к компьютеру и запустите программу. Выберите флешку с помощью выпадающего списка Device и укажите путь к загруженному образу операционной системы в разделе Boot selection.
Проверьте, что в разделе Partition scheme указана система файлов NTFS, а в разделе File system выбрано FAT32. Установите галочку напротив Quick format и нажмите кнопку Start для начала процесса установки операционной системы на флешку.
Видео:🔴 Восстановление до заводских настроек ноутбука Acer 🔴 Вход в БИОССкачать

Загрузка с флешки на ноутбуке Acer:
Переустановка операционной системы Windows на ноутбуке Acer может понадобиться, если ваше устройство работает нестабильно или вы хотите обновить свою версию Windows. В данной инструкции мы рассмотрим шаги по загрузке Windows с флешки на ноутбуке Acer.
1. Подготовка флешки
Перед началом убедитесь, что у вас есть загрузочная флешка с установочным образом Windows. Если у вас нет такой флешки, вы можете создать ее с помощью инструмента Windows USB/DVD Download Tool.
2. Загрузка с флешки
Для загрузки с флешки на ноутбуке Acer выполните следующие шаги:
- Подключите загрузочную флешку к ноутбуку Acer.
- Перезагрузите ноутбук и удерживайте клавишу F12 до появления меню загрузки.
- Используя клавиши со стрелками, выберите в меню загрузки опцию USB HDD или USB Flash Drive и нажмите Enter.
После этого ноутбук Acer загрузится с флешки и вы сможете переустановить Windows на нем.
Видео:Установка Windows на ноутбук Acer Aspire A315-57GСкачать

Установка и настройка Windows:
- Переустановить Windows можно на ноутбуке Acer с операционной системой Windows 7, 8 или 10.
- Перед началом переустановки необходимо создать резервную копию всех важных данных на ноутбуке.
- Для переустановки Windows потребуется загрузочная флешка с установочным образом операционной системы.
- Настройте BIOS ноутбука Acer для загрузки с флешки. Включите ноутбук и нажмите клавишу F2 или Delete (в зависимости от модели ноутбука) для входа в BIOS. Найдите раздел Boot или Загрузка и установите загрузку с флешки в качестве первого приоритета.
- Подключите флешку с установочным образом Windows к ноутбуку Acer.
- Перезагрузите ноутбук и нажмите любую клавишу, когда появится сообщение Press any key to boot from CD or DVD.
- Выберите нужный язык и раскладку клавиатуры, а затем нажмите Далее.
- Нажмите Установить сейчас и следуйте инструкциям мастера установки.
- Выберите раздел для установки Windows и нажмите Далее.
- Дождитесь завершения установки Windows и введите необходимые настройки, такие как часовой пояс и имя пользователя.
- После завершения установки Windows, установите все необходимые драйверы и программы для ноутбука Acer.
- Переустановка Windows на ноутбуке Acer завершена. Теперь вы можете наслаждаться чистой и обновленной операционной системой.
Видео:Ноутбук Acer Aspire A514-54 как установить Windows 10/как обойти bios/установка драйвера iRSTСкачать

Восстановление данных после установки Windows:
После переустановки операционной системы Windows на ноутбуке Acer можно потерять все личные данные, сохраненные на жестком диске. Однако, существуют различные способы восстановления данных.
1. Использование флешки или внешнего жесткого диска
Во время переустановки Windows на ноутбуке Acer вы можете сохранить все важные данные, скопировав их на флешку или внешний жесткий диск. После установки нового образа Windows, вы сможете вернуть данные обратно на ноутбук.
2. Установка специализированных программ для восстановления данных
Существуют различные программы, разработанные специально для восстановления данных после переустановки Windows. Данные программы могут помочь вам вернуть удаленные или потерянные файлы.
Не забудьте, что перед началом любого восстановления данных, вы должны остановить запись новых данных на жесткий диск. Это позволит увеличить вероятность успешного восстановления.
Итак, если вам необходимо восстановить свои данные после переустановки Windows на ноутбуке Acer, используйте описанные выше способы. Не забывайте о том, что бэкап ваших данных перед переустановкой операционной системы — это самый надежный способ избежать потери важных файлов.
Видео:Как зайти и настроить BIOS ноутбука ACER Aspire 3 A315 для установки WINDOWS 7, 8, 10 с флешки.Скачать

Установка драйверов:
После переустановки Windows на ноутбуке Acer необходимо установить драйверы для того, чтобы все компоненты и устройства работали правильно. Вот пошаговая инструкция, как установить драйверы:
- Перейдите на официальный сайт Acer, в раздел Поддержка или Скачать драйверы.
- Выберите модель вашего ноутбука Acer и операционную систему Windows, которую вы установили (Windows 7, Windows 8, Windows 10).
- На странице загрузок найдите драйверы для различных компонентов ноутбука (звуковая карта, видеокарта, сетевая карта и т. д.) и скачайте их на свой компьютер.
- Скопируйте скачанные драйверы на флешку или в другое удобное для вас место.
- На новом ноутбуке Acer установите ОС Windows (например, Windows 7, Windows 8, Windows 10).
- Подключите флешку с драйверами или найдите скачанные ранее файлы на компьютере.
- Откройте папку с драйверами и запустите файлы с расширением .exe или .msi, чтобы начать установку драйверов.
- Следуйте инструкциям установщика и дождитесь завершения процесса установки.
- После установки всех драйверов перезагрузите ноутбук Acer.
Теперь все компоненты и устройства на вашем ноутбуке Acer должны работать правильно. Если возникают проблемы с установкой драйверов, обратитесь в службу поддержки Acer для получения дополнительной помощи.
Видео:как установить Windows на ноутбук Acer Aspire 5 если Windows не видит дискСкачать
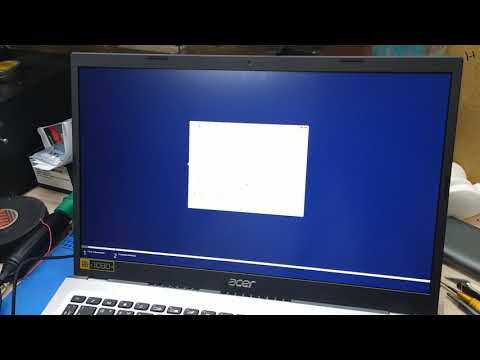
Завершение установки Windows на ноутбуке Acer:
После успешной загрузки с флешки и установки Windows на ноутбук Acer, остается только выполнить несколько последних шагов, чтобы завершить процесс переустановки виндовс.
1. Настройка базовых параметров:
После загрузки новой операционной системы необходимо будет выполнить базовую настройку параметров. Вас попросят выбрать язык, страну, раскладку клавиатуры, а также принять лицензионное соглашение. Выполните все эти шаги в соответствии с вашими предпочтениями.
2. Установка драйверов:
После завершения базовой настройки рекомендуется установить драйверы для вашего ноутбука Acer. Драйверы обеспечивают правильную работу оборудования и устройств, а также оптимизируют производительность системы. Вы можете найти их на официальном сайте Acer или использовать специальные программы для автоматической установки драйверов.
3. Обновление операционной системы:
После установки драйверов рекомендуется выполнить обновление операционной системы до последней доступной версии. Это поможет исправить возможные ошибки, повысить стабильность и безопасность системы, а также получить доступ к новым функциям и возможностям Windows 10 или 8 (в зависимости от выбранной версии).
Подключите ноутбук Acer к интернету и выполните поиск обновлений через центр обновления Windows. Установите все рекомендуемые обновления и перезагрузите ноутбук, если потребуется.
Поздравляю, теперь у вас на ноутбуке Acer установлена новая операционная система Windows! Вы можете начинать пользоваться своим обновленным и работоспособным ноутбуком.
💥 Видео
Установка windows с флешки на acer aspire 3 a315 с флешки\ Efi shell version 2.70 💣100 workingСкачать

Ноутбук Acer A315-41G установка виндовс 10 в режиме UEFI через пароль на BIOSСкачать

Как переустановить Windows 10 на ноутбуке Acer Aspire E5-571GСкачать

Как установить виндовс с флешки ноутбук Acer NITRO 5 EFI Shell version 2.70Скачать

Установка Windows 10 на ноутбук Acer Nitro 5Скачать

Установка Windows 11 на ноутбук Acer Nitro 5Скачать

Acer Aspire 3(A315-42G) как установить windows 10Скачать

Acer Nitro 5 2020 настройка bios для установки windows 10 с флешки как правильно настроитьСкачать

Как установить Windows на ноутбук с UEFI Acer Aspire 5 N20C если Windows не видит дискСкачать

Установка Виндовс на новый ноутбукСкачать

Как установить windows/загрузится с флешки на ноутбуке microsoft surface laptop(A1769)Скачать