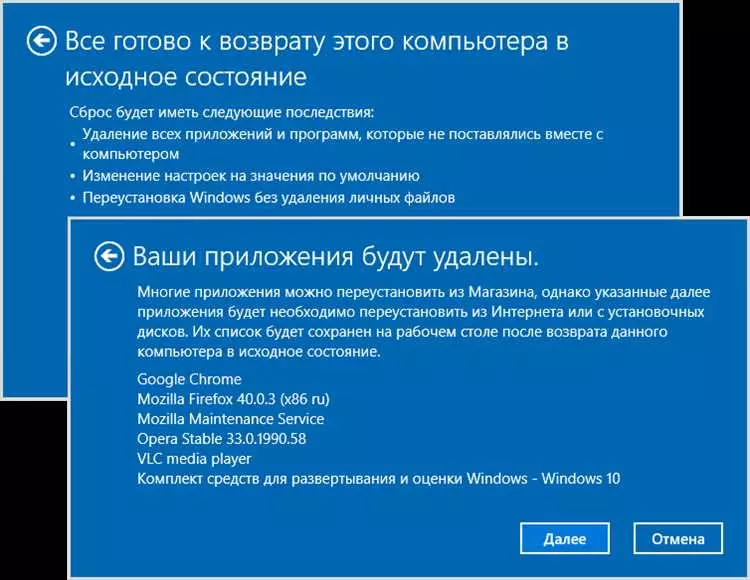Windows 10 — одна из самых популярных операционных систем, и, как и любая другая, она может иногда вызывать проблемы с приложениями. Некоторые пользователи сталкиваются с ситуацией, когда определенное приложение не запускается или работает некорректно. Вместо того чтобы деинсталлировать и заново устанавливать приложение, давайте рассмотрим более простой способ — восстановление всех приложений Windows 10.
Восстановление всех приложений Windows 10 может помочь исправить некоторые проблемы, связанные с работой приложений. Это может быть полезно, когда вы замечаете, что приложения медленно запускаются, зависают или просто работают некорректно. Основная идея восстановления заключается в переустановке всех системных приложений на компьютере без удаления личных файлов и данных.
Чтобы восстановить все приложения Windows 10, вам потребуется использовать PowerShell, мощный инструмент командной строки, встроенный в операционную систему. Следуя этому подробному руководству, вы сможете с легкостью восстановить все приложения Windows 10 и вернуть их в нормальное состояние.
- Как восстановить приложения Windows 10
- Анализ проблем
- Проверка обновлений и установка недостающих
- Шаг 1: Проверка наличия обновлений
- Шаг 2: Установка недостающих обновлений
- Шаг 3: Перезагрузка системы
- Использование Диспетчера задач для восстановления
- Шаг 1: Открытие Диспетчера задач
- Шаг 2: Поиск приложения
- Шаг 3: Завершение задачи
- Шаг 4: Перезапуск приложения
- Перезагрузка устройства
- Проверка системных файлов на целостность
- Шаг 1:
- Шаг 2:
- Удаление неисправных приложений
- Шаг 1: Откройте настройки Windows 10
- Шаг 2: Выберите Система
- Шаг 3: Откройте раздел Приложения и компоненты
- Шаг 4: Найдите неисправное приложение и выберите его
- Шаг 5: Удалите приложение
- Очистка кэша приложений
- Как очистить кэш приложений в Windows 10
- Когда следует очищать кэш приложений
- Восстановление системы к предыдущей точке восстановления
- Исключение определенных файлов и папок из восстановления
- Восстановление приложений
- 📺 Видео
Видео:Как восстановить удаленные стандартные приложения Microsoft на Windows 10Скачать

Как восстановить приложения Windows 10
Ваш компьютер с операционной системой Windows 10 может иметь предустановленные приложения, которые могут потреблять большой объем места на вашем жестком диске. В определенных ситуациях, вы можете захотеть восстановить все приложения Windows 10 и вернуть систему в стандартное состояние. Это может быть полезно в случае, если приложения не работают должным образом или были удалены по ошибке. В этом руководстве, мы расскажем вам, как восстановить приложения Windows 10 и вернуть систему в исходное состояние.
- Откройте Параметры Windows 10, кликнув на иконку Пуск в левом нижнем углу экрана и выбрав Параметры.
- На странице Параметры кликните на раздел Система.
- В левой панели страницы Система выберите Приложения и функции.
- В правой панели страницы Приложения и функции вы увидите список всех установленных приложений на вашем компьютере.
- Пролистайте список приложений и найдите приложение, которое вы хотите восстановить. Кликните на него.
- После того как вы кликнули на приложение, вы увидите кнопку Восстановить. Кликните на нее.
- Windows 10 начнет восстанавливать выбранное приложение. Это может занять некоторое время, в зависимости от размера приложения и скорости вашего интернет-соединения.
- После завершения процесса восстановления, выбранное приложение будет готово к использованию на вашем компьютере.
Итак, теперь вы знаете, как восстановить приложения Windows 10 и вернуть систему в исходное состояние. Это простая процедура, которая может помочь вам решить проблемы с приложениями и вернуть все в норму. Удачи!
Видео:Как восстановить удаленные программы на ПК c Windows 11/10Скачать

Анализ проблем
Перед тем, как приступить к восстановлению всех приложений Windows 10, необходимо провести анализ возможных причин проблемы. В этом разделе мы рассмотрим несколько распространенных проблем, возникающих с приложениями Windows 10, и предложим их возможные решения.
- Некорректное отображение приложений. Если вы замечаете, что приложения отображаются некорректно или имеют неправильные размеры, возможно, проблема связана с настройками экрана. Проверьте разрешение экрана и масштабирование в настройках Windows 10.
- Проблемы с запуском приложений. Если приложение не запускается или выдает ошибку, попробуйте выполнить следующие действия:
- Перезагрузите компьютер. Иногда простое обновление системы или перезагрузка может решить проблему.
- Проверьте наличие обновлений для приложения. Откройте Microsoft Store и убедитесь, что у вас установлена последняя версия приложения.
- Проверьте наличие обновлений для Windows 10. Откройте настройки Windows 10, перейдите в раздел Обновление и безопасность и выполните проверку наличия обновлений.
- Переустановите приложение. Если все вышеперечисленные действия не помогли, попробуйте удалить приложение и установить его заново.
- Проблемы с обновлением приложений. Если приложение не обновляется автоматически или вы получаете ошибку при обновлении, попробуйте следующие решения:
- Проверьте наличие обновлений для Windows 10. Возможно, проблема связана с отсутствием обновлений операционной системы.
- Очистите кэш Microsoft Store. Откройте командную строку с правами администратора и выполните команду wsreset без кавычек.
- Проверьте наличие свободного места на диске. Недостаток свободного места на диске может препятствовать обновлению приложений.
- Проверьте подключение к Интернету. Убедитесь, что у вас есть стабильное подключение к Интернету.
Если вы проделали все вышеперечисленные действия и проблема с приложениями все еще не решена, рекомендуется обратиться за помощью к специалистам технической поддержки.
Видео:Как восстановить удаленные стандартные приложения Microsoft на Windows 11Скачать

Проверка обновлений и установка недостающих
Чтобы восстановить все приложения в Windows 10, важно убедиться, что ваша операционная система обновлена до последней версии. Обновления могут содержать исправления ошибок, улучшенную безопасность и новые функции, которые могут быть необходимы для нормальной работы приложений.
Шаг 1: Проверка наличия обновлений
Для начала проверьте, есть ли доступные обновления для вашей операционной системы. Для этого выполните следующие действия:
- Откройте Настройки (нажмите на значок Пуск и выберите Настройки)
- Выберите Обновление и безопасность
- В меню слева выберите Windows Update
В этом разделе вы увидите информацию о доступных обновлениях. Если есть какие-либо доступные обновления, нажмите на кнопку Проверить обновления и дождитесь завершения процесса проверки.
Шаг 2: Установка недостающих обновлений
Если при проверке были обнаружены доступные обновления, установите их следуя инструкциям на экране. Обычно вам будет предложено нажать кнопку Установить и дождаться окончания загрузки и установки обновлений.
Примечание: Установка обновлений может занять некоторое время, поэтому будьте терпеливы и не выключайте компьютер до завершения процесса.
Шаг 3: Перезагрузка системы
После установки обновлений рекомендуется перезагрузить систему, чтобы изменения вступили в силу. Для этого нажмите на кнопку Пуск, выберите Выключение или перезагрузка и затем Перезагрузка.
После перезагрузки проверьте, работают ли восстановленные приложения нормально. Если все приложения работают без проблем, значит процесс восстановления успешно завершен.
Видео:Выбор действия и ВСЕ ВИДЫ ВОССТАНОВЛЕНИЯ СИСТЕМЫ Windows 10Скачать

Использование Диспетчера задач для восстановления
Шаг 1: Открытие Диспетчера задач
Чтобы открыть Диспетчер задач, нажмите комбинацию клавиш Ctrl + Shift + Esc или щелкните правой кнопкой мыши на панели задач и выберите пункт Диспетчер задач.
Шаг 2: Поиск приложения
В Диспетчере задач найдите вкладку Приложения. В этой вкладке вы увидите список всех запущенных приложений. Пролистайте список и найдите приложение, которое хотите восстановить.
Шаг 3: Завершение задачи
Если приложение не отвечает или перестало работать, выделите его в Диспетчере задач и щелкните правой кнопкой мыши. В появившемся контекстном меню выберите пункт Завершить задачу. Это принудительно закроет приложение и освободит все ресурсы, которые оно занимает.
Шаг 4: Перезапуск приложения
После того, как приложение будет закрыто, вы можете попытаться его перезапустить. Для этого вернитесь к вкладке Приложения в Диспетчере задач, найдите приложение в списке и щелкните правой кнопкой мыши. В контекстном меню выберите пункт Запустить новую задачу. После этого откроется окно Выполнить, где вы должны ввести название приложения или путь к его исполняемому файлу. Нажмите клавишу Enter или щелкните кнопку ОК, чтобы запустить приложение.
Использование Диспетчера задач для восстановления приложений в Windows 10 может быть полезным в случае возникновения проблем. Однако, если приложение продолжает работать некорректно или проблемы повторяются, возможно, вам потребуется обратиться к разработчику приложения или выполнить более глубокую диагностику системы.
Видео:Как восстановить стандартные приложения /Windows 10/Скачать

Перезагрузка устройства
Для перезагрузки устройства можно воспользоваться несколькими способами:
- Нажмите Пуск, затем выберите Перезагрузить компьютер.
- Или нажмите на кнопку Включение/Выключение на корпусе компьютера или ноутбука и выберите Перезагрузка.
- Если у вас нет доступа к системе, вы можете перезагрузить устройство, удерживая кнопку Включение/Выключение нажатой в течение нескольких секунд, пока устройство не выключится. Затем можно включить его снова.
После перезагрузки устройства, возможно потребуется некоторое время для запуска операционной системы и всех необходимых процессов. После этого вы можете открыть приложения и проверить, исправились ли проблемы, с которыми вы столкнулись.
Если перезагрузка не помогла восстановить приложения или вы столкнулись с другими проблемами, вы можете попробовать другие методы восстановления, такие как установка обновлений Windows или выполнение очистки системы.
Важно: перед перезагрузкой устройства сохраните все открытые файлы и приложения, чтобы избежать потери данных.
Помните, что перезагрузка устройства может не всегда решить все проблемы с приложениями, особенно если проблема связана с драйверами или неправильными настройками системы. В таких случаях рекомендуется обратиться за помощью к специалисту или в техническую поддержку Microsoft.
Видео:Как откатить Windows 10 до точки восстановленияСкачать

Проверка системных файлов на целостность
Чтобы выполнить проверку целостности системных файлов, вы можете воспользоваться командной строкой Windows. Для этого:
Шаг 1:
Нажмите правой кнопкой мыши на кнопку Пуск в левом нижнем углу экрана и выберите пункт Windows PowerShell (администратор).
Шаг 2:
В открывшемся окне командной строки введите команду:
sfc /scannow
и нажмите клавишу Enter.
Команда sfc /scannow запустит сканирование и восстановление целостности системных файлов. Процесс может занять некоторое время.
По завершении проверки система сообщит о том, были ли найдены и исправлены ошибки. Если были найдены ошибки, требующие вмешательства, система автоматически их исправит.
Получить подробный отчет о выполненной проверке целостности системных файлов можно с помощью команды:
sfc /verifyonly
Эта команда выполнит только проверку, не восстанавливая найденные ошибки.
Проверка целостности системных файлов поможет устранить возможные неисправности и повысить стабильность работы приложений Windows 10.
Видео:Как восстановить удаленный магазин Microsoft storeСкачать

Удаление неисправных приложений
Иногда приложения Windows 10 могут столкнуться с различными проблемами, такими как зависания или ошибки, которые могут привести к неправильной работе приложений. В таких случаях может потребоваться удалить неисправное приложение и повторно установить его для восстановления его нормальной работы.
Чтобы удалить неисправное приложение, следуйте этим простым шагам:
Шаг 1: Откройте настройки Windows 10
Перейдите в меню Пуск и выберите Настройки.
Шаг 2: Выберите Система
В окне настроек выберите вкладку Система.
Шаг 3: Откройте раздел Приложения и компоненты
В левой части окна выберите пункт Приложения и компоненты.
Шаг 4: Найдите неисправное приложение и выберите его
Прокрутите список установленных приложений и найдите неисправное приложение. Выберите его, чтобы открыть всплывающее окно с дополнительными параметрами.
Шаг 5: Удалите приложение
В открывшемся всплывающем окне выберите Удалить и подтвердите удаление приложения.
После удаления неисправного приложения вы можете повторно установить его из Windows Store или скачать с официального веб-сайта разработчика. Убедитесь, что у вас есть рабочее соединение с Интернетом.
Удаление и повторная установка неисправных приложений может помочь восстановить их работу и исправить возможные проблемы. Если проблема не решается, рекомендуется обратиться к разработчику приложения или проверить наличие обновлений для вашей операционной системы.
Видео:Как ИСПРАВИТЬ ЛЮБЫЕ ОШИБКИ Windows 10 в программе FixWin10Скачать
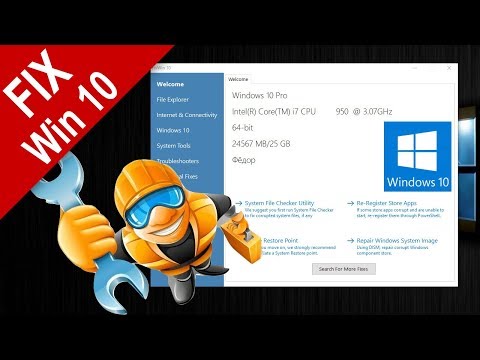
Очистка кэша приложений
Очистка кэша приложений может быть полезной, если вы столкнулись с такими проблемами, как медленная работа приложений, зависания или сбои. При очистке кэша приложений все временные данные будут удалены, но это не повлияет на сохранение данных ваших приложений.
Как очистить кэш приложений в Windows 10
Чтобы очистить кэш приложений, следуйте этим простым шагам:
- Нажмите правой кнопкой мыши на кнопке Пуск в левом нижнем углу экрана и выберите пункт Параметры.
- В открывшемся окне Параметры выберите раздел Система.
- На левой панели выберите Хранилище.
- В разделе Другие хранилища нажмите на кнопку Очистить под заголовком Очистка хранилища Магазина Windows.
- Подтвердите действие, нажав кнопку Очистить.
После выполнения этих шагов кэш приложений будет очищен, и это может помочь устранить проблемы с работой приложений в Windows 10.
Когда следует очищать кэш приложений
Очистка кэша приложений может быть полезной в следующих случаях:
- После обновления операционной системы Windows 10.
- При возникновении проблем с работой приложений, таких как зависания или сбои.
- Если приложения работают медленно или не отвечают.
Регулярная очистка кэша приложений может помочь поддерживать оптимальную производительность вашей системы и решать проблемы, связанные с работой приложений.
Видео:Windows 10 - Сбросить до заводских настроек без потери файловСкачать

Восстановление системы к предыдущей точке восстановления
Чтобы восстановить систему к предыдущей точке восстановления, выполните следующие шаги:
- Откройте Панель управления и выберите Система и безопасность.
- В разделе Система выберите Восстановление системы.
- Нажмите Открыть восстановление системы.
- Выберите точку восстановления, на которую вы хотите вернуться, и нажмите Далее.
- Проверьте выбранные параметры восстановления и нажмите Готово.
- Подтвердите свой выбор и дождитесь завершения процесса восстановления.
После завершения процесса восстановления система будет перезагружена и должна вернуться к состоянию, сохраненному на выбранной точке восстановления. Важно отметить, что восстановление системы может повлечь за собой потерю некоторых изменений и установленных приложений после выбранной точки восстановления. Поэтому перед восстановлением рекомендуется создать резервную копию ваших данных.
Исключение определенных файлов и папок из восстановления
Если вы хотите исключить определенные файлы и папки из процесса восстановления системы, вы можете использовать функцию Настроить в окне выбора точки восстановления. В этом окне вы можете выбрать пункт Скопировать только файлы и указать, какие файлы и папки исключить из восстановления.
Восстановление приложений
После восстановления системы к предыдущей точке восстановления, некоторые установленные приложения могут быть удалены. Вы можете восстановить удаленные приложения с помощью магазина Windows или установочного файла приложения, если у вас есть копия.
| Примечание: | Восстановление системы к предыдущей точке восстановления не гарантирует исправление всех проблем и может не помочь в случае некоторых серьезных проблем с операционной системой. Если ваша система продолжает работать некорректно после восстановления, рекомендуется обратиться к специалисту. |
|---|
📺 Видео
Как восстановить иконки рабочего стола в Windows 10? Настраиваем параметры значков рабочего столаСкачать

Windows 10 - Как Удалить Встроенные Приложения? | Оптимизация и ускорениеСкачать

Как восстановить приложение Microsoft Store на Windows 10?Скачать

Как переустановить Microsoft Store / Восстановление Windows Store в Windows 10Скачать

Как вернуть рабочий стол в WINDOWS 10Скачать
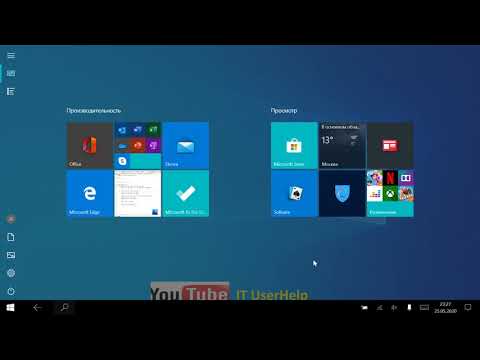
Как ВОССТАНОВИТЬ ФАЙЛЫ, удаленные ДАВНО и НАВСЕГДА в Windows 10?Скачать

Как восстановить ярлыки на рабочем столе в Windows 10 после удаления?Скачать

Как восстановить удалённые файлы на компьютереСкачать

Восстановление данных после переустановки или сброса Windows к исходному состоянию ⚕️💽💻Скачать

Как восстановить системные файлы Windows 10, 8, 7 (SFC, DISM)⚕️📁💻Скачать

Лучшая программа - Восстановить потерянные данные и удаленные файлыСкачать