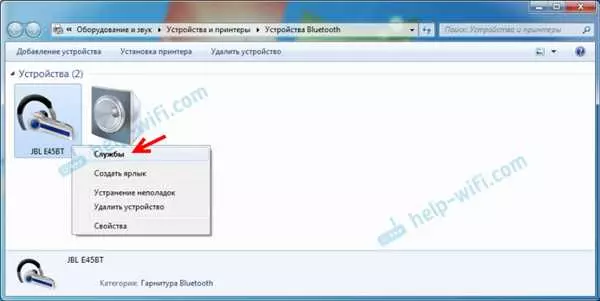Подключение беспроводной блютуз колонки к компьютеру на Windows 7 – это простая и удобная процедура, которая позволит вам наслаждаться качественным звуком от музыки, фильмов и других медиа-файлов без проводов и хлопот. Благодаря блютуз технологии, вы сможете подключить колонку к компьютеру или ноутбуку через беспроводной сигнал и наслаждаться качественным звуком. Как же это сделать на системе Windows 7? В этой статье мы расскажем вам, как подключить блютуз колонку к Windows 7 без использования никаких проводов.
Для начала, убедитесь, что ваш компьютер или ноутбук имеет встроенный блютуз адаптер или поддерживающий его порт USB. Если у вас встроенный адаптер, то вы можете пропустить этот шаг, иначе вам потребуется приобрести блютуз адаптер, который будет соответствовать вашим потребностям и подключаться к свободному порту USB на вашем компьютере или ноутбуке.
После того, как вы убедились, что ваш компьютер или ноутбук имеет поддержку блютуза, перейдите к следующим шагам. Теперь вам нужно включить блютуз на вашем компьютере или ноутбуке. Для этого откройте меню Пуск в Windows 7 и пройдите по следующей цепочке: Панель управления > Аппаратное и звуковое оборудование > Блютуз-устройства. В открывшемся окне вам нужно включить блютуз на вашем компьютере или ноутбуке.
- Как подключить блютуз колонку к компьютеру Windows
- Как подключить колонку к ноутбуку Windows 7
- Как подключить USB колонку к компьютеру
- Шаг 1: Проверьте доступность USB порта
- Шаг 2: Подключите USB колонку к компьютеру
- Шаг 3: Настройте звуковые параметры
- Как подключить блютуз колонку к ноутбуку Windows 7
- Шаг 1: Проверьте, есть ли на вашем ноутбуке модуль блютуза
- Шаг 2: Включите блютуз на ноутбуке и колонке
- Шаг 3: Настройте подключение блютуз колонки на компьютере
- Шаг 4: Настройте звуковые параметры на ноутбуке
- Как подключить колонку на компьютер через блютуз
- Подключение блютуз колонки к компьютеру
- Как подключить колонку к компьютеру без блютуза
- Подключение через USB-адаптер
- Подключение через аудио-кабель
- Как подключить беспроводную блютуз колонку к компьютеру на Windows 7
- Подключить блютуз колонку к ноутбуку windows 7
- Как подключить беспроводную колонку к компьютеру на Windows 7 через Bluetooth
- 1. Проверьте поддержку Bluetooth на вашем компьютере
- 2. Включите Bluetooth на колонке
- 3. Установите соединение между компьютером и колонкой
- 4. Настройте звуковое устройство по умолчанию
- 📹 Видео
Видео:Как подключить Bluetooth колонку к ноутбуку или ПК Windows 10, 8.1 и Windows 7Скачать

Как подключить блютуз колонку к компьютеру Windows
| Шаг | Описание |
|---|---|
| Шаг 1 | Убедитесь, что блютуз колонка включена и находится в режиме поиска устройств. |
| Шаг 2 | Откройте меню Пуск на вашем компьютере Windows 7. |
| Шаг 3 | Выберите в меню Пуск пункт Панель управления. |
| Шаг 4 | В панели управления выберите раздел Аппарат и звук. |
| Шаг 5 | В разделе Аппарат и звук найдите и выберите пункт Устройства и принтеры. |
| Шаг 6 | В открывшемся окне Устройства и принтеры найдите раздел Добавление устройства. |
| Шаг 7 | Кликните на кнопку Добавить устройство. |
| Шаг 8 | Дождитесь, пока ваш компьютер обнаружит блютуз колонку. |
| Шаг 9 | Выберите вашу блютуз колонку из списка обнаруженных устройств. |
| Шаг 10 | Нажмите кнопку Следующий и дождитесь завершения процесса установки драйверов колонки. |
| Шаг 11 | После завершения установки драйверов, ваша беспроводная колонка будет подключена к компьютеру Windows 7. |
Теперь вы можете наслаждаться вашей блютуз колонкой и использовать ее для прослушивания музыки, просмотра фильмов и других мультимедийных задач на вашем компьютере или ноутбуке Windows 7.
Видео:Подключение Bluetooth (блютус) наушников (Windows 7)Скачать

Как подключить колонку к ноутбуку Windows 7
Беспроводные колонки соединяются с компьютером или ноутбуком через Bluetooth. Подключение беспроводной колонки к компьютеру Windows 7 без использования USB-кабеля может показаться сложной задачей, но на самом деле все достаточно просто.
Вот пошаговая инструкция, как подключить блютуз колонку к ноутбуку с ОС Windows 7:
| Шаг | Описание |
|---|---|
| Шаг 1 | Убедитесь, что компьютер или ноутбук имеет встроенный Bluetooth или поддерживает внешний Bluetooth-адаптер. Если нет, то потребуется приобрести и установить внешний адаптер. |
| Шаг 2 | Включите Bluetooth на вашем ноутбуке или компьютере Windows 7. Обычно это можно сделать с помощью функциональных клавиш на клавиатуре или через настройки Bluetooth в системных настройках компьютера. |
| Шаг 3 | Включите Bluetooth на беспроводной колонке. Обычно это делается с помощью кнопки питания или переключателя на самой колонке. |
| Шаг 4 | На компьютере или ноутбуке откройте панель управления и найдите раздел Bluetooth. В этом разделе вы должны увидеть доступные Bluetooth-устройства, включая вашу колонку. |
| Шаг 5 | Выберите вашу колонку из списка доступных устройств Bluetooth и нажмите на кнопку Подключить. |
| Шаг 6 | После успешного подключения вы можете настроить звуковые параметры и начать использовать блютуз колонку для воспроизведения музыки или других звуковых файлов. |
Теперь вы знаете, как подключить беспроводную колонку через Bluetooth к ноутбуку с операционной системой Windows 7. Наслаждайтесь качественным звуком без проводов!
Видео:Как легко включить Bluetooth в Windows 7Скачать

Как подключить USB колонку к компьютеру
Если у вас нет блютуза на компьютере или блютуз колонки, но у вас есть USB колонка, вы все равно можете наслаждаться отличным звуком без проводов.
Шаг 1: Проверьте доступность USB порта
Убедитесь, что ваш компьютер или ноутбук имеет свободный USB порт, в который вы сможете подключить USB колонку. Обычно USB порты находятся на задней панели системного блока компьютера или сбоку/сзади ноутбука.
Шаг 2: Подключите USB колонку к компьютеру
Соедините USB кабель колонки с доступным USB портом на компьютере или ноутбуке. Обратите внимание, что USB кабель может быть разъемом типа USB-A или USB-C, в зависимости от модели колонки и вашего компьютера.
Как только USB колонка подключена, компьютер автоматически должен распознать устройство и установить необходимые драйверы (драйверы часто предоставляются с колонкой или можно загрузить их с сайта производителя колонки).
Шаг 3: Настройте звуковые параметры
- Щелкните правой кнопкой мыши по значку динамика в правом нижнем углу экрана.
- Выберите Устройства воспроизведения или Звуковые параметры.
Теперь, когда USB колонка подключена и настроена, вы сможете наслаждаться качественным звуком без проводов.
Заметка: Если USB колонка не работает или не распознается компьютером, убедитесь, что вы используете правильные драйверы и выполнены все необходимые обновления на компьютере.
Видео:Как Подключить Колонку JBL к Ноутбуку или Компьютеру Windows по Bluetooth?Скачать

Как подключить блютуз колонку к ноутбуку Windows 7
Если у вас есть беспроводные колонки и ноутбук с системой Windows 7, вы можете легко подключить колонку к ноутбуку через блютуз и наслаждаться музыкой или звуком на ноутбуке.
Вот пошаговая инструкция, как подключить без проводную блютуз колонку к ноутбуку на Windows 7:
Шаг 1: Проверьте, есть ли на вашем ноутбуке модуль блютуза
Не все ноутбуки поставляются с встроенным модулем блютуза, поэтому вам может потребоваться внешний адаптер USB блютуза. Проверьте в настройках вашего ноутбука, есть ли там модуль блютуза, и если нет, приобретите внешний адаптер.
Шаг 2: Включите блютуз на ноутбуке и колонке
На вашем ноутбуке и на блютуз колонке включите блютуз, чтобы они могли видеть друг друга и устанавливать связь.
Шаг 3: Настройте подключение блютуз колонки на компьютере
На вашем ноутбуке найдите и откройте Панель управления. В поисковой строке введите bluetooth, чтобы найти настройки блютуза. Откройте найденные настройки и перейдите на вкладку Устройства.
Нажмите Добавить устройство и подождите, пока ваш ноутбук найдет блютуз колонку. Когда колонка появится в списке устройств, выберите ее и нажмите Далее.
Ваш ноутбук попытается установить связь с колонкой, и если все прошло успешно, вы увидите сообщение о том, что колонка успешно подключена.
Шаг 4: Настройте звуковые параметры на ноутбуке
Теперь, когда ваша блютуз колонка подключена к ноутбуку, вам необходимо настроить звуковые параметры на вашем компьютере, чтобы звук воспроизводился на колонке. На вашем ноутбуке откройте Панель управления и найдите раздел Звук.
Выберите Воспроизведение и найдите вашу блютуз колонку в списке устройств. Сделайте колонку настройкой По умолчанию и примените изменения.
Теперь звук с вашего ноутбука будет проигрываться на блютуз колонке.
Видео:Как подключить Bluetooth колонку к ноутбуку или ПКСкачать

Как подключить колонку на компьютер через блютуз
Если у вас есть беспроводная колонка и вы хотите подключить ее к вашему компьютеру на Windows 7, это можно сделать через блютуз. Вот несколько шагов, которые помогут вам подключить колонку к компьютеру:
- Убедитесь, что ваш компьютер поддерживает блютуз. Если ваш компьютер имеет встроенный модуль блютуз, то перейдите к следующему шагу. Если нет, вам может понадобиться использовать внешний блютуз адаптер, который подключается к USB-порту вашего ноутбука или компьютера.
- Включите колонку в режим пары. Обычно для этого нужно нажать и удерживать кнопку питания на колонке в течение нескольких секунд, пока не загорится индикатор, указывающий на режим пары.
- На компьютере откройте меню Пуск и перейдите в раздел Настройки. Введите блютуз в поле поиска и выберите пункт Добавить устройство блютуз.
- Когда компьютер найдет вашу колонку, выберите ее в списке доступных устройств. Нажмите кнопку Далее, чтобы начать процесс пары.
- После завершения пары ваша колонка будет успешно подключена к вашему компьютеру через блютуз. Теперь вы можете воспроизводить звук с компьютера на колонке без проводов.
Теперь, когда вы знаете, как подключить колонку к компьютеру через блютуз на Windows 7, вы сможете наслаждаться беспроводным звуком со своего компьютера или ноутбука.
Видео:Как подключить USB Bluetooth внешний адаптер к компьютеру на Windows 7Скачать

Подключение блютуз колонки к компьютеру
Как подключить блютуз колонку к компьютеру на Windows 7?
Если у вас есть блютуз колонки и вы хотите подключить их к компьютеру, то следуйте этим простым шагам:
1. Убедитесь, что блютуз на вашем компьютере включен. Для этого перейдите в меню Пуск -> Параметры -> Устройства -> Bluetooth и другие устройства.
2. Включите блютуз на колонках. Обычно для этого нужно нажать и удерживать кнопку включения на колонках, пока не загорится индикатор работы.
3. На компьютере найдите список доступных устройств блютуз. Обычно это можно сделать через то же меню Bluetooth и другие устройства.
4. Выберите колонки из списка и нажмите кнопку Подключить.
5. Когда устройства будут успешно подключены, вы услышите звуковой сигнал или увидите соответствующее уведомление на экране.
Теперь вы можете наслаждаться музыкой через блютуз колонки, подключенные к вашему компьютеру на операционной системе Windows 7.
Обратите внимание, что процедура подключения блютуз колонок к ноутбуку или другому компьютеру на Windows может немного отличаться в зависимости от модели компьютера и колонок.
Видео:Как подключить bluetooth колонку к ноутбуку?Скачать

Как подключить колонку к компьютеру без блютуза
Если у вас нет встроенного модуля блютуза на вашем ноутбуку или ПК, но вы хотите подключить беспроводную колонку к компьютеру, существует несколько способов для этого.
Подключение через USB-адаптер
Один из самых простых способов – использовать USB-адаптер блютуза. Это небольшое устройство, которое можно подключить к любому свободному USB-порту на вашем компьютере. После подключения адаптера вы сможете подключить колонку к компьютеру без блютуза через этот адаптер.
Подключение через аудио-кабель
Другой способ – подключить колонку к компьютеру без блютуза при помощи аудио-кабеля. Вам понадобится аудио-кабель с двумя разъемами: одним для колонки и одним для вашего компьютера. Подключите один конец кабеля к выходу аудио на вашем компьютере и другой конец к входу аудио на колонке. Теперь звук с вашего компьютера будет воспроизводиться на подключенной колонке.
Несмотря на то, что эти способы не являются беспроводными, они позволяют подключить колонку к компьютеру без блютуза, что может быть полезно, если у вас нет других доступных вариантов подключения.
Видео:Как подключить колонку по блютуз к компьютеру? 7 Win.Скачать

Как подключить беспроводную блютуз колонку к компьютеру на Windows 7
Подключение блютуз колонки к компьютеру на Windows 7 может быть полезным, если вы хотите наслаждаться качественным звуком без лишних проводов. Этот процесс довольно прост, следуйте инструкциям ниже, чтобы узнать, как подключить блютуз колонку к компьютеру на Windows 7.
1. Убедитесь, что ваш компьютер или ноутбук с операционной системой Windows 7 поддерживает блютуз функцию. Если у вас ее нет, вам необходимо приобрести блютуз адаптер USB для подключения.
2. Установите драйвера для блютуз адаптера, если это необходимо. В большинстве случаев, Windows 7 автоматически устанавливает необходимые драйвера при подключении адаптера через USB.
3. Подключите блютуз адаптер к своему компьютеру или ноутбуку через USB-порт.
4. Включите блютуз колонку и установите ее в режим пары (Pairing mode). Как это сделать, можно узнать в инструкции к вашей колонке. Обычно это происходит путем нажатия и удержания кнопки питания или кнопки пары на устройстве.
5. На компьютере откройте меню Пуск и выберите Панель управления. В панели управления найдите раздел Блютуз и откройте его.
6. В разделе Блютуз нажмите на кнопку Добавить устройство или Добавить новое устройство. Windows 7 начнет поиск доступных устройств.
7. Когда ваша блютуз колонка появится в списке доступных устройств, выберите ее и нажмите на кнопку Далее или Пара.
8. В этот момент Windows 7 начнет процесс установки и настройки блютуз колонки. Подождите, пока процесс завершится. Возможно, вам придется ввести пароль для подтверждения пары.
9. Когда процесс завершится, ваша блютуз колонка будет подключена к компьютеру на Windows 7. Теперь вы можете наслаждаться качественным звуком через свою блютуз колонку.
Не забудьте включить блютуз на колонке и компьютере, когда хотите использовать беспроводные колонки.
Теперь вы знаете, как подключить блютуз колонку к компьютеру на Windows 7. Наслаждайтесь своей любимой музыкой и звуком без лишних проводов!
Видео:Как подключить Bluetooth колонку к ПК, если на нём нет BluetoothСкачать
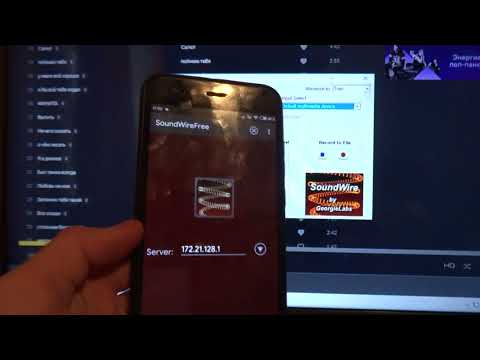
Подключить блютуз колонку к ноутбуку windows 7
Если у вас есть блютуз колонка, вы можете подключить ее к ноутбуку с Windows 7 без использования проводов. Для этого вам понадобится компьютер с поддержкой блютуза и беспроводная колонка. Вот как подключить блютуз колонку к ноутбуку на Windows 7:
1. Убедитесь, что ваш ноутбук имеет встроенный модуль блютуза или внешний адаптер. Если у вас нет модуля или адаптера, вам придется купить их отдельно.
2. Включите блютуз на вашем ноутбуке. В Windows 7 вы можете сделать это, перейдя в Панель управления, выбрав Устройства и принтеры, а затем Добавление устройств.
3. Включите блютуз на беспроводной колонке. Процесс может немного отличаться в зависимости от модели колонки, поэтому обратитесь к инструкции к ней.
4. На вашем ноутбуке откройте Панель управления и выберите Звук.
5. В панели Воспроизведение найдите вашу беспроводную колонку в списке доступных устройств. Она может появиться сразу же после включения или вам может потребоваться нажать кнопку Поиск или Обновить.
6. Щелкните правой кнопкой мыши на устройстве вашей блютуз колонки и выберите Подключить.
7. Дождитесь, пока ваш ноутбук установит подключение с колонкой. Когда подключение установлено, звук будет воспроизводиться через колонку.
Теперь ваша блютуз колонка успешно подключена к вашему ноутбуку на Windows 7. Отныне вы можете наслаждаться беспроводным звуком через вашу колонку без использования проводов.
Видео:КАК ПОДКЛЮЧИТЬ JBL FLIP 5 К КОМПЬЮТЕРУ, ЕСЛИ НЕТ AUXСкачать

Как подключить беспроводную колонку к компьютеру на Windows 7 через Bluetooth
1. Проверьте поддержку Bluetooth на вашем компьютере
Первым шагом необходимо убедиться, что ваш компьютер имеет встроенный Bluetooth или внешний адаптер. Убедитесь, что функция Bluetooth включена на компьютере.
2. Включите Bluetooth на колонке
Убедитесь, что ваша беспроводная колонка включена и находится в режиме ожидания подключения. Обычно это обозначается мигающим светодиодом или звуковым сигналом.
3. Установите соединение между компьютером и колонкой
На компьютере зайдите в меню Пуск и откройте Панель управления. Затем выберите Устройства и принтеры.
В открывшемся окне найдите раздел Bluetooth и щелкните правой кнопкой мыши на свободном пространстве. В контекстном меню выберите Добавить устройство и дождитесь, пока компьютер обнаружит вашу колонку.
После обнаружения колонки выберите ее и нажмите кнопку Далее. Следуйте инструкциям на экране, чтобы завершить установку соединения.
4. Настройте звуковое устройство по умолчанию
После успешного соединения ваша колонка будет отображаться как новое звуковое устройство на компьютере. Чтобы установить ее в качестве устройства по умолчанию, зайдите в Панель управления и откройте Звук. Во вкладке Воспроизведение выберите вашу колонку и нажмите кнопку Задать по умолчанию.
Теперь ваша беспроводная колонка должна быть подключена к компьютеру на Windows 7 через Bluetooth. Вы можете наслаждаться вашей любимой музыкой без проводов и ограничений!
📹 Видео
Как подключить колонки к компьютеруСкачать

Правильно подключить колонки к компьютеру - с субтитрами видеоСкачать

Как подключить Bluetooth устройства к компьютеру или ноутбуку на WindowsСкачать

Как подключить Bluetooth колонку к ноутбуку или ПКСкачать

Как подключить беспроводные наушники к компьютеру или ноутбуку. Быстрый способСкачать

Bluetooth адаптер для любого устройства - TV | колонки | компьютер | ноутбук | наушникиСкачать

🚩 Bluetooth колонка JBL не подключается к ПКСкачать

Подключение блютуз гарнитуры, настройка адаптераСкачать

Как установить Bluetooth на компьютер или ноутбук?Скачать

Как подключить Bluetooth наушники к компьютеру без Блютус на ПКСкачать