Принтер Kyocera Quick Scan M2535dn — это удобная в использовании утилита, которая позволяет сканировать документы на компьютере. С этой программой вы сможете быстро и легко сканировать все необходимые документы, сохранять их на компьютере и делиться с коллегами или друзьями.
Для начала работы с Quick Scan необходимо установить программу на компьютер. Вы можете скачать ее бесплатно с официального сайта Kyocera. После установки запустите программу и подключите свой принтер Kyocera с помощью USB-кабеля или через сеть.
После успешного подключения принтера откройте программу Quick Scan и выберите режим сканирования. Вы можете выбрать два основных режима сканирования: Scan to PC (сканирование на компьютер) или Scan to Email (сканирование и отправка по электронной почте). В зависимости от ваших потребностей выберите необходимый режим.
После выбора режима сканирования настройте необходимые параметры сканирования, такие как разрешение, цветность и тип файла. Нажмите кнопку Сканировать, чтобы начать процесс сканирования. Ваши отсканированные документы будут автоматически сохранены на вашем компьютере в указанном вами месте.
Программа Quick Scan для принтеров Kyocera предоставляет удобный интерфейс и полную свободу при сканировании документов. Благодаря этой программе вы сможете значительно ускорить процесс сканирования и обработки документов, а также сделать его более эффективным и удобным.
Так что не теряйте время и начните использовать Quick Scan для сканирования документов на принтере Kyocera уже сегодня! Эта удобная утилита поможет вам сэкономить время и сделать процесс работы с документами более удобным и эффективным.
- Twain driver setting: настройка и регулировка
- Как настроить Twain driver:
- Преимущества использования Twain driver:
- Программа для сканирования Kyocera M2040dn: обзор и особенности
- Основные функции программы Kyocera Quick Scan:
- Настройка программы Kyocera Quick Scan:
- Kyocera Scanner: как использовать и настроить
- Как сканировать на Kyocera: подробная инструкция
- Установка драйвера и программы для сканирования
- Настройка принтера для сканирования
- Куосера сканирование: технологии и возможности
- Quick Scan M2535dn: основные характеристики
- Сканирование с помощью Quick Scan M2535dn
- Kyocera M2: основные характеристики и функциональность
- Quick Scan бесплатно: быстро и эффективно
- Kyocera утилита для сканирования: программное обеспечение и преимущества
- Преимущества программы
- Настройка программы
- Программа для сканирования Twain Kyocera: как установить и использовать
- Программа для сканирования документов Kyocera: обзор основных возможностей
- Основные функции сканирования
- Преимущества и настройка
- Как сканировать на компьютер с помощью Kyocera Quick Scan M2535dn: пошаговая инструкция
- Шаг 1: Установка драйвера и программы сканирования
- Шаг 2: Настройка параметров сканирования
- Шаг 3: Начало сканирования
- Kyocera Ecosys M2040dn программа для сканирования: особенности и преимущества
- 📺 Видео
Видео:KYOCERA Ecosys M2635DN инструкции к применениюСкачать

Twain driver setting: настройка и регулировка
Twain driver – это уникальная утилита, которая обеспечивает возможность сканирования с документов в электронный формат, используя специальные функции сканирования, доступные на принтерах Kyocera. Она позволяет сканировать документы в диапазоне форматов – от обычного A4 до более крупных A3. Она поддерживает несколько вариантов цветности документов, а также позволяет сохранять файлы в различных форматах – от простого изображения до текстовой информации.
Как настроить Twain driver:
1. Для начала, убедитесь, что у вас установлена программа Kyocera Quick Scan M2535dn. Если ее нет, скачайте ее с официального сайта Kyocera или воспользуйтесь драйвером, предоставленным на диске, который поставляется в комплекте с устройством.
2. Запустите программу и подключите принтер Kyocera к компьютеру. Убедитесь, что у вас установлены все необходимые драйверы для его работы.
3. Выберите режим сканирования с помощью Twain driver. Обычно он доступен в настройках программы Kyocera Quick Scan M2535dn.
Преимущества использования Twain driver:
1. Удобство использования: Twain driver предлагает простой и интуитивно понятный интерфейс, что делает его легким в использовании даже для новичков.
2. Бесплатность: Twain driver доступен для использования совершенно бесплатно. Вы не будете иметь никаких дополнительных расходов на его приобретение или подписку.
3. Разнообразие функций: Twain driver предоставляет множество функций сканирования, включая возможность настройки разрешения, яркости и контрастности изображения, а также определение формата и цветности документа.
Видео:как настроить сканирование в сетевую папку у Kyocera ECOSYS M2535dn и кнопки сканированияСкачать

Программа для сканирования Kyocera M2040dn: обзор и особенности
Kyocera Quick Scan — это бесплатная утилита, которая позволяет быстро и легко сканировать документы с устройства Kyocera M2040dn на компьютер. Программа поддерживает различные форматы сканирования, включая PDF, JPEG и TIFF, а также предоставляет возможность сканирования в черно-белом и цветном режимах.
Основные функции программы Kyocera Quick Scan:
- Простой и интуитивно понятный интерфейс.
- Возможность сканировать документы с устройства Kyocera M2040dn на компьютер в несколько кликов.
- Настройка параметров сканирования, таких как разрешение, яркость и контрастность изображения.
- Возможность выбора формата и типа файла для сканирования.
- Поддержка функции автоматического документа-подачи для сканирования нескольких страниц одновременно.
Настройка программы Kyocera Quick Scan:
Для использования программы Kyocera Quick Scan с устройством Kyocera M2040dn необходимо сначала установить драйвер сканера. Драйвер доступен на официальном сайте производителя Kyocera.
После установки драйвера сканера, необходимо открыть программу Kyocera Quick Scan на компьютере. Далее следует выбрать устройство сканирования — Kyocera M2040dn, подключенное к компьютеру. После выбора устройства, можно настроить параметры сканирования, такие как разрешение и тип файла.
При необходимости, можно также настроить формат и расположение сохраняемых файлов, а также выбрать папку, в которую будут сохраняться отсканированные документы.
После настройки программы Kyocera Quick Scan, можно начать сканирование документов с устройства Kyocera M2040dn на компьютер. Для этого необходимо выбрать режим сканирования, нажать кнопку Сканировать и дождаться окончания процесса сканирования.
В результате, отсканированные документы будут сохранены на компьютере в выбранном формате и расположении.
Программа Kyocera Quick Scan является удобной и легкой в использовании утилитой для сканирования документов с устройства Kyocera M2040dn на компьютер. Благодаря простому и интуитивно понятному интерфейсу, а также возможности настройки параметров сканирования, данная программа позволяет пользователю легко и быстро сканировать документы и сохранять их на компьютере в необходимом формате.
Видео:Сканирование и копирование документов kyocera fs 1035mfpСкачать

Kyocera Scanner: как использовать и настроить
Сканер Kyocera предоставляет возможность быстрого и удобного сканирования документов напрямую на компьютер. Для этого необходимо настроить сканер и использовать специальное программное обеспечение, в том числе Twain-драйвер.
Для начала необходимо установить драйвер сканера на компьютер. На сайте производителя Kyocera можно бесплатно скачать необходимую программу или драйвер. После установки драйвера, необходимо подключить сканер к компьютеру при помощи USB-кабеля.
После подключения необходимо настроить сканер. Для этого можно использовать специальную утилиту или настройки сканера на самом устройстве. В настройках сканера можно задать разрешение, тип файла, место сохранения сканированных документов и другие параметры сканирования.
Для сканирования документов с помощью сканера Kyocera можно использовать специальную программу Quick Scan, которая упрощает процесс сканирования и предоставляет расширенные функции. Quick Scan позволяет выбрать тип документа, задать настройки сканирования, а также сканировать несколько страниц одновременно.
При использовании программы Quick Scan можно легко сканировать документы и сохранять их в различных форматах, таких как PDF, JPEG и TIFF. Программа также обладает возможностью автоматического распознавания текста на сканированных документах.
Сканирование документов с помощью сканера Kyocera предоставляет множество преимуществ и удобств. Благодаря возможности сканирования документов через компьютер, вы сможете быстро и эффективно обрабатывать и сохранять важные документы, что упростит вашу работу и повысит производительность.
Видео:Установка WIA драйвера сканера Kyocera ECOSYS M2235dn подключенного через USBСкачать

Как сканировать на Kyocera: подробная инструкция
Установка драйвера и программы для сканирования
Для начала вам необходимо установить драйвер принтера на ваш компьютер. Драйвер можно скачать бесплатно с официального веб-сайта Kyocera. После установки драйвера вам понадобится специальная утилита Kyocera Quick Scan для сканирования документов.
Настройка принтера для сканирования
Подключите ваш принтер Kyocera к компьютеру с помощью USB-кабеля и включите его. Затем выполните следующие шаги:
| Шаг 1 | Откройте программу Kyocera Quick Scan на вашем компьютере. |
| Шаг 2 | В разделе Settings выберите ваш принтер Kyocera из списка доступных устройств. |
| Шаг 3 | Выберите режим сканирования (например, Черно-белый, Цветной или Серый) и желаемый формат файла (например, PDF, JPG или TIFF). |
| Шаг 4 | Нажмите кнопку Scan и разместите документ на стекле сканера. |
| Шаг 5 | Нажмите кнопку Start для начала сканирования. |
| Шаг 6 | После завершения сканирования сохраните файл на вашем компьютере. |
Теперь вы знаете, как сканировать документы на принтерах Kyocera. Используя программу Quick Scan и правильные настройки, вы сможете легко и быстро получить электронную версию ваших бумажных документов.
Видео:Kyocera M2040dn Using the Quick Scan UtilityСкачать

Куосера сканирование: технологии и возможности
Компания Kyocera предлагает широкий выбор принтеров и МФУ с функцией сканирования, включая модель Quick Scan M2535dn из серии ECOSYS. Эта универсальная утилита позволяет быстро и качественно сканировать документы на компьютер для дальнейшего использования.
Quick Scan M2535dn: основные характеристики
- Быстрое сканирование: МФУ Quick Scan M2535dn оснащен высокоскоростным сканером, который позволяет осуществлять сканирование документов большого объема за короткое время. Это особенно полезно в офисной среде, где требуется обработка большого количества бумажной документации.
- Высокое качество сканирования: Сканер Quick Scan M2535dn обеспечивает высокое разрешение сканирования, что позволяет получать четкие и детализированные копии документов. Таким образом, вы можете быть уверены в качестве сканированных файлов.
- Различные форматы сканирования: МФУ Quick Scan M2535dn поддерживает различные форматы сканирования, включая PDF, TIFF и JPEG. Это дает возможность выбрать наиболее удобный формат в зависимости от проекта или требований документации.
- Простая настройка: Настройка сканирования с помощью Quick Scan M2535dn очень проста. Вы можете легко сканировать документы, просто выбрав необходимые параметры сканирования в меню устройства. В зависимости от ваших предпочтений, можно настроить разрешение, формат файла и другие параметры сканирования.
Сканирование с помощью Quick Scan M2535dn
Для начала сканирования на компьютер с помощью Quick Scan M2535dn вам понадобится установить специальную программу-драйвер сканера. Официальный драйвер сканера Kyocera можно бесплатно скачать с официального сайта компании.
После установки программы-драйвера, вы сможете легко сканировать документы с помощью Quick Scan M2535dn. Для этого нужно открыть программу-драйвер на компьютере, выбрать параметры сканирования (например, разрешение и формат файла), поместить документ на стекло сканера или вдвинуть его в податчик, и запустить сканирование.
Quick Scan M2535dn поддерживает стандартный интерфейс TWAIN, что позволяет использовать эту функцию в любой программе, поддерживающей этот стандарт. Таким образом, вы можете сканировать документы напрямую из программ, таких как Microsoft Word, Adobe Photoshop и других.
Кроме того, устройство Quick Scan M2535dn может быть настроено на автоматическое сканирование, например, по расписанию или при появлении нового документа в податчике. Это удобно, если вам нужно регулярно сканировать большое количество документов.
Видео:Обзор Kyocera ECOSYS M2535dn Распаковка и первое включение (1 часть)Скачать

Kyocera M2: основные характеристики и функциональность
Основной функциональностью устройства Kyocera M2 является сканирование документов. При помощи встроенного сканера или twain-утилиты можно легко и быстро сканировать любые бумажные документы и сохранять их в различных форматах.
С помощью программы Kyocera Quick Scan M2 можно производить настройку сканирования, выбирая необходимый режим и параметры, такие как разрешение, яркость, контрастность и т.д. Также устройство имеет возможность сканирования в цвете или черно-белом режиме, что делает его универсальным инструментом для работы с документами.
Драйвер Kyocera M2 позволяет подключить устройство к компьютеру и управлять им с помощью специальной программы. Установка драйвера проста и интуитивно понятна, а после подключения принтера или МФУ Kyocera M2 можно сразу начать печать и сканирование документов.
Устройства Kyocera M2 имеют ряд преимуществ, таких как высокая скорость печати и сканирования, высокая производительность, надежность и долгий срок службы.
Компания Kyocera предлагает бесплатное скачивание программы Kyocera Quick Scan M2 для своих устройств. Это позволяет пользователям управлять устройством и настраивать его функции в соответствии с особыми требованиями и потребностями организации.
Видео:Ошибка - A problem occurred during scanning kyocera | Сканирование через Kyocera QuickScanСкачать

Quick Scan бесплатно: быстро и эффективно
Если вас интересует возможность быстрого и эффективного сканирования документов, то вам стоит обратить внимание на функцию Quick Scan от компании Kyocera. С помощью этой программы вы сможете легко сканировать документы на своем компьютере, используя только сканер Kyocera M2535dn.
Настройка Quick Scan очень проста и не требует большого количества времени. Для начала, вам необходимо установить драйвер Kyocera на вашем компьютере. Программа поддерживает все популярные операционные системы, такие как Windows и Mac OS. Установка драйвера проходит автоматически и не вызывает сложностей.
После установки драйвера вам нужно настроить параметры сканирования. Для этого откройте программу Quick Scan и выберите сканер Kyocera M2535dn из списка доступных устройств. Затем выберите нужные параметры сканирования, такие как разрешение, формат файла и цветность. Вы также можете выбрать место сохранения отсканированных документов на вашем компьютере.
После настройки параметров, вы можете начать сканирование документов. Для этого просто поместите документы в лоток сканера и нажмите кнопку Сканировать на программе Quick Scan. Quick Scan совместим с протоколом TWAIN, поэтому вы можете сканировать документы прямо с программ, которые поддерживают этот протокол, например, Adobe Acrobat или Microsoft Office.
Quick Scan поддерживает также другие модели сканеров Kyocera, такие как M2040dn и M2035dn, поэтому вы сможете воспользоваться этой программой даже если у вас другая модель сканера.
Главное преимущество Quick Scan — это его скорость и эффективность. Благодаря оптимизации процесса сканирования, вы сможете быстро получить отсканированные документы в высоком качестве. Более того, Quick Scan предлагает множество настроек и функций, которые помогут вам получить искомый результат.
Таким образом, Quick Scan от Kyocera является отличным решением для тех, кто ищет быстрый и эффективный способ сканирования документов. Благодаря бесплатной программе Quick Scan вы сможете легко и быстро сканировать документы на своем компьютере, используя сканер Kyocera M2535dn или другую модель сканера Kyocera.
Видео:Установка TWAIN драйвера сетевого сканирования для KYOCERA M2235dnСкачать

Kyocera утилита для сканирования: программное обеспечение и преимущества
Преимущества программы
- Простота использования: Утилита Kyocera Quick Scan M2535dn обладает интуитивно понятным интерфейсом, что делает работу с ней максимально простой и удобной.
- Высокая скорость сканирования: Благодаря эффективному алгоритму работы, утилита позволяет быстро сканировать документы, что важно при большом объеме работы.
- Многообразие настроек: Программа предлагает широкий спектр настроек для сканирования, позволяющий адаптировать процесс под ваши потребности.
- Поддержка разных форматов: Kyocera утилита для сканирования позволяет сохранять отсканированные документы в самых популярных форматах, таких как PDF, JPG и других.
- Бесплатное использование: Утилита предоставляется компанией Kyocera бесплатно для пользователей принтеров и МФУ серии Ecosys.
Настройка программы
Для настройки Kyocera утилиты для сканирования, необходимо выполнить следующие действия:
- Установите драйвер сканера на ваш компьютер. Драйвер можно скачать с официального сайта Kyocera.
- Подключите ваш МФУ или принтер Kyocera к компьютеру с помощью USB-кабеля.
- Откройте программу Kyocera Quick Scan M2535dn на вашем компьютере.
- Выберите необходимые настройки сканирования, такие как разрешение, формат сохранения и др.
- Нажмите кнопку Сканировать и дождитесь окончания процесса сканирования.
- Сохраните отсканированный документ на вашем компьютере.
Настройка Kyocera утилиты для сканирования не займет много времени, а использование программы значительно упростит и ускорит процесс сканирования документов.
Видео:Сканирование на МФУ KyoceraСкачать

Программа для сканирования Twain Kyocera: как установить и использовать
Для того чтобы установить программу для сканирования Twain Kyocera, необходимо выполнить несколько простых действий:
1. Перейдите на официальный сайт Kyocera и найдите раздел поддержки и драйверы.
2. Введите модель вашего принтера или сканера Kyocera и выберите операционную систему вашего компьютера.
3. Скачайте и установите драйвер для вашей модели принтера или сканера.
После успешной установки драйвера, вы сможете использовать программу для сканирования Twain Kyocera для сканирования документов на вашем компьютере. Для этого выполните следующие шаги:
1. Запустите программу для сканирования Twain Kyocera на вашем компьютере.
2. Подключите ваш принтер или сканер Kyocera к компьютеру с помощью USB-кабеля или по сети.
3. В программе для сканирования выберите необходимые настройки сканера, такие как разрешение, цветность, формат файла и другие.
4. Поместите документ, который вы хотите отсканировать, на стекло сканера или в автоматический податчик документов.
5. Нажмите кнопку Сканировать или выполните другую указанную в программе для сканирования команду для начала сканирования.
6. Дождитесь окончания сканирования и сохраните сканированный документ на вашем компьютере в выбранном вами формате.
Программа для сканирования Twain Kyocera обладает всеми необходимыми функциями для удобного и качественного сканирования документов. Она позволяет сканировать как одиночные страницы, так и множество страниц в одном документе. Кроме того, она поддерживает различные форматы файлов, включая PDF, JPEG, TIFF и другие.
Теперь вы знаете, как установить и использовать программу для сканирования Twain Kyocera. Не упустите возможность бесплатно сканировать свои документы с помощью этой удобной утилиты!
Видео:How to scan in share folder Kyocera PrinterСкачать

Программа для сканирования документов Kyocera: обзор основных возможностей
Основные функции сканирования
С помощью программы Quick Scan вы можете легко сканировать документы в различных форматах, включая PDF, JPEG, TIFF и другие. Вы также можете выбрать разрешение сканирования и цветовой режим, чтобы получить наилучший результат в соответствии с вашими требованиями.
Программа поддерживает как одиночное, так и пакетное сканирование, позволяя вам быстро сканировать несколько страниц и сохранять их в один файл. Вы можете также сканировать двусторонние документы автоматически с помощью функции автоматического двустороннего податчика (ADF).
Преимущества и настройка
Одним из основных преимуществ Kyocera Quick Scan является его быстрота. Благодаря эффективному алгоритму обработки, программа обеспечивает быстрое сканирование документов и мгновенный доступ к ним.
Установка и настройка программы также очень просты. Вам просто нужно установить драйвер сканера Kyocera на свой компьютер и подключить сканер через USB-порт. После этого вы можете настроить различные параметры сканирования в программе, такие как яркость, контрастность, ориентацию страницы и другие.
Quick Scan поддерживает протокол TWAIN, что делает возможным использование программы с другими программами сканирования, такими как Adobe Acrobat, Windows Fax and Scan и другими. Это позволяет вам легко интегрировать сканирование документов с другими приложениями и использовать расширенные возможности сканирования.
Кроме того, Kyocera Quick Scan доступна бесплатно для загрузки и использования. Это предоставляет возможность получить мощное программное обеспечение без необходимости покупать дорогостоящие коммерческие программы.
Видео:🔥 Где скачать и как установить драйвера для сканера #Kyocera (#WIA или #TWAIN )?Скачать

Как сканировать на компьютер с помощью Kyocera Quick Scan M2535dn: пошаговая инструкция
Шаг 1: Установка драйвера и программы сканирования
Прежде чем сканировать документы, убедитесь, что на вашем компьютере установлены необходимые драйверы и программы. Вы можете найти их на официальном сайте производителя или использовать диск с поставкой, который обычно идет в комплекте с устройством.
Для установки драйвера и программы сканирования выполните следующие действия:
- Подключите устройство Kyocera Quick Scan M2535dn к компьютеру с помощью кабеля USB.
- Скачайте драйвер с официального сайта Kyocera или воспользуйтесь диском с поставкой.
- Запустите установку драйвера и следуйте инструкциям на экране.
- После установки драйвера перезагрузите компьютер.
- Установите программу сканирования, которая обычно идет в комплекте с драйвером, или найдите ее на официальном сайте производителя.
- Запустите программу сканирования и убедитесь, что она успешно подключается к устройству.
Шаг 2: Настройка параметров сканирования
После установки драйвера и программы сканирования вам необходимо настроить параметры сканирования. Для этого выполните следующие действия:
- Откройте программу сканирования и найдите раздел настроек (обычно он называется Setting или Настройки).
- В настройках выберите режим сканирования (черно-белый, цветной или оттенки серого) и разрешение сканирования (обычно 300 dpi достаточно для большинства документов).
- Выберите папку, в которую будут сохраняться сканированные документы на вашем компьютере.
- Выберите формат файла для сканирования (обычно это PDF или JPEG).
- Убедитесь, что все параметры настроены правильно и сохраните изменения.
Шаг 3: Начало сканирования
Теперь, когда у вас установлен драйвер и настроены параметры сканирования, вы можете начать сканировать документы с помощью Kyocera Quick Scan M2535dn. Для этого выполните следующие действия:
- Откройте программу сканирования на компьютере.
- Разместите документ, который вы хотите отсканировать, на стекле сканера или в податчике документов.
- Нажмите кнопку Scan или Сканировать в программе сканирования.
- Дождитесь окончания сканирования и сохранения документа на ваш компьютер в выбранной вами папке.
Теперь у вас есть все необходимые навыки и знания, чтобы бесплатно сканировать документы на компьютере с помощью Kyocera Quick Scan M2535dn. Не забудьте ознакомиться с инструкцией к устройству для более подробной информации и возможностей сканирования.
Видео:🤫 Тихий военный КРИЗИС и громкая чистка ВСУ. Метка Сырского. Дичь Дикого . Войско ТЦК - ВигиринскийСкачать

Kyocera Ecosys M2040dn программа для сканирования: особенности и преимущества
Программа Kyocera Ecosys M2040dn предназначена для сканирования документов на компьютере. С ее помощью вы можете создавать электронные копии бумажных документов и сохранять их в удобном формате на вашем компьютере. Отсканированные документы можно сохранять в форматах PDF, TIFF, JPEG и других.
Преимущества программы для сканирования Kyocera Ecosys M2040dn:
- Программа предоставляется бесплатно вместе с устройством и не требует дополнительной покупки или установки.
- Простой интерфейс программы позволяет легко освоить ее даже неопытным пользователям.
- Программа поддерживает сканирование как через автоподатчик, так и путем расположения документа непосредственно на стекле сканера.
- Настройки сканирования могут быть легко изменены с помощью программы, что позволяет получить наилучший результат.
- Программа поддерживает стандартную технологию сканирования TWAIN, что обеспечивает совместимость с большинством операционных систем и приложений.
- Драйвер сканера Kyocera Ecosys M2040dn можно установить на компьютер с операционными системами Windows и Mac.
Как настроить программу для сканирования Kyocera Ecosys M2040dn:
- Установите драйвер сканера, предоставленный Kyocera, на ваш компьютер.
- Откройте программу сканирования, найдите сканер в списке доступных устройств и выберите его.
- Настройте параметры сканирования, такие как разрешение, формат сохранения и цветность.
- Разместите документ на стекле сканера или загрузите его в автоподатчик.
- Нажмите кнопку Сканировать и дождитесь завершения процесса сканирования.
- Сохраните отсканированный документ на вашем компьютере.
Программа сканирования Kyocera Ecosys M2040dn — это удобная и надежная утилита, которая позволяет быстро и легко сканировать документы на компьютер. Благодаря ее использованию вы сможете создавать электронные копии бумажных документов с высоким качеством и сохранять их в нужном формате.
📺 Видео
Kyocera ECOSYS M2030dn m2535dn бледная печатьСкачать

Краткий обзор МФУ Kyocera M2235dnСкачать

M2635 Using the Quick Scan UtilityСкачать

Kyocera M2535dn — замятие бумаги (jam0501, jam4201) в кассете или на регистрацииСкачать

настройка сканирования kyocera m2030dnСкачать
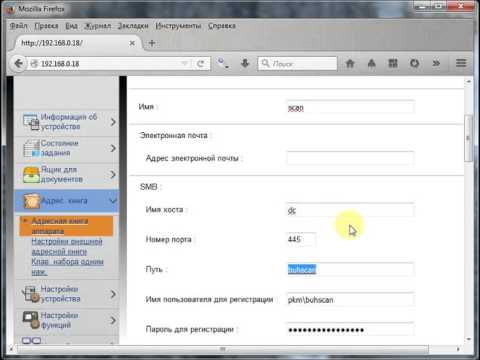
Ошибка соединения - при сканировании по сети на МФУ Kyocera / Connection error #Kyocera network scanСкачать

Kyocera черный лист при сканировании, копированииСкачать

How to Download and install drivers on Windows 10, 11 | Kyocera quick scan download and InstallСкачать









