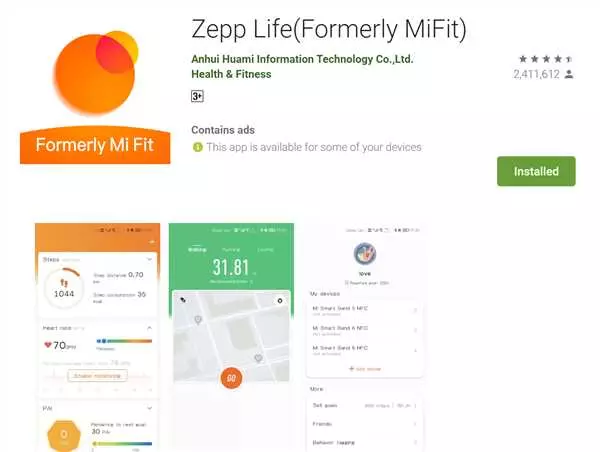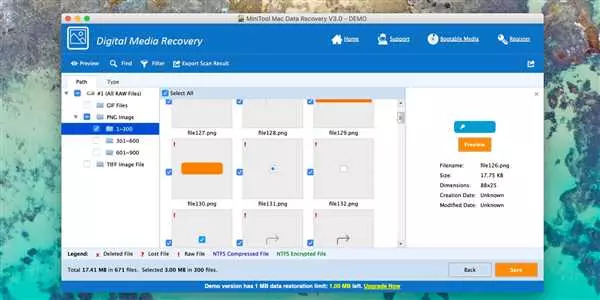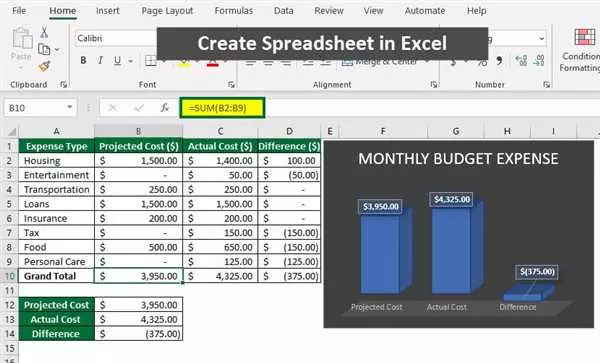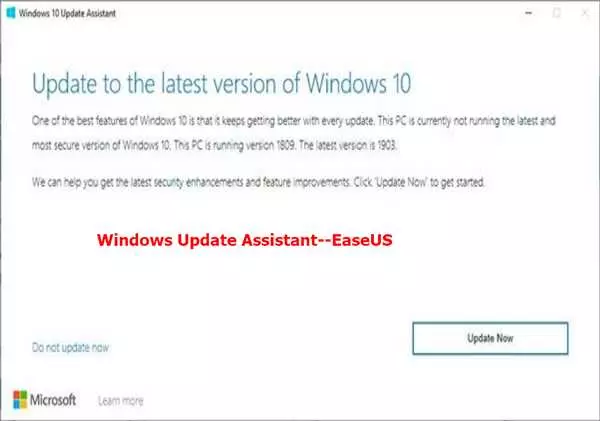Ошибка Diskpart отказано в доступе может возникнуть при попытке выполнить различные операции с устройствами хранения данных, такими как флешки или жесткие диски, с использованием программы Diskpart в операционной системе Windows 10. Эта ошибка указывает на то, что доступ к устройству или разделу был запрещен системой из-за некоторых ограничений или ошибок.
Если ошибка Diskpart отказано в доступе по-прежнему не удается устранить, то возможно, вам придется удалить все разделы на устройстве. Однако не забудьте предварительно сохранить все важные данные с устройства, так как эта операция приведет к полной потере информации. Для удаления всех разделов воспользуйтесь параметром clean в программе Diskpart. Просто введите clean и нажмите Enter для выполнения операции.
- Программа diskpart обнаружила ошибку: параметр задан неверно
- Решение проблемы
- Программа diskpart обнаружила ошибку: устройство не готово
- Как убрать разделы на флешке
- 1. Открыть программу Diskpart
- 2. Выполнить команды для удаления разделов
- 3. Завершение процесса
- Программа diskpart clean all долго выполняется
- diskpart
- list disk
- select disk [номер диска]
- clean
- Программа diskpart обнаружила ошибку: ошибка в данных crc
- Не удается удалить раздел
- Программа diskpart для Windows 7
- Как удалить раздел на флешке
- Решение проблемы Diskpart отказано в доступе на примере Windows 10
- Шаг 1: Запустите командную строку от имени администратора
- Шаг 2: Введите команду для изменения параметра
- Шаг 3: Перезагрузите компьютер
- Программа diskpart
- 📽️ Видео
Видео:Управление дисками в Windows. Команда diskpart. Disk management in Windows. Diskpart command.Скачать

Программа diskpart обнаружила ошибку: параметр задан неверно
При использовании программы diskpart для управления дисками и разделами на компьютере под управлением Windows 10 вы можете столкнуться с ошибкой Программа diskpart обнаружила ошибку: параметр задан неверно. Эта ошибка может возникать при выполнении различных команд diskpart, таких как clean, удаление разделов или создание новых.
Ошибка параметр задан неверно может возникать по разным причинам. Одной из возможных причин является неправильный ввод команды diskpart. Убедитесь, что вы правильно вводите команду и указываете правильные параметры.
Еще одной причиной ошибки может быть проблема с самим устройством, с которым вы пытаетесь работать. Проверьте, подключено ли устройство к компьютеру и готово ли оно к работе.
Также ошибка может возникать, если на устройстве есть ошибки crc или проблемы с данными. В этом случае вам может потребоваться выполнить проверку устройства на ошибки или восстановить данные.
Решение проблемы
Вам может помочь выполнение следующих действий:
- Убедитесь, что вы правильно вводите команды diskpart и указываете правильные параметры. Тщательно проверьте вводимые данные.
- Проверьте подключение устройства к компьютеру. Убедитесь, что устройство подключено должным образом и готово к работе.
- Проверьте устройство на наличие ошибок crc или проблем с данными. Если на устройстве обнаружены ошибки, попробуйте устранить их или восстановить данные.
- Если все вышеперечисленные действия не помогли, попробуйте выполнить команду diskpart на другом устройстве или компьютере. Это может помочь выяснить, возникает ли ошибка только на определенном устройстве или компьютере.
Если ошибка параметр задан неверно продолжает возникать, возможно, стоит обратиться за помощью к профессионалам или посетить официальный сайт поддержки Windows для получения дополнительной информации о данной проблеме.
Видео:Как быстро решить проблему Отказано в доступе к диску?Скачать

Программа diskpart обнаружила ошибку: устройство не готово
Ошибка Программа diskpart обнаружила ошибку: устройство не готово может возникать при попытке выполнить команду diskpart для работы с разделами или устройствами на компьютере под управлением Windows 10. Эта ошибка указывает на то, что запрошенное устройство или раздел не доступно или не готово для обработки команды.
Если вы столкнулись с этой ошибкой, ниже приведены несколько возможных решений, которые могут помочь вам ее устранить:
- Убедитесь, что устройство или раздел, с которыми вы пытаетесь работать, подключено и готово к использованию. Проверьте, что оно правильно подключено к компьютеру, и что все кабели и соединения надежны.
- Попробуйте выполнить команду diskpart от имени администратора. Чтобы сделать это, откройте командную строку от имени администратора, введя команду cmd в строке запроса выполняемой программы (нажмите Win + X и выберите Командная строка (Администратор)).
- Убедитесь, что вы правильно вводите команду diskpart. Неправильный синтаксис команды может вызвать ошибку устройство не готово. Проверьте, что вы правильно указываете параметры команды и что вы не допускаете опечаток.
- Воспользуйтесь командой chkdsk для проверки и исправления ошибок на устройстве или разделе, с которыми вы работаете. Введите команду chkdsk [буква_устройства]: /f, где [буква_устройства] — это буква привода, на котором находится устройство или раздел. При необходимости восстановления данных следует использовать параметр /r.
- Попробуйте удалить и создать заново раздел на устройстве. Для этого введите команды diskpart, list disk, select disk [номер_диска] (где [номер_диска] — это номер диска с проблемным разделом), list partition, select partition [номер_раздела] (где [номер_раздела] — номер раздела, который нужно удалить), delete partition override, create partition primary.
- Проверьте концентратор USB. Если вы используете флешку или другое USB-устройство, попробуйте подключить его к другому USB-порту или проверить его на другом компьютере. Возможно, проблема связана с неисправностью USB-порта или устройства.
- Обратитесь за помощью в службу поддержки операционной системы Windows. Если все вышеперечисленные методы не помогли устранить ошибку, возможно, проблема связана с более серьезными техническими причинами. Свяжитесь с службой поддержки Windows для получения дополнительной помощи.
Надеемся, что эти рекомендации помогут вам исправить ошибку Программа diskpart обнаружила ошибку: устройство не готово и продолжить свою работу с разделами и устройствами на компьютере под управлением Windows 10.
Видео:Нет доступа к D.Отказано в доступе Windows 10.Почему жесткий диск отказывает в доступеСкачать

Как убрать разделы на флешке
Программа Diskpart может быть полезна для управления разделами на флешках и других устройствах хранения данных в операционной системе Windows. Однако иногда при попытке удалить разделы на флешке с помощью данной программы, может возникнуть ошибка Отказано в доступе (Errorcode: 0x80070005).
Ошибку Отказано в доступе можно исправить, выполнив следующие действия:
1. Открыть программу Diskpart
Для открытия программы Diskpart в операционной системе Windows 10 можно воспользоваться следующими шагами:
1. Нажмите Пуск в левом нижнем углу экрана
2. Введите cmd в строке поиска
3. Нажмите правой кнопкой мыши на программе Командная строка и выберите Запустить от имени администратора.
2. Выполнить команды для удаления разделов
После открытия программы Diskpart необходимо выполнить следующие команды для удаления разделов на флешке:
list disk — данная команда покажет список всех доступных устройств хранения данных.
select disk [номер] — необходимо выбрать флешку, на которой необходимо удалить разделы (замените [номер] на номер флешки, которую вы хотите использовать).
list partition — эта команда покажет список всех разделов на выбранной флешке.
select partition [номер] — выберите раздел, который вы хотите удалить (замените [номер] на номер раздела).
delete partition — данная команда удалит выбранный раздел.
clean — этой командой вы выполните очистку флешки от всех разделов и данных.
3. Завершение процесса
После выполнения команд вы можете убедиться, что разделы на флешке были удалены, выполнив команду list partition. Если список разделов пуст, значит разделы были успешно удалены.
Готово! Теперь вы знаете, как убрать разделы на флешке с помощью программы Diskpart в операционной системе Windows 10.
Видео:Как исправить ошибку, если пишет "Отказано в доступе" при открывании службы Центр обновления WindowsСкачать

Программа diskpart clean all долго выполняется
При использовании команды diskpart clean all на Windows 10 может возникнуть проблема, когда программа выполняется долго. Это может произойти из-за различных причин, таких как ошибки ввода или неправильные параметры.
Также важно убедиться, что программа diskpart запущена от имени администратора. Для этого можно нажать правой кнопкой мыши на программе diskpart и выбрать Запуск от имени администратора.
Если команда diskpart clean all все еще долго выполняется, можно попробовать выполнить ее на другом устройстве или компьютере. Возможно, проблема связана с конкретным устройством или Windows 10.
Также, если программа diskpart clean all не удается удалить разделы на устройстве, можно попробовать использовать команду diskpart clean. Она удалит все разделы на выбранном устройстве, не удаляя данные.
Например, для выполнения этой команды можно использовать следующий набор команд:
diskpart
list disk
select disk [номер диска]
clean
После выполнения этих команд программа diskpart должна вывести сообщение DiskPart successfully cleaned the disk и все разделы будут удалены.
В случае, если программа diskpart все еще выполняется долго или выдает ошибку, можно обратиться за помощью на форумы или официальные источники информации о Windows 10, такие как https://www.microsoft.com/ru-ru/windows или https://forum.com/ru/. Там можно найти дополнительную информацию и решения для конкретной ошибки или проблемы.
Видео:Расположение Недоступно. Отказано в Доступе к Папке. #Windows10Скачать

Программа diskpart обнаружила ошибку: ошибка в данных crc
Ошибка в данных CRC может возникнуть в результате некорректного ввода параметров или неверно заданного устройства. Кроме того, ошибка может быть вызвана проблемами с флешкой или другим устройством.
Для решения этой ошибки можно попробовать выполнить следующие шаги:
- Убедитесь, что заданное устройство правильно подключено к компьютеру.
- Запустите программу diskpart от имени администратора.
- В командной строке введите следующую команду:
list disk, чтобы увидеть список всех устройств хранения данных. - Найдите номер диска, на котором происходит ошибка, и запомните его.
- Введите команду
select disk <номер_диска>, где <номер_диска> — номер диска, на котором возникла ошибка. Например,select disk 1. - Далее введите команду
clean, чтобы удалить все разделы на выбранном диске. Убедитесь, что важные данные на диске были заранее скопированы, так как эта операция полностью удалит все данные с диска. - После выполнения команды clean, введите команду
exit, чтобы выйти из программы diskpart.
После выполнения этих шагов программа diskpart должна успешно удалить все разделы на выбранном устройстве и исправить ошибку в данных CRC. Теперь вы можете создать новые разделы на диске и использовать его по своему усмотрению.
Если ошибка в данных CRC все еще возникает, рекомендуется обратиться за помощью на официальный сайт Windows или посетить форумы поддержки, где больше пользователей сможет помочь решить эту проблему.
Видео:Ошибка ввода вывода на устройстве — как исправить для HDD, флешки, SSDСкачать

Не удается удалить раздел
При использовании программы diskpart для удаления раздела на устройстве, таком как флешка или жесткий диск, возникает ошибка Отказано в доступе. Эта ошибка может быть вызвана различными причинами, но чаще всего связана с неправильным вводом команды или проблемой с правами доступа.
Чтобы исправить эту ошибку, вам необходимо выполнить следующие действия:
- Откройте программу diskpart, введя diskpart в командной строке.
- Введите команду list disk, чтобы получить список всех доступных устройств.
- Найдите устройство, с которым у вас возникает проблема, и запомните его номер.
- Введите команду select disk [номер], где [номер] — номер устройства, с которым вы работаете.
- Введите команду list partition, чтобы получить список всех разделов на выбранном устройстве.
- Обратите внимание на номер раздела, который вы хотите удалить.
- Введите команду select partition [номер], где [номер] — номер раздела, который вы хотите удалить.
- Введите команду delete partition override, чтобы удалить выбранный раздел.
- Подтвердите удаление раздела, введя да.
- Если все выполнено правильно, вы увидите сообщение Операция завершена успешно.
Теперь вы можете закрыть программу diskpart и проверить, удален ли раздел, используя другую программу или проводник Windows. Если раздел все еще не удален, попробуйте повторить процесс еще раз, убедившись, что вы правильно указываете номер устройства и раздела.
Видео:Указано несуществующее устройство HDD, SSD, Флешка - Что делать?Скачать

Программа diskpart для Windows 7
Программа diskpart может быть использована для решения проблем, связанных с разделами и устройствами хранения данных. Например, с ее помощью можно удалить неверно заданные параметры разделов, обнаружить ошибки в данных, убрать ошибку crc errorcode и многое другое.
Для выполнения операций с использованием diskpart необходимо запустить командную строку с правами администратора. Для этого можно воспользоваться командой cmd в меню Пуск, нажав правой кнопкой мыши и выбрав Запуск от имени администратора.
После запуска командной строки введите команду diskpart и нажмите клавишу Enter, чтобы запустить программу diskpart.
После запуска diskpart вы увидите приглашение DISKPART>, означающее, что программа готова принимать команды.
Например, чтобы удалить раздел на флешке, вы можете ввести команду clean, а затем выбрать устройство и раздел с помощью команд list disk и select disk. После чего можно выполнить команду delete partition для удаления выбранного раздела.
Программа diskpart также позволяет управлять разделами на жестком диске и выполнять другие операции, связанные с управлением устройствами хранения данных.
Запрос diskpart отказано в доступе может возникать при выполнении некоторых операций, если у вас нет достаточных прав доступа к разделу или устройству. В таком случае, попробуйте запустить программу diskpart от имени администратора.
Для получения более подробной информации и помощи в использовании программы diskpart для Windows 7 вы можете обратиться к официальной документации на сайте Microsoft: www.microsoft.com.
Видео:Нет доступа Отказ доступа в жесткий диск Решение моментальноеСкачать
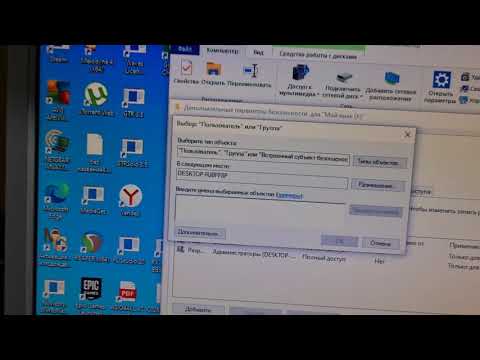
Как удалить раздел на флешке
Удаление раздела на флешке может быть одним из способов исправить ошибку «Diskpart отказано в доступе», которая часто возникает при попытке выполнить команды через программу Diskpart в Windows 10. Если вы столкнулись с данной ошибкой и хотите избавиться от раздела на флешке, следуйте этим шагам:
- Подключите флешку к компьютеру и откройте командную строку, нажав комбинацию Win + R и введя cmd.
- В командной строке введите diskpart и нажмите Enter для запуска программы.
- Для отображения списка устройств введите list disk и нажмите Enter.
- Выберите флешку, на которой нужно удалить раздел, введите select disk X, где X — номер вашего устройства.
- Введите clean и нажмите Enter. Это очистит диск от всех разделов и данных.
- После выполнения команды clean введите list disk для проверки результатов. Вам должен быть показан только один диск без разделов.
- Выполните команду exit для завершения работы с Diskpart.
- Теперь флешка должна быть готова для форматирования и использования без ошибок.
Обратите внимание, что выполнение данных действий приведет к полному удалению всех данных с флешки. Поэтому перед удалением раздела убедитесь, что вы сохранили все важные данные в безопасное место.
Для начала стоит попробовать удалить все разделы на флешке с помощью команды clean. Для этого выполните следующие шаги:
- Подключите флешку к компьютеру и откройте командную строку.
- Введите команду
diskpartи нажмите Enter. - В командной строке
DISKPART>введите командуlist diskи нажмите Enter. Получите список всех дисков на компьютере. - Найдите вашу флешку по размеру и запомните её номер диска.
- Введите команду
select disk, заменив на номер диска вашей флешки, и нажмите Enter. - Введите команду
cleanи нажмите Enter. Заметьте, что эта команда удаляет все разделы на диске. Будьте осторожны при использовании этой команды! - После выполнения команды вы должны увидеть сообщение Команда успешно выполнена.
- Теперь введите команду
exitи нажмите Enter, чтобы закрыть программу diskpart.
Если ни одна из указанных выше методов не помогла устранить ошибку, возможно, вам потребуется заменить флешку, так как к ней могут быть серьезные физические повреждения.
Видео:Восстанавливаем жесткий диск RAW, после сбоя файловой системыСкачать

Решение проблемы Diskpart отказано в доступе на примере Windows 10
Если у вас возникла проблема с выполнением команды Diskpart и вы получаете ошибку Отказано в доступе, то в данной статье представлено решение этой проблемы.
Часто данная ошибка возникает при попытке удалить раздел или очистить флешку с помощью программы Diskpart в операционной системе Windows 10. В таком случае, выполнение команды может быть заблокировано системой из-за неверно заданного параметра или ошибки ввода.
Одним из возможных способов устранения проблемы является изменение параметра для выполнения команды Diskpart. Для этого необходимо:
Шаг 1: Запустите командную строку от имени администратора
Для запуска командной строки от имени администратора щелкните правой кнопкой мыши по кнопке Пуск и выберите пункт Командная строка (администратор).
Шаг 2: Введите команду для изменения параметра
В командной строке введите следующую команду:
reg add HKLMSYSTEMCurrentControlSetControlStorageDevicePolicies /t Reg_dword /v WriteProtect /f /d 0
После ввода команды нажмите клавишу Enter.
Шаг 3: Перезагрузите компьютер
После выполнения команды перезагрузите компьютер, чтобы изменения вступили в силу.
После перезагрузки компьютера попробуйте выполнить команду Diskpart снова. В большинстве случаев ошибка Отказано в доступе будет устранена и вы сможете без проблем удалить разделы или очистить флешку.
В случае, если указанные выше действия не помогли, проблема может быть связана с физическим дефектом устройства или другими ошибками в системе. В таком случае рекомендуется обратиться к специалистам или посетить официальный сайт разработчика программы Diskpart по адресу: https://www.diskpart.com/help/errorcode.html
Видео:Системная ошибка 5 Отказано в доступе (Решение)Скачать

Программа diskpart
Программа diskpart представляет собой инструмент командной строки в операционных системах Windows, который позволяет управлять разделами диска и устройствами. С её помощью можно выполнять такие операции, как создание разделов, удаление разделов, управление файловыми системами и многое другое.
При работе с программой diskpart возможны различные ошибки, одной из которых является Diskpart отказано в доступе. Эта ошибка означает, что доступ к указанному разделу или устройству запрещен.
Чтобы устранить эту ошибку, можно выполнить ряд действий. Прежде всего, необходимо убедиться, что пользователь, запустивший программу diskpart, обладает правами администратора.
Если проблема возникает при попытке удалить раздел, можно проверить, не используется ли данный раздел системой Windows или другими процессами. Если раздел используется, необходимо сначала освободить его, а затем повторить попытку удаления.
Еще одной возможной причиной ошибки Diskpart отказано в доступе может быть неверно заданный параметр. При вводе команды diskpart необходимо убедиться, что все параметры указаны правильно.
Если перечисленные методы не помогли решить проблему, можно обратиться к дополнительным источникам информации, таким как официальный сайт Windows, документация программы diskpart или сообщество пользователей.
📽️ Видео
Флешка или SSD не форматируется. Что делать?Скачать

Диск защищен от записи — как снять защиту с флешки, карты памяти или отформатировать? (новое)Скачать

Форматирование защищенной флешки программой DiskPartСкачать
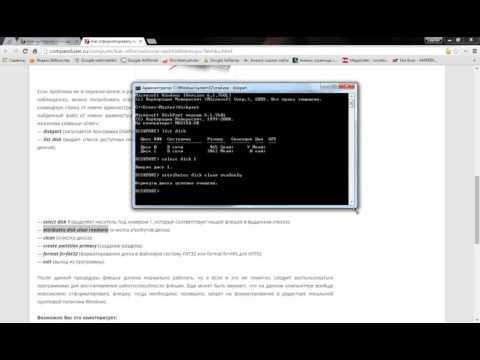
Как убрать ошибку в диспетчере задач Отказано в доступеСкачать

Не работает флешка, жесткий диск? Нет доступа,тогда Вам сюда...Скачать

Как исправить "Ошибка 5: Отказано в доступе" при запуске службыСкачать

Пропал доступ к диску. Отказано в доступе. Что может быть причинойСкачать

Нет доступа к диску Параметр задан неверно - ИсправлениеСкачать

у вас нет разрешений на доступ к этой папке. РешениеСкачать

uTorrent - Ошибка: Отказано в доступе. (WriteToDisk)Скачать