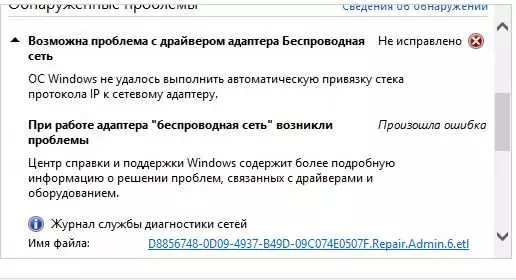Сегодня многие пользователи сталкиваются с проблемами при подключении к беспроводным сетям на Windows. Не всегда есть доступ к точке доступа, и возникают проблемы с подключением к сети. Часто причина проблем в адаптере беспроводной сети или неправильных настройках.
Одной из самых распространенных проблем является отсутствие подключения к беспроводной сети. Если на вашем ноутбуке есть адаптер беспроводной сети, но нет подключения к сети Wi-Fi, то проблема может быть связана с роутером или беспроводным маршрутизатором. Проверьте, включен ли роутер и правильно ли настроен беспроводной маршрутизатор.
Для выявления проблемы с беспроводными сетевыми подключениями на Windows 10 нужно проверить состояние адаптера. Если ваш ноутбук подключается к сети через Ethernet, то проблема может быть связана с адаптером беспроводной сети. Убедитесь, что драйвер для адаптера установлен и обновлен до последней версии.
Если проблема не решается обновлением драйвера, попробуйте отключить и снова включить адаптер беспроводной сети. Также можно попробовать использовать другой адаптер или подключиться к другой беспроводной сети. Возможно, проблема в самой сети, а не в адаптере.
В итоге, при возникновении проблем с адаптером беспроводной сети на Windows, рекомендуется проверить настройки роутера, обновить драйвер адаптера, и, если необходимо, использовать другой адаптер или подключиться к другой беспроводной сети. Это поможет вам решить проблемы и наслаждаться беспроводными сетями без проблем.
- Проблемы с адаптером беспроводной сети: как решить?
- Отсутствие WiFi в сетевых адаптерах: что делать?
- Возможная проблема с драйвером адаптера Ethernet: как исправить?
- 1. Отсутствие доступа к сетевым подключениям:
- 2. Проблемы с подключенными беспроводными сетями:
- 1. Обновление драйвера адаптера Ethernet:
- 2. Проверка наличия конфликтующих драйверов:
- Проблема с адаптером беспроводных сетей и точками доступа на ноутбуке: варианты решения
- Проблема с адаптером беспроводной сети или точкой доступа: в чем может быть причина?
- Разбираемся с проблемой адаптера беспроводной сети: возможные решения
- Возникающая проблема с сетевым адаптером Windows 10: как быть?
- Возникающая проблема с сетевым адаптером Windows 10: как быть?
- Проблемы с сетевым адаптером: основные причины и решения
- WiFi адаптер не подключается к роутеру: что стоит проверить?
- 1. Проверьте доступность WiFi сети
- 2. Проверьте настройки адаптера и драйвера
- 3. Проверьте подключение с помощью Ethernet кабеля
- Выявление проблем с маршрутизатором или точкой доступа: как поступить?
- 🔍 Видео
Видео:Проблема адаптера беспроводных сетей или точки доступа. Обнаружено!Скачать

Проблемы с адаптером беспроводной сети: как решить?
Одна из проблем, с которой вы можете столкнуться, — это неправильное подключение адаптера к беспроводной точке доступа или маршрутизатору. Убедитесь, что адаптер правильно подключен к сетевому разъему на компьютере или ноутбуке. Если у вас есть встроенный адаптер Wi-Fi в ноутбуке, убедитесь, что он включен.
Также возможна проблема с драйвером адаптера беспроводной сети. Убедитесь, что у вас установлена последняя версия драйвера и обновите его, если это необходимо. Вы можете найти последнюю версию драйверов на веб-сайте производителя вашего адаптера.
Если у вас возникают проблемы с подключением к конкретной беспроводной точке доступа, попробуйте подключиться к другой точке доступа или роутеру. Это поможет выяснить, возникает ли проблема с адаптером или с самой точкой доступа. Если вы можете подключиться к другим сетям, но не к одной конкретной, возможно, проблема с беспроводным маршрутизатором или точкой доступа.
Еще одна проблема, с которой вы можете столкнуться, — это низкий уровень сигнала или плохое качество сигнала Wi-Fi. Попробуйте приблизиться к беспроводной точке доступа или использовать репитер Wi-Fi, чтобы усилить сигнал.
Если у вас все еще возникают проблемы с адаптером беспроводной сети, попробуйте перезагрузить компьютер или ноутбук. Иногда это может помочь восстановить подключение к беспроводной сети.
В случае, если ни одно из вышеперечисленных решений не сработало, обратитесь к специалисту по компьютерам или свяжитесь с технической поддержкой производителя адаптера.
Видео:Проблема адаптера беспроводных сетей или точки доступа - РешениеСкачать

Отсутствие WiFi в сетевых адаптерах: что делать?
Во-первых, возможна проблема с драйвером сетевого адаптера. Если у вас установлена устаревшая версия драйвера или драйвер несовместим с вашей операционной системой, это может привести к отсутствию WiFi-подключения. Решение проблемы может заключаться в обновлении драйвера до последней версии или установке драйвера, совместимого с вашей операционной системой.
Во-вторых, проблема может быть связана с настройками беспроводного адаптера. Убедитесь, что беспроводной адаптер включен и правильно сконфигурирован. Проверьте настройки сети Windows и убедитесь, что вы правильно выбрали беспроводную сеть для подключения.
Также стоит учесть, что некоторые ноутбуки имеют возможность выключения беспроводного адаптера с помощью клавиш сочетания на клавиатуре. Убедитесь, что беспроводной адаптер включен.
Дополнительно, убедитесь, что роутер или маршрутизатор, к которому вы пытаетесь подключиться, работает корректно. Проверьте его настройки и убедитесь, что беспроводная сеть включена и настроена правильно.
Иногда проблема может быть связана с сетевыми настройками операционной системы Windows 10. Попробуйте перезагрузить компьютер и проверить настройки сети. Если проблема не решена, попробуйте удалить сетевой адаптер и установить его заново.
В случае, если вы являетесь пользователем ноутбука, проверьте настройки энергосбережения. Они могут вызывать отключение беспроводного адаптера во время простоя или снижать его производительность. Установите настройки энергосбережения таким образом, чтобы беспроводной адаптер работал без проблем.
Если проблемы с беспроводным подключением все еще не решены, можно попробовать использовать сетевой адаптер Ethernet вместо беспроводного адаптера. Сетевой адаптер Ethernet позволит вам подключиться к сети через проводное соединение.
В итоге, отсутствие WiFi-подключения в сетевых адаптерах может быть вызвано различными причинами: проблемами с драйвером, неправильными настройками, неисправным оборудованием или проблемами в операционной системе. В каждом конкретном случае следует провести диагностику и найти наиболее подходящее решение проблемы.
Видео:Решение проблем с драйвером беспроводного Wi-Fi адаптера в Windows?Скачать

Возможная проблема с драйвером адаптера Ethernet: как исправить?
Если у вас возникли проблемы с подключением к сети с помощью адаптера Ethernet на вашем ноутбуке под управлением Windows 10, то возможно, вы сталкиваетесь с проблемой, связанной с драйвером адаптера.
Выявление проблемы с драйвером адаптера Ethernet может проявиться следующими признаками:
1. Отсутствие доступа к сетевым подключениям:
Если ваш адаптер Ethernet не подключается к сетевому маршрутизатору или точке доступа, то это может быть связано с проблемой драйвера адаптера. В таком случае, вам следует проверить установленный драйвер и обновить его, если необходимо.
2. Проблемы с подключенными беспроводными сетями:
Иногда проблемы с драйвером адаптера Ethernet могут повлиять на работу и подключение к беспроводным сетям. Если ваш ноутбук не подключается к доступным беспроводным сетям или имеются проблемы при подключении, то это может быть вызвано проблемой с драйвером. Необходимо проверить и обновить драйвер адаптера Ethernet.
Для исправления возможной проблемы с драйвером адаптера Ethernet вы можете выполнить следующие действия:
1. Обновление драйвера адаптера Ethernet:
Первым шагом в решении проблемы является обновление драйвера адаптера Ethernet. Для этого вам необходимо перейти на официальный веб-сайт производителя вашего ноутбука или сетевой карты и найти последнюю версию драйвера. Следуйте указаниям по установке нового драйвера и перезагрузите компьютер после установки.
2. Проверка наличия конфликтующих драйверов:
Иногда проблемы с подключением адаптера Ethernet могут быть вызваны наличием конфликтующих драйверов. Вам следует проверить наличие других драйверов для сетевой карты или беспроводного адаптера, и в случае их обнаружения, удалить или отключить их.
Исправление возможных проблем с драйвером адаптера Ethernet поможет восстановить функциональность сетевого подключения на вашем ноутбуке и обеспечить стабильную работу сети.
Видео:Беспроводная связь отключена – не исправлено. Что делать?Скачать

Проблема с адаптером беспроводных сетей и точками доступа на ноутбуке: варианты решения
Для решения данной проблемы можно попробовать следующие варианты:
1. Проверить наличие и правильность установленного драйвера. Убедитесь, что у вас установлен последний драйвер для вашего адаптера беспроводной сети. Для этого можно зайти в Управление устройствами в системных настройках Windows 10 и проверить список установленных адаптеров.
2. Проверить настройки адаптера и сетевых подключений. Перейдите в Сеть и интернет в системных настройках Windows 10 и откройте раздел Центр управления сетями и общим доступом. Проверьте наличие и правильность настроек беспроводного подключения и ethernet-подключения.
3. Выявить возможные проблемы с точками доступа. Проверьте, работают ли другие беспроводные устройства с точкой доступа или роутером без проблем. Возможно, есть проблема с маршрутизатором или неполадка в сети.
4. Подключиться к другим беспроводным сетям. Попробуйте подключиться к другой беспроводной сети, чтобы проверить, работает ли адаптер вообще. Если подключение к другим сетям проходит без проблем, то проблема, скорее всего, связана с конкретной беспроводной сетью или точкой доступа.
Все эти варианты помогут выявить и решить возникающие проблемы с адаптером беспроводных сетей на ноутбуке. Если после применения всех вышеперечисленных методов проблема не решится, рекомендуется обратиться к специалисту или службе поддержки производителя адаптера, чтобы получить более детальные рекомендации и помощь в решении данной проблемы.
Видео:Проблема адаптера беспроводных сетей или точки доступаСкачать

Проблема с адаптером беспроводной сети или точкой доступа: в чем может быть причина?
В работе беспроводных сетевых адаптеров (wifi-адаптеров) и точек доступа могут возникать различные проблемы при подключении к беспроводным сетям. Если в ноутбуке отсутствует подключение к беспроводной сети или проблемы с подключением к беспроводным точкам доступа, то возможно проблема связана с работой адаптера.
Основные причины проблем с адаптером беспроводной сети или точкой доступа могут быть следующими:
Проблемы с сетевым адаптером:
| Проблемы с беспроводной точкой доступа:
|
Для решения проблемы с адаптером беспроводной сети или точкой доступа рекомендуется:
- Проверить настройки адаптера: убедитесь, что адаптер включен и правильно настроен.
- Обновить драйвер адаптера: проверьте наличие обновлений драйвера для вашего адаптера и установите их, если это необходимо.
- Перезагрузить роутер или маршрутизатор: перезагрузка устройства может решить временные проблемы с подключением.
- Проверить настройки точки доступа: убедитесь, что настройки маршрутизатора или точки доступа корректны и соответствуют требуемым параметрам.
- Уменьшить нагрузку на сеть: если слишком много устройств подключено к одной точке доступа, отключите ненужные устройства или добавьте еще одну точку доступа для разгрузки сети.
Если после выполнения всех рекомендаций проблема не была решена, возможно потребуется обратиться к специалисту или провести детальную диагностику оборудования.
Видео:Wi Fi адаптер не видит беспроводные сети windows 10Скачать

Разбираемся с проблемой адаптера беспроводной сети: возможные решения
Когда возникают проблемы с подключением к беспроводной сети, первым шагом необходимо проверить наличие проблем с адаптером беспроводной сети. В Windows на ноутбуке или настольном компьютере, это можно сделать следующим образом:
1. Проверьте, что адаптер беспроводной сети включен и работает правильно. Убедитесь, что индикатор Wi-Fi светодиода горит и не мигает.
2. Проверьте наличие драйверов для адаптера беспроводной сети. В некоторых случаях проблемы могут возникать из-за устаревших или поврежденных драйверов. Обновите драйверы или переустановите их, чтобы исправить проблему.
3. Убедитесь, что Wi-Fi точка доступа или роутер подключены к интернету. Проблемы с подключением могут возникать, если интернет-соединение отсутствует или недоступно.
4. Проверьте, что вы в радиусе действия Wi-Fi сети. Иногда проблема заключается в том, что вы находитесь слишком далеко от точки доступа или роутера, чтобы подключиться к сети.
5. Проверьте, что Wi-Fi адаптер не конфликтует с другими устройствами или программами. Некоторые устройства или программы могут использовать тот же канал Wi-Fi, что и ваш адаптер, что может привести к проблемам с подключением.
6. Проверьте настройки беспроводной сети на точке доступа или роутере. Убедитесь, что правильно указаны все необходимые настройки, такие как SSID (имя сети) и пароль.
7. Если у вас есть второй адаптер беспроводной сети или Ethernet-адаптер, попробуйте подключиться к сети с его помощью. Это поможет выяснить, является ли проблема связанной с конкретным адаптером или сетью в целом.
8. Если проблема возникает только с конкретными Wi-Fi сетями, убедитесь, что вы имеете правильные настройки для подключения к этим сетям. Некоторые сети могут требовать дополнительную аутентификацию или настройки безопасности.
9. Попробуйте перезагрузить адаптер беспроводной сети или маршрутизатор. Иногда простое перезагрузка может помочь исправить проблемы с подключением.
10. Если все вышеперечисленные решения не помогли, обратитесь к производителю адаптера беспроводной сети за поддержкой или заменой адаптера, если он все еще находится в гарантийном периоде.
Итак, при возникновении проблем с адаптером беспроводной сети, существует несколько возможных решений, которые помогут выявить и устранить проблему подключения к Wi-Fi сети в Windows на ноутбуке или настольном компьютере.
Видео:Нестабильно работает Wi Fi. Отключается Wi Fi адаптерСкачать

Возникающая проблема с сетевым адаптером Windows 10: как быть?
Первым шагом, который следует предпринять, при возникновении проблем с беспроводным адаптером Windows 10, — это проверить, включена ли функция Wi-Fi на вашем устройстве. Для этого вам нужно открыть настройки Windows, выбрать раздел Сеть и интернет и убедиться, что переключатель Wi-Fi включен.
Если Wi-Fi включен, но ваш компьютер или ноутбук не подключается к доступным сетям Wi-Fi, следующий шаг — это проверить наличие обновлений драйвера для вашего беспроводного адаптера. Устаревший или поврежденный драйвер может вызывать проблемы с подключением к беспроводной сети. Для обновления драйвера следует перейти на официальный сайт производителя вашего беспроводного адаптера и загрузить последнюю версию драйвера.
Если обновление драйвера не решило проблему, следующий шаг — это перезагрузить ваш беспроводной роутер и проверить его настройки. Возможно, в вашем роутере есть конфликтные или неправильные настройки, которые могут мешать вашему компьютеру или ноутбуку подключиться к сети Wi-Fi. Попробуйте перезагрузить роутер и проверьте его настройки, чтобы убедиться, что все параметры установлены правильно.
Еще одной возможной причиной проблем с подключением к беспроводным сетям может быть конфликт между беспроводным адаптером и беспроводной точкой доступа, к которой вы пытаетесь подключиться. Это может быть вызвано неподдержкой стандартных протоколов Wi-Fi или неправильной конфигурацией точки доступа. Проверьте, поддерживает ли ваш беспроводной адаптер и точка доступа одинаковые протоколы Wi-Fi и убедитесь, что точка доступа настроена правильно.
Если ничто из вышеперечисленного не решает проблему с подключением к беспроводной сети, можно попробовать подключиться к сети Wi-Fi через другой беспроводной адаптер или через сетевой адаптер Ethernet. Если подключение с помощью другого адаптера работает исправно, возможно, проблема кроется именно в вашем беспроводном адаптере.
Видео:что делать если wi-fi адаптер не видит wi-fi сетиСкачать

Возникающая проблема с сетевым адаптером Windows 10: как быть?
Одной из наиболее распространенных проблем, с которой пользователи сталкиваются при работе с компьютерами на Windows 10, являются проблемы с подключением к беспроводным сетям. Если вы столкнулись с проблемой подключения к беспроводной сети на своем ноутбуке или компьютере Windows 10, есть несколько возможных решений, которые можно попробовать.
Первым шагом, который следует предпринять, при возникновении проблем с беспроводным адаптером Windows 10, — это проверить, включена ли функция Wi-Fi на вашем устройстве. Для этого вам нужно открыть настройки Windows, выбрать раздел Сеть и интернет и убедиться, что переключатель Wi-Fi включен.
Если Wi-Fi включен, но ваш компьютер или ноутбук не подключается к доступным сетям Wi-Fi, следующий шаг — это проверить наличие обновлений драйвера для вашего беспроводного адаптера. Устаревший или поврежденный драйвер может вызывать проблемы с подключением к беспроводной сети. Для обновления драйвера следует перейти на официальный сайт производителя вашего беспроводного адаптера и загрузить последнюю версию драйвера.
Если обновление драйвера не решило проблему, следующий шаг — это перезагрузить ваш беспроводной роутер и проверить его настройки. Возможно, в вашем роутере есть конфликтные или неправильные настройки, которые могут мешать вашему компьютеру или ноутбуку подключиться к сети Wi-Fi. Попробуйте перезагрузить роутер и проверьте его настройки, чтобы убедиться, что все параметры установлены правильно.
Еще одной возможной причиной проблем с подключением к беспроводным сетям может быть конфликт между беспроводным адаптером и беспроводной точкой доступа, к которой вы пытаетесь подключиться. Это может быть вызвано неподдержкой стандартных протоколов Wi-Fi или неправильной конфигурацией точки доступа. Проверьте, поддерживает ли ваш беспроводной адаптер и точка доступа одинаковые протоколы Wi-Fi и убедитесь, что точка доступа настроена правильно.
Если ничто из вышеперечисленного не решает проблему с подключением к беспроводной сети, можно попробовать подключиться к сети Wi-Fi через другой беспроводной адаптер или через сетевой адаптер Ethernet. Если подключение с помощью другого адаптера работает исправно, возможно, проблема кроется именно в вашем беспроводном адаптере.
Видео:Беспроводная связь отключена – не исправлено. Что делать? 2020 НОВЫЙ СПОСОБСкачать

Проблемы с сетевым адаптером: основные причины и решения
При работе с беспроводной сетью могут возникнуть проблемы с сетевым адаптером. Это устройство, ответственное за подключение компьютера или ноутбука к беспроводной точке доступа или маршрутизатору.
Одной из основных причин проблем с сетевым адаптером может быть неправильное подключение или отключение адаптера. Проверьте, правильно ли подключен Ethernet-кабель или включен беспроводной адаптер. Убедитесь, что адаптер подключается к доступной точке доступа или роутеру.
Если у вас возникли проблемы с беспроводными сетями, проверьте, включен ли беспроводной адаптер на вашем ноутбуке или компьютере. Если адаптер выключен, включите его и проверьте доступные сети Wi-Fi.
Другой причиной проблем с сетевым адаптером может быть отсутствие драйвера или устаревший драйвер. В Windows можно проверить наличие или обновление драйвера сетевого адаптера в меню Управление устройствами. Если драйвер не установлен или устарел, скачайте и установите новую версию драйвера с сайта производителя.
Если проблемы с сетевым адаптером возникают только при подключении к определенной беспроводной сети, возможно, проблема связана с маршрутизатором. Попробуйте перезагрузить маршрутизатор или скорректировать его настройки.
Если ни одно из вышеперечисленных решений не помогло, можно попробовать выявить проблему путем подключения другого устройства к той же сети Wi-Fi. Если неполадки возникают на разных устройствах и в разных сетях, возможно, проблема связана с самим адаптером, и требуется его замена.
Видео:Почему в диспетчере устройств нет сетевых адаптеров? Причины и решения!Скачать

WiFi адаптер не подключается к роутеру: что стоит проверить?
Если у вас возникли проблемы с подключением беспроводного адаптера к роутеру, необходимо проверить несколько важных моментов. Начните с следующих шагов:
1. Проверьте доступность WiFi сети
Убедитесь, что точка доступа беспроводной сети настроена правильно. Проверьте, нет ли проблем с маршрутизатором или сетью. Убедитесь, что другие устройства могут подключаться к WiFi сети без проблем.
2. Проверьте настройки адаптера и драйвера
Откройте настройки сетевого адаптера на вашем ноутбуке или компьютере. Убедитесь, что адаптер включен и правильно настроен. Установите последнюю версию драйвера для вашего адаптера. Отсутствие актуального драйвера может быть причиной проблемы с подключением.
Если вы используете операционную систему Windows, перейдите в Диспетчер устройств и проверьте наличие проблем с вашим сетевым адаптером. Если видите значок с восклицательным знаком или вопросительным знаком, это указывает на проблему с драйвером или настройками адаптера.
3. Проверьте подключение с помощью Ethernet кабеля
Подключите ваш компьютер или ноутбук к роутеру с помощью Ethernet кабеля. Если сетевое соединение по проводу работает, то проблема скорее всего связана с беспроводным подключением. Если же и соединение через Ethernet также не работает, то проблема может быть в настройках вашего роутера.
Видео:Почему не работает внешний Wi-Fi адаптер.Отключается USB Wi-Fi.Не видит вай фай адаптерСкачать

Выявление проблем с маршрутизатором или точкой доступа: как поступить?
Если у вас возникли проблемы с работой адаптера беспроводной сети, первым шагом может быть выявление проблем с маршрутизатором или точкой доступа.
Сетевые проблемы могут быть связаны с неправильной настройкой маршрутизатора или точки доступа. Проверьте, правильно ли настроены параметры подключения к сети в вашем адаптере беспроводной сети. Убедитесь, что SSID (идентификатор вашей сети) и пароль введены правильно.
Также важно проверить, подключается ли адаптер беспроводной сети к маршрутизатору или точке доступа. В Windows 10 вы можете проверить это в разделе Сеть и Интернет в настройках. Если подключение происходит через кабель Ethernet, убедитесь, что все кабели правильно подключены.
Если после проверки выяснилось, что проблема все же с маршрутизатором или точкой доступа, может потребоваться перезагрузка оборудования. Попробуйте отключить питание маршрутизатора или точки доступа на некоторое время, а затем включить его снова. Это может помочь восстановить стабильное подключение.
Если проблема с подключением к беспроводной сети возможна из-за неправильно установленного драйвера адаптера, рекомендуется обновить или переустановить драйвер. Для этого можно воспользоваться менеджером устройств в Windows 10. Найдите свой адаптер беспроводной сети в списке устройств, щелкните правой кнопкой мыши и выберите опцию Обновить драйвер.
Если проблема все же не удается решить, рекомендуется обратиться к специалисту или провайдеру услуг интернета для получения помощи по устранению проблемы с маршрутизатором или точкой доступа.
🔍 Видео
Пропадает Wi-Fi на Windows 10. Решение проблемы.Скачать

Сетевой адаптер не имеет допустимых параметров настройки IPСкачать

Как увеличить скорость wi-fi адаптера? I Настройка скорости WI-FI адаптера? Configuring WI-FI speedСкачать

Пропадает интернет Windows 10. РешениеСкачать

Проблема драйвера беспроводного Wi-Fi адаптера в Windows 11Скачать

Пропал сетевой адаптер.Нет сети.Не работает LANСкачать
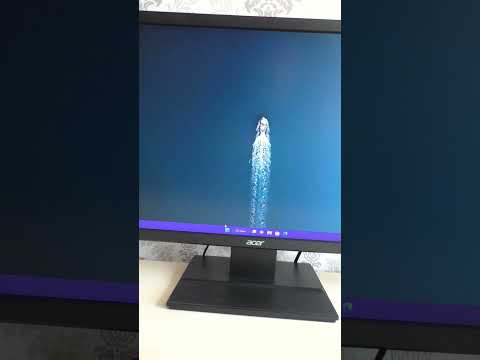
Как настроить электропитание wi fi адаптера беспроводной сети?Скачать

Сетевой адаптер "Ethernet" не имеет допустимых параметров настройки IPСкачать

Отключается сеть вай фай на ноутбуке windows 10, 8, 7, лёгкое решение проблемыСкачать