Windows — это одна из самых популярных операционных систем для компьютеров. Она предлагает множество функций и возможностей, среди которых особое место занимают библиотеки. Что это и зачем они нужны — вы узнаете в этой статье.
Библиотека в Windows — это специальная системная папка, которая собирает в себе файлы различных типов. Она позволяет упорядочить все файлы на компьютере, облегчая поиск и управление ими. Благодаря библиотекам, вам не придется искать нужный файл среди разных папок и дисков — все будет собрано в одном месте.
Какие библиотеки доступны в Windows? По умолчанию, в системе присутствуют несколько стандартных библиотек, таких как Документы, Музыка, Изображения и Видео. Они созданы для хранения соответствующих типов файлов. Однако, вы также можете создавать свои собственные библиотеки и добавлять в них нужные файлы из разных папок.
Если вы хотите убрать какую-то библиотеку из видимости или наоборот, добавить новую, это тоже возможно. Войдите в Проводник Windows, выберите нужную библиотеку и щелкните правой кнопкой мыши. В контекстном меню выберите пункт Свойства и измените настройки библиотеки по своему вкусу.
Интересно то, что библиотеки в Windows 7 появились не сразу, а только в Windows 7. Они стали дополнительным функционалом файловой системы, который значительно упростил работу с файлами на компьютере. В Windows 10 библиотеки тоже есть, но их функционал значительно расширился, и теперь они предлагают еще больше возможностей для управления файлами.
Вот, в общем-то и всё, что нужно знать о библиотеках Windows и их использовании. Это удобный инструмент для упорядочивания файловой системы на вашем компьютере. Попробуйте использовать библиотеки в Windows и вы обязательно оцените их преимущества.
- Библиотеки Windows: необходимая информация для пользователей
- Как сравнить библиотеки Windows с файловой системой
- Добавление и удаление библиотек Windows на Windows 10
- Что такое библиотека в компьютере
- Какие файлы можно добавить в библиотеку
- Как добавить и удалить библиотеки в Windows
- Все о библиотеках в Windows: полезные функции и возможности
- Как войти и использовать библиотеки в Windows
- Особенности компьютерной библиотеки в Windows
- Системные библиотеки
- Сравнение Windows 7 и 10
- Настройки и возможности библиотек в Windows 7
- Как добавить папку в библиотеку?
- Как удалить папку из библиотеки?
- Какие библиотеки необходимы для Windows 10
- Плюсы и минусы использования библиотек в Windows 7
- Плюсы использования библиотек в Windows 7
- Минусы использования библиотек в Windows 7
- Как добавить новую библиотеку в Windows
- Сравнение файловой системы компьютера и библиотек в Windows
- Файловая система компьютера
- Библиотеки в Windows
- Сравнение файловой системы компьютера и библиотек
- Как удалить лишнее из библиотеки в Windows
- Шаг 1: Откройте проводник
- Шаг 2: Удаление библиотеки
- 🎦 Видео
Видео:все нужные библиотеки Windows для работы программ и игрСкачать

Библиотеки Windows: необходимая информация для пользователей
Если вы являетесь пользователем компьютеров на операционной системе Windows 7, вам могут понадобиться некоторые библиотеки Windows. Это компьютерная файловая система, которая предлагает набор функций и инструментов для работы с файлами и папками на вашем компьютере.
Чтобы войти в библиотеку Windows на Windows 7, вам нужно открыть проводник и выбрать пункт Библиотеки в боковой панели. Здесь вы найдете различные библиотеки, такие как Музыка, Фотографии и Документы.
Если вы хотите добавить новую библиотеку или удалить существующую, просто щелкните правой кнопкой мыши на пустом месте в окне проводника и выберите соответствующую опцию. Вы также можете переименовать библиотеку и изменить ее местоположение на жестком диске.
Однако, если у вас установлена операционная система Windows 10, то библиотеки немного изменились. Теперь они не появляются в окне проводника по умолчанию, но вы можете включить их обратно. Для этого вам нужно открыть проводник, щелкнуть правой кнопкой мыши в разделе Библиотеки в боковой панели и выбрать опцию Показать библиотеки.
Какие библиотеки Windows вам нужны, зависит от того, как вы используете компьютер. Например, если вы хотите организовать свою музыку, вам может понадобиться библиотека Музыка. Если вы храните множество фотографий, вам будет полезна библиотека Фотографии. И так далее.
Как сравнить библиотеки Windows с файловой системой
Файловая система Windows предлагает вам удобный способ организации и структурирования ваших файлов и папок на компьютере. Она предоставляет возможность создания иерархической структуры каталогов, перемещения файлов, изменения атрибутов и другие операции с файлами.
С другой стороны, библиотеки Windows расширяют возможности файловой системы и предлагают вам централизованное место для хранения и организации различных типов файлов. Они позволяют объединить файлы из разных папок и дисков в одном месте без необходимости перемещения или копирования файлов.
Однако, несмотря на свою удобность, библиотеки могут быть не подходящим способом организации файлов для некоторых пользователей. Если вы предпочитаете более традиционную структуру каталогов, вы можете убрать библиотеки из системы или просто не использовать их.
Добавление и удаление библиотек Windows на Windows 10
Если вы хотите добавить новую библиотеку Windows на Windows 10, вам нужно открыть окно проводника, кликнуть правой кнопкой мыши в разделе Библиотеки и выбрать опцию Новая. Затем введите имя новой библиотеки и нажмите Enter. Теперь вы можете добавить нужные папки в новую библиотеку, чтобы организовать ваши файлы.
Если вы хотите удалить библиотеку Windows, просто кликните правой кнопкой мыши на библиотеке, которую вы хотите удалить, и выберите опцию Удалить. При этом будут удалены только ссылки на файлы, а сами файлы останутся в их исходных папках.
| Операционная система | Библиотеки Windows |
|---|---|
| Windows 7 | Музыка, Фотографии, Видео, Документы |
| Windows 10 | Музыка, Фотографии, Видео, Документы, Загрузки |
Теперь вы знаете основную информацию о библиотеках Windows и как добавить или удалить их из системы. Выбор использовать библиотеки или организовывать файлы вручную через файловую систему зависит от ваших предпочтений и потребностей.
Видео:Набор системных библиотек для компьютераСкачать

Что такое библиотека в компьютере
Windows поставляется с несколькими предопределенными библиотеками, такими как Документы, Музыка, Фотографии и Видео. Кроме того, вы также можете создать свои собственные библиотеки в зависимости от того, какие файлы вам нужны или какую систему организации вы предпочитаете.
Одна из главных преимуществ библиотек в Windows — это возможность быстрого доступа к файлам, расположенным в разных папках компьютера, без необходимости переходить между дисками и каталогами. Если вы храните важные документы на разных жестких дисках или в сетевых папках, создание библиотеки документов позволит вам просто и быстро найти их в одном месте.
Какие файлы можно добавить в библиотеку
Вы можете добавлять различные типы файлов в библиотеку, такие как текстовые документы, изображения, музыкальные файлы, видео и другие. Можно также добавить папки в библиотеки, чтобы автоматически включить все файлы из этих папок в библиотеку.
Как добавить и удалить библиотеки в Windows
Добавление и удаление библиотек в Windows очень просто. Чтобы добавить новую библиотеку, щелкните правой кнопкой мыши на пустой области окна Проводник и выберите пункт Ново->Библиотека. Затем введите имя новой библиотеки и добавьте нужные папки и файлы.
Чтобы удалить библиотеку, щелкните правой кнопкой мыши на ней и выберите пункт Удалить. Обратите внимание, что при удалении библиотеки файлы и папки, которые были добавлены в эту библиотеку, не удаляются с компьютера, только ссылки на них удаляются.
Если вы хотите сравнить компьютеры и узнать, какие библиотеки есть на каждом компьютере, вы можете просто открыть окно проводника и в левой панели найти раздел Библиотеки. Там будут перечислены все доступные библиотеки на вашем компьютере.
Видео:Как скачать Visual C++ все распространяемые компоненты (VC++ Redistributable)Скачать

Все о библиотеках в Windows: полезные функции и возможности
В операционной системе Windows существуют библиотеки, которые предоставляют полезные функции и возможности для удобной работы с файлами и папками.
Если сравнить Windows 7 и Windows 10, то можно заметить, что в новой системе появилась возможность добавлять и убирать библиотеки. Библиотека — это компьютерная папка, которая позволяет войти в несколько папок сразу и увидеть содержимое всех этих папок в одном месте.
На компьютере с Windows 10 можно добавить библиотеку, чтобы избежать необходимости постоянного перехода между папками. Для этого нужно нажать правой кнопкой мыши на рабочем столе, выбрать Ново и Библиотека. Затем можно добавить нужные папки в созданную библиотеку и получить доступ к их содержимому в одном месте.
Какие функции особенно полезны в библиотеках Windows? Во-первых, можно использовать поиск по содержимому нескольких папок одновременно. Во-вторых, можно настроить отображение файлов в библиотеке по различным критериям, например, по типу или дате создания. Это упрощает поиск нужных файлов и позволяет быстро ориентироваться в содержимом папок.
Библиотеки в Windows также удобно использовать для организации рабочего пространства. Например, можно создать библиотеку для работы с проектами, включающую папки с документацией, изображениями, аудио- и видеофайлами.
Если вы работаете с несколькими компьютерами, то библиотеки Windows могут быть особенно полезны. Можно создать библиотеку на одном компьютере и синхронизировать ее с другими компьютерами, чтобы иметь доступ к одному и тому же содержимому папок на всех компьютерах.
Таким образом, библиотеки в Windows предоставляют удобные функции и возможности для работы с файлами и папками. Они позволяют объединить содержимое нескольких папок в одно место, упростить поиск файлов и организовать рабочее пространство. Если вы еще не используете библиотеки в Windows, попробуйте включить их в свою работу и оцените все преимущества!
Видео:Создание статической и динамической библиотек Visual Studio C++Скачать
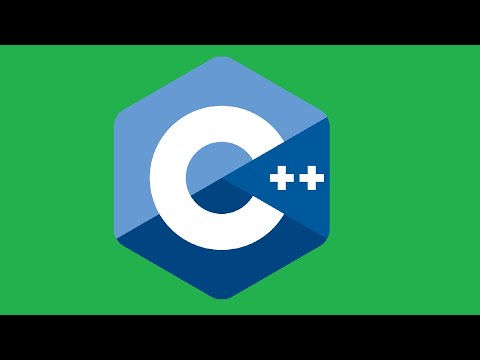
Как войти и использовать библиотеки в Windows
Если вы хотите войти в файловую систему компьютера и добавить новые библиотеки или убрать уже существующие, то вам нужно знать, как это сделать.
1. Нажмите на значок Проводник на рабочем столе или в панели задач.
- На Windows 10 он обычно представлен как пиктограмма желтой папки.
- На Windows 7 вы обычно найдете его в меню Пуск.
2. Найдите раздел Библиотеки в левой части окна Проводник.
- Это место, где отображаются все доступные библиотеки на вашем компьютере.
3. Сравните список библиотек с тем, что у вас есть на компьютере.
- Изначально в Windows установлены несколько стандартных библиотек, таких как Документы, Музыка, Изображения и Видео.
- Если вам нужны дополнительные или другие библиотеки для вашей системы, вы можете создать их.
4. Для добавления новой библиотеки нажмите правой кнопкой мыши на раздел Библиотеки и выберите пункт Новая. Затем выберите Библиотека.
- Введите название новой библиотеки и нажмите Ввод.
5. Если вы хотите удалить библиотеку, щелкните правой кнопкой мыши на названии библиотеки и выберите пункт Удалить.
Теперь, когда вы знаете, как войти и использовать библиотеки в Windows, вы можете легко управлять своими файлами и делать свою работу более организованной и эффективной.
Видео:Подключение сторонних библиотек к проектам Visual Studio C++ 2022 #7Скачать

Особенности компьютерной библиотеки в Windows
Чтобы добавить файлы в библиотеку, нужно просто перетащить их в соответствующую папку. При этом файлы останутся на своих местах, а в библиотеках появятся ссылки на них. Это особенно удобно для тех, кто хранит файлы разного типа в разных папках, но хочет видеть их в одном месте.
Еще одна полезная особенность компьютерных библиотек в Windows – возможность удаленного доступа. Если у вас есть несколько компьютеров с Windows, вы можете подключиться к библиотекам другого компьютера, чтобы просматривать и редактировать файлы удаленно. Для этого нужно только войти в свою учетную запись Microsoft на обоих компьютерах.
Кроме того, можно создавать собственные библиотеки с любыми названиями и содержимым. Если какие-то папки с файлами вам не нужны в библиотеке, их можно легко убрать: просто щелкните правой кнопкой мыши на папке в библиотеке и выберите пункт Удалить. Тем самым, вы удалите ссылку на папку из библиотеки, но файлы останутся на компьютере в том же месте.
Системные библиотеки
В составе Windows 7 и 10 есть несколько системных библиотек, которые нельзя удалить или переименовать. Это Музыка, Видео, Документы, Изображения и Загрузки. Они созданы для удобного хранения типовых файлов и интегрируются с рядом программ, например, плеером Windows Media Player или программой просмотра фотографий.
Сравнение Windows 7 и 10
В Windows 10 компьютерные библиотеки также присутствуют, но у них изменился вид: теперь они не отображаются в левой панели проводника по умолчанию. Чтобы увидеть библиотеки, нужно нажать на кнопку Этот компьютер. В остальном, функциональность библиотек в Windows 7 и 10 практически идентична.
В обоих версиях Windows компьютерные библиотеки позволяют легко организовывать файлы и упрощают работу с несколькими компьютерами. Это удобное средство для сортировки и поиска файлов, а также для более эффективной работы с компьютером.
Видео:СОЗДАНИЕ DLL C# | КАК ПОДКЛЮЧИТЬ DLL | C# ПЛЮШКИСкачать

Настройки и возможности библиотек в Windows 7
Один из интересных инструментов, доступных в операционной системе Windows 7, это библиотеки. Библиотеки представляют собой удобное средство для организации и управления файлами на компьютере.
Если вы когда-либо испытывали проблемы с тем, где находятся ваши файлы на компьютере и как их найти, то библиотеки могут стать ответом на ваши вопросы. Они позволяют объединить несколько папок из разных мест в одну виртуальную папку, что дает вам возможность легко найти нужные файлы без необходимости осуществлять поиск по всему компьютеру.
Чтобы войти в файловую систему библиотеки, вам нужно открыть проводник Windows (Explorer) и выбрать категорию Библиотеки в левой панели. Там вы увидите список предустановленных библиотек, таких как Документы, Музыка, Фотографии и другие.
Если вам нужна дополнительная библиотека или вы хотите изменить состав существующей, вы можете добавить или удалить папки. Для этого выберите нужную библиотеку и нажмите правой кнопкой мыши, затем выберите Свойства. В открывшемся окне вы сможете добавить или удалить папки в библиотеке.
Как добавить папку в библиотеку?
1. Откройте проводник Windows (Explorer).
2. Выберите вкладку Библиотеки.
3. Нажмите правой кнопкой мыши на нужной библиотеке и выберите Свойства.
4. В открывшемся окне нажмите кнопку Добавить.
5. Выберите папку, которую хотите добавить в библиотеку, и нажмите кнопку Включить папку.
6. Нажмите ОК, чтобы сохранить изменения.
Как удалить папку из библиотеки?
1. Откройте проводник Windows (Explorer).
2. Выберите вкладку Библиотеки.
3. Нажмите правой кнопкой мыши на нужной библиотеке и выберите Свойства.
4. В открывшемся окне выберите папку, которую хотите удалить, и нажмите кнопку Удалить.
5. Нажмите ОК, чтобы сохранить изменения.
Библиотеки являются одной из полезных функций операционной системы Windows 7. Они предоставляют удобный способ организации файлов и облегчают доступ к ним. Если вы обновили операционную систему до Windows 10, у вас по-прежнему есть возможность использовать библиотеки.
Видео:Microsoft Visual C++ /ВСЯ БИБЛИОТЕКА/Скачать

Какие библиотеки необходимы для Windows 10
При использовании операционной системы Windows 10 вам могут понадобиться различные библиотеки, которые предназначены для обеспечения правильной работы компьютера. Они играют важную роль в системе, дают возможность добавить или удалить некоторые компоненты в систему компьютера.
Одной из важных библиотек является файловая библиотека, которая отвечает за управление файлами и папками на компьютере. Если в системе отсутствует или повреждена данная библиотека, то могут возникнуть различные проблемы с открытием или сохранением файлов. Для устранения таких проблем необходимо войти в систему компьютера и добавить или обновить файловую библиотеку.
Но помимо файловой библиотеки существуют и другие важные библиотеки, которые могут понадобиться при использовании Windows 10. Вот некоторые из них:
| Название библиотеки | Описание |
|---|---|
| Библиотека DirectX | Отвечает за работу графических приложений и игр на компьютере. |
| Библиотека .NET | Предоставляет среду выполнения для приложений, написанных на языке программирования .NET. |
| Библиотека Win32 | Предоставляет набор функций и ресурсов для разработки приложений под Windows. |
Если вы работали с операционной системой Windows 7 и перешли на Windows 10, то обратите внимание на изменения в библиотеках. Некоторые библиотеки могли быть удалены из системы или заменены другими. Поэтому перед использованием компьютера с Windows 10 рекомендуется сравнить библиотеки на обоих компьютерах и добавить недостающие или необходимые библиотеки.
Важно помнить, что библиотеки играют важную роль в работе операционной системы Windows 10, поэтому регулярно проверяйте их наличие и обновляйте при необходимости.
Видео:Как установить PIP для Python Windows? Установка библиотек в Python.Скачать

Плюсы и минусы использования библиотек в Windows 7
Плюсы использования библиотек в Windows 7
- Удобство доступа: благодаря библиотекам, пользователи могут легко получить доступ к различным файлам и папкам в системе, не входя в них напрямую. Это особенно полезно, когда на компьютере хранится большое количество данных, и пользователю нужно быстро найти определенные файлы.
- Группировка содержимого: библиотеки позволяют объединить файлы из разных папок в одном месте, образуя единое представление. Это удобно, если в системе есть несколько папок с похожим содержимым, и пользователю требуется быстро найти их.
- Простота настройки: добавление новой библиотеки в Windows 7 происходит очень просто. Достаточно щелкнуть правой кнопкой мыши на пустом месте в окне проводника, выбрать пункт Создать и Библиотеку. После этого пользователь сможет добавлять нужные папки и файлы в новую библиотеку.
- Сравнение с Windows 10: библиотеки были введены в Windows 7 и продолжают использоваться в Windows 10. Однако в Windows 10 они были немного изменены и стали более интуитивно понятными и удобными в использовании.
Минусы использования библиотек в Windows 7
- Ограниченная поддержка другими компьютерами: если вы хотите использовать библиотеку на нескольких компьютерах, вы должны убедиться, что все они работают под управлением Windows 7 или новее. Библиотеки не поддерживаются более старыми версиями операционной системы.
- Сложность удаления библиотеки: если пользователь решает удалить библиотеку, это может быть не так очевидно, как добавление ее. Для удаления библиотеки нужно кликнуть правой кнопкой мыши на ней и выбрать соответствующий пункт в контекстном меню. Однако это не удаляет фактические файлы и папки из системы, а только скрывает их из библиотеки.
- Ограничения в использовании библиотек: библиотеки не всегда подходят для всех типов файлов и папок. Например, они не могут быть использованы для работы с сетевыми дисками или удаленными ресурсами. Также, некоторые приложения могут не поддерживать работу с библиотеками.
В целом, использование библиотек в Windows 7 может быть полезным для более удобной организации файловой системы и быстрого доступа к нужным данным. Однако, если вы планируете использовать библиотеки на разных компьютерах или у вас есть особые требования к поддержке файлов и папок, вам следует тщательно сравнить возможности и ограничения Windows 7 с другими версиями операционной системы.
Видео:Как исправить ошибку Microsoft Visual C++ Runtime Library при запуске StrayСкачать

Как добавить новую библиотеку в Windows
Добавление новой библиотеки в Windows — это простой процесс, который можно выполнить следующим образом:
- Откройте Проводник Windows, нажав клавишу Win + E или перейдя через пусковую панель;
- Перейдите к разделу Библиотеки в левой панели Проводника;
- Щелкните правой кнопкой мыши на свободном месте в окне Библиотеки и выберите Новая -> Библиотека.
После этого появится новая пустая библиотека, и вы сможете выбрать для нее имя. Введите желаемое имя и нажмите Enter.
Теперь у вас есть новая библиотека, и вы можете начать добавлять в нее папки и файлы. Чтобы добавить папку, просто перетащите ее из проводника в окно Библиотеки. Она будет отображаться в новой библиотеке, но в самом файловом расположении останется на своем месте. Вы можете добавить несколько папок в одну библиотеку и управлять содержимым каждой из них отдельно.
Если у вас уже есть некоторые библиотеки, но вы больше не нуждаетесь в них, вы можете удалить их, щелкнув правой кнопкой мыши на библиотеку и выбрав Удалить. Однако будьте осторожны — удаление библиотеки также приведет к удалению файлов, если они были реально хранятся в соответствующей папке.
Теперь вы знаете, как быстро и легко добавить новую файловую библиотеку в Windows 7, 10 или более позднюю версию. Это отличный способ упростить доступ к файлам и управление ими на вашем компьютере или компьютерах!
Видео:Создание своей библиотеки в Windows 7 и ее настройка (37/52)Скачать

Сравнение файловой системы компьютера и библиотек в Windows
Файловая система компьютера
Файловая система компьютера — это базовая структура, которая представляет собой иерархическую организацию файлов и папок на компьютере. Она обеспечивает доступ к данным и позволяет пользователям создавать, копировать, перемещать и удалять файлы в операционной системе Windows.
Основные возможности файловой системы компьютера:
- Создание и удаление файлов и папок;
- Копирование и перемещение файлов;
- Определение прав доступа к файлам и папкам;
- Поиск файлов и папок в иерархии компьютера.
Если вы хотите убрать файлы или папки с компьютера, необходимо использовать файловую систему. Это основной способ управления файлами на компьютере в Windows 7, 10 и других версиях операционной системы Windows.
Библиотеки в Windows
Библиотеки — это особые виртуальные папки, которые позволяют сгруппировать файлы и папки с разных дисков и папок в одном месте. Они представляют собой удобный способ организации и доступа к файлам в Windows.
Основные возможности библиотек в Windows:
- Создание, удаление и редактирование библиотек;
- Добавление файлов и папок из разных мест компьютера в одну библиотеку;
- Просмотр и управление содержимым библиотек;
- Поиск файлов и папок в библиотеках.
Если вам нужно добавить файлы или папки в библиотеку, это можно сделать через контекстное меню файловой системы. Библиотеки были введены в Windows 7 в качестве новой функции упрощения работы с файлами и папками, и они также доступны в более поздних версиях Windows, включая Windows 10.
Сравнение файловой системы компьютера и библиотек
Файловая система компьютера и библиотеки являются двумя различными способами управления файлами в Windows. Они оба предоставляют возможность создания, удаления, копирования и перемещения файлов и папок, а также поиска и управления содержимым.
Основные отличия между файловой системой компьютера и библиотеками:
- Файловая система компьютера организует файлы и папки иерархически на жестком диске компьютера, а библиотеки создают виртуальные группы файлов и папок из разных мест;
- Файловая система компьютера доступна всегда, вне зависимости от версии Windows, а библиотеки доступны только в Windows 7 и более поздних версиях;
- Файловая система компьютера требует физического места на жестком диске, а библиотеки располагаются в оперативной памяти и не занимают дополнительного пространства.
Таким образом, если вы ищете удобный способ организовать и управлять файлами и папками в Windows, библиотеки могут быть хорошим решением для вас. Они позволяют создать виртуальные группы файлов из разных мест компьютера и облегчают доступ к ним.
Однако, если вам нужно полное управление файлами и папками на компьютере, файловая система компьютера все еще остается необходимой. Она предоставляет более гибкие возможности управления файлами на операционной системе Windows.
В итоге, важно понимать, что и файловая система компьютера, и библиотеки в Windows имеют свои уникальные особенности и функции, и выбор между ними зависит от ваших конкретных потребностей и предпочтений.
Видео:2.4.14. Библиотеки и Избранное Windows 7Скачать

Как удалить лишнее из библиотеки в Windows
Если вам необходимо убрать некоторые библиотеки из вашей системы Windows, то это можно сделать очень просто.
Шаг 1: Откройте проводник
Для того чтобы удалить лишнюю библиотеку в Windows, нужно открыть Проводник (Explorer). Можно сделать это несколькими способами:
- Нажать клавишу Windows на клавиатуре и ввести слово Проводник. После чего выбрать Проводник в результате поиска;
- Щелкнуть правой кнопкой мыши на значок Пуск в левом нижнем углу экрана и в выпадающем меню выбрать Проводник.
Шаг 2: Удаление библиотеки
Когда Проводник откроется, вы увидите слева панель навигации. Она содержит различные разделы, включая Библиотеки. Найдите и щелкните на нем, чтобы увидеть список всех библиотек на вашем компьютере.
Найдите ту библиотеку, которую вы хотите удалить, и щелкните правой кнопкой мыши на ней. В выпадающем меню выберите Удалить.
После подтверждения удаления библиотеки, ее больше не будет отображаться в панели навигации Проводника.
Вот и все! Теперь вы знаете, как убрать лишнюю библиотеку из библиотеки Windows, если вам это нужно.
🎦 Видео
Python ТОП 10 крутейших библиотек!Скачать

Как исправить "Точка входа не найдена в библиотеке DLL"Скачать

Как установить pip для python на Windows, Linux, Mac OSСкачать

Как исправить ошибку "Точка входа не найдена KERNEL32.dll"Скачать

Ошибка Microsoft Visual C++ Runtime Library как исправить в Windows 10 8.1 и Windows 7Скачать

Ошибка DLL на компьютере? Как Исправить Ошибку DLL При запуске программ и игрСкачать

Видео #17. Проводник Windows. Избранное и БиблиотекиСкачать

Как установить ВСЕ ПАКЕТЫ VISUAL C++ (vc_redist) ?Скачать









