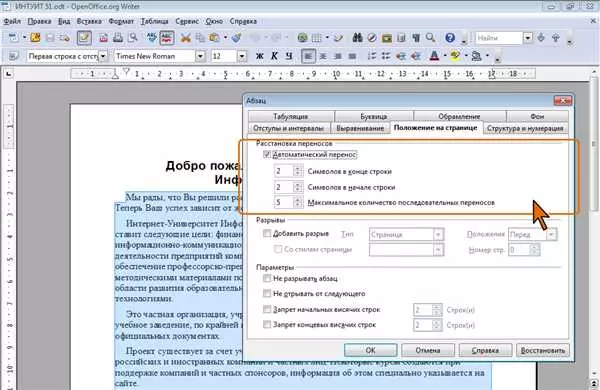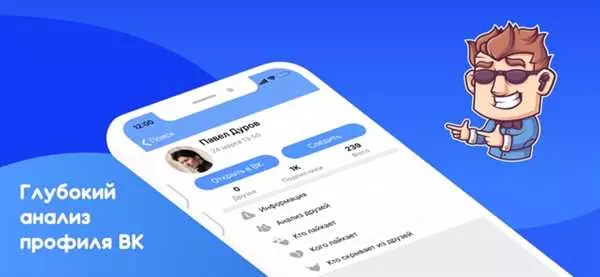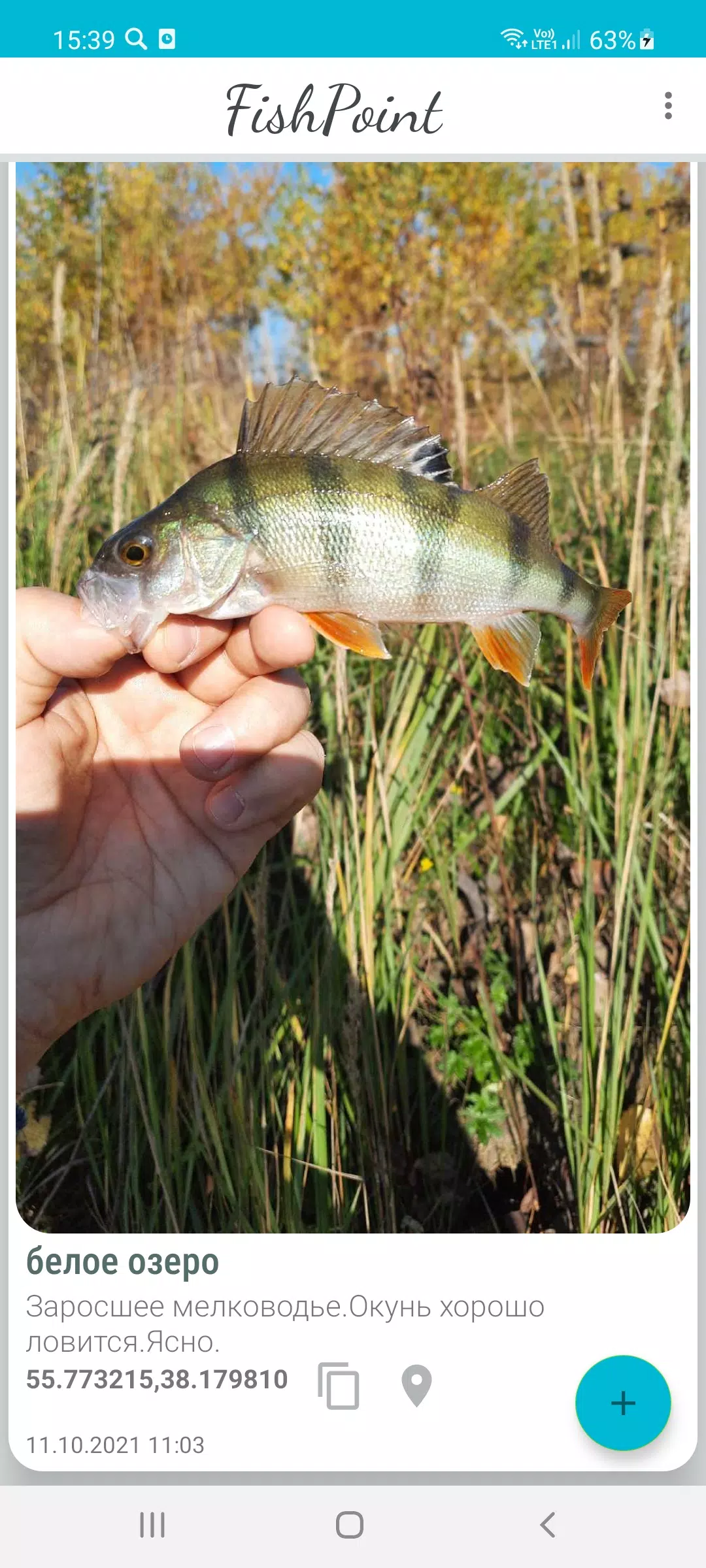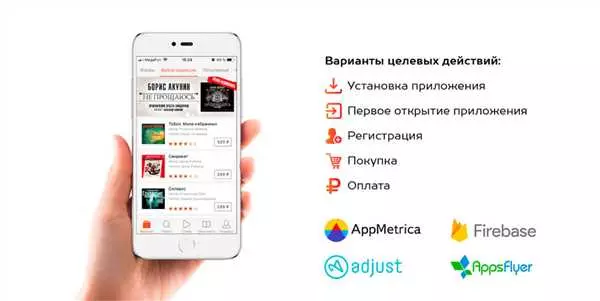Расстановка переносов – это важное средство для улучшения визуального вида текста в документах. Ворд, популярное приложение для создания текстовых документов, позволяет установить автопереносы в словах. Однако, многие пользователи не знают, как использовать данную функцию, так как по умолчанию она недоступна в расстановке переносов в Word.
Чтобы установить автопереносы в словах в документе Word, нужно воспользоваться функцией расстановки переносов. В самом Ворде нет возможности включить автоматическую расстановку переносов, но есть альтернативный способ. Для этого необходимо воспользоваться специальным дополнением, которое можно найти в Интернете.
Одним из таких дополнений является расстановка переносов в словах для Ворд. Это удобное и простое средство для установки автопереносов в документах Word. Достаточно скачать и установить это дополнение, и оно автоматически добавится в настройки Ворда. Теперь вы сможете легко и быстро установить автопереносы в словах при создании текстовых документов.
- Расстановка переносов в Word
- Средство расстановки переносов для приложения Word недоступно
- Расстановка переносов в Word
- Как установить автоперенос слов в Word
- Ворд расстановка переносов где
- Как установить автопереносы в Word
- Где найти расстановку переносов в Word
- Автоперенос ворд
- Автопереносы в Word
- Как установить автопереносы в Word?
- Где найти настройку расстановки автопереносов в Word?
- Ворд расстановка переносов
- 🌟 Видео
Видео:Перенос слов в Word ➤ Как убрать переносы в ВордеСкачать

Расстановка переносов в Word
Для установки автопереноса в Word необходимо открыть документ, в котором нужно расстановить переносы, и воспользоваться следующими инструкциями:
| 1. | В меню программы Word выберите Файл. |
| 2. | Выберите Параметры или Настройки (зависит от версии Word). |
| 3. | В открывшемся окне выберите Документ. |
| 4. | В разделе Переносы и разделение слов установите флажок напротив Включить автоперенос. |
| 5. | Нажмите ОК, чтобы сохранить изменения. |
Приложение Word теперь будет автоматически расставлять переносы в словах, где это возможно, в соответствии с выбранными настройками.
Видео:Перенос слов. Как правильно переносить слова с одной строчки на другую?Скачать

Средство расстановки переносов для приложения Word недоступно
Ворд, как известно, предоставляет возможность установить автоперенос для документов, чтобы слова автоматически переносились в нужных местах. Однако, на практике далеко не всегда пользователи могут найти эту опцию в программе. Где же можно найти инструменты для установки автопереносов в Word?
В программе Word расстановка переносов доступна через опции форматирования текста. Чтобы включить автоперенос слов, необходимо перейти на вкладку Разметка страницы и выбрать пункт Переносы. Затем нужно поставить галочку напротив Автоматически. Таким образом, в Word можно установить автоперенос слов для всех документов или только для выбранного текста.
Однако, существуют случаи, когда опция автопереноса слов недоступна в программе Word. Это может быть связано с версией программы или с другими настройками документа. Если инструменты для расстановки переносов в Word не работают, можно попробовать следующие действия:
- Проверить наличие обновлений программы Word и установить их, если они доступны;
- Перезапустить приложение Word;
- Проверить настройки документа и убедиться, что опция автопереноса слов включена;
- Обратиться к руководству пользователя по программе Word или к технической поддержке, чтобы получить дополнительную помощь.
В итоге, средство расстановки переносов для приложения Word может быть недоступно в некоторых случаях. Однако, справившись с настройками и проблемами, возникающими при работе с автопереносами, пользователи смогут успешно форматировать текст в своих документах.
Видео:Как добавить или убрать автоматический перенос слов по слогам в WordСкачать

Расстановка переносов в Word
Для установки средства автопереноса в ворде необходимо выполнить следующие действия:
- Откройте документ в Word, в котором требуется настроить расстановку автопереносов слов.
- Выберите меню Файл, а затем выберите Параметры.
- В открывшемся окне Параметры Word выберите вкладку Дополнительно.
- Прокрутите вниз до раздела Расстановка автопереносов и поставьте галочку в поле Расстановка автопереносов слов.
- Нажмите кнопку ОК, чтобы сохранить изменения.
Теперь, когда автоперенос в ворде включен, Word будет автоматически расставлять переносы слов в документе в соответствии со своими правилами расстановки.
Важно отметить, что расстановка автопереносов может быть полезна для улучшения внешнего вида и читаемости текста, особенно при работе с длинными словами или узкими колонками. Однако, если требуется более тонкая настройка расстановки переносов, в Word также доступны дополнительные инструменты и опции расстановки переносов.
Видео:Настройка автоматической расстановки переносов в программе WordСкачать
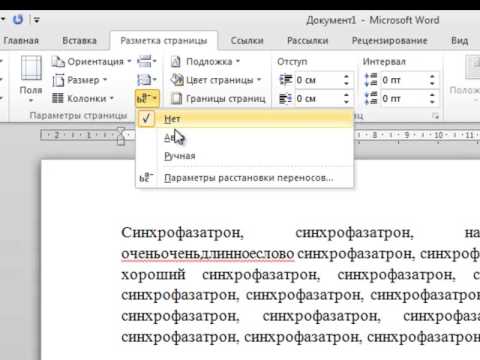
Как установить автоперенос слов в Word
Чтобы установить автоперенос слов в Word, выполните следующие шаги:
- Откройте приложение Word.
- Вверху где находится панель инструментов, найдите вкладку Разметка страницы и выберите ее.
- В открывшемся меню выберите Знаки в разделе Расстановка переносов.
- Нажмите на маленькую стрелочку рядом с Знаки, чтобы открыть дополнительные параметры.
- В появившемся окне выберите Автоматически в разделе Переносы.
- Нажмите кнопку OK, чтобы сохранить изменения.
Теперь, когда функция автопереносов включена, Word будет автоматически разбивать слова на части и переносить их на следующую строку для достижения наилучшего вида текста. Это особенно полезно, когда вы работаете с документами, содержащими много текста.
Видео:Расстановка переносов в Microsoft WordСкачать

Ворд расстановка переносов где
Однако, в некоторых версиях Word автопереносы могут быть недоступны. Например, в старых версиях программы или в некоторых локализованных версиях. В таких случаях можно установить специальное дополнение для Word, которое добавит функцию автопереносов.
Как установить автопереносы в Word
Для того чтобы установить автопереносы в Word, необходимо выполнить следующие шаги:
- Откройте Word и выберите вкладку Файл.
- В открывшемся меню выберите пункт Параметры.
- В окне Параметры Word выберите раздел Дополнительно.
- Прокрутите список до раздела Автопереносы и установите флажок рядом с пунктом Разрешить автопереносы.
- Нажмите кнопку ОК, чтобы сохранить изменения.
Где найти расстановку переносов в Word
После установки автопереносов в Word, функция расстановки переносов будет доступна во всех документах. Для ее использования достаточно просто набирать текст, а Word сам будет автоматически расставлять переносы слов в конце строк.
Таким образом, расстановка переносов в Word — полезное средство для улучшения внешнего вида текста. Если функция автопереносов ворде недоступна, можно установить специальное дополнение, чтобы добавить эту возможность. После установки автопереносов, функция будет доступна во всех документах и значительно упростит процесс работы с текстом.
Видео:Как сделать перенос слов в Word? Автоматическая и ручная расстановка переносов в ВордеСкачать

Автоперенос ворд
В Ворде расстановка переносов недоступна по умолчанию. Для включения автопереноса в Word, необходимо выполнить несколько простых шагов:
- Откройте Word и перейдите во вкладку Файл в верхней левой части панели инструментов.
- Выберите пункт Параметры в нижней части списка.
- В открывшемся окне Параметры выберите вкладку Дополнительно.
- Прокрутите вниз до раздела Типография и найдите параметр Автопереносы.
- Установите флажок рядом с параметром Автопереносы для включения автоматической расстановки переносов.
- Нажмите кнопку ОК, чтобы сохранить изменения.
После выполнения этих шагов автопереносы будут доступны в вашем документе Word. Это полезное средство позволяет более эстетично отображать текст и избежать неприятных переносов на местах.
Используйте расстановку переносов в Word для создания профессионального внешнего вида ваших документов!
Видео:Расстановка переносовСкачать

Автопереносы в Word
Правила расстановки автопереносов в Word могут быть полезными в случаях, когда слова не влезают по ширине строки и выходят за ее границы. Установка правил автопереносов в Word помогает избежать некорректного переноса слов или выравнивания текста.
Как установить автопереносы в Word?
Для установки автопереносов в Word необходимо выполнить несколько простых шагов. Откройте документ, в котором требуется настроить правила расстановки автопереносов.
1. Выберите вкладку Расположение в верхней панели инструментов Word.
2. Нажмите на кнопку Обзор (в верхней части окна), чтобы открыть дополнительные настройки.
3. В открывшемся окне выберите пункт Автопереносы.
4. В разделе настроек автопереносов выберите нужные опции и установите правила расстановки переносов.
Где найти настройку расстановки автопереносов в Word?
Настройка автопереносов в Word может быть недоступна в некоторых версиях программы или в некоторых случаях, если документ не требует расстановки автопереносов. Если функция автопереносов недоступна, вы можете воспользоваться другими возможностями Word для улучшения внешнего вида текста.
Чтобы найти настройку расстановки автопереносов в Word, откройте вкладку Файл в верхней панели инструментов. В меню выберите пункт Параметры, а затем найдите раздел Расстановка переносов. Здесь вы сможете открыть настройки автопереноса и изменить правила расстановки переносов в словах.
Ворд предлагает множество опций для настройки автопереносов, включая возможность установки ширины строки и определения, какие слова должны быть перенесены.
| Опция | Описание |
|---|---|
| Автоматический | Word автоматически определяет, когда нужно переносить слова. |
| Нет | Отключает автопереносы в документе. |
| Всегда | Переносит все слова в документе, независимо от их длины. |
| Только по длине | Переносит слова, если их длина превышает установленное значение. |
| Только по предикту | Переносит слова на основе предсказания, основанного на правилах расстановки автопереносов. |
Используйте настройки автопереносов в Word, чтобы управлять расстановкой переносов в словах, сделать текст более читаемым и улучшить внешний вид документа.
Видео:Как Сделать Перенос Слов в Word | Расстановка Переносов в WordСкачать

Ворд расстановка переносов
В расстановке переносов в Word есть автоперенос слов, но это средство не всегда доступно или работает так, как хотелось бы. Что делать, если в ворде нет расстановки переносов или вы хотите установить свои правила расстановки?
В Word можно использовать приложения сторонних разработчиков для расстановки переносов, где есть богатый набор опций и настройки правил. Однако, установка таких приложений может быть непростой задачей и требовать дополнительных знаний и усилий.
Для начала, проверьте настройки автопереноса в Word. Откройте ворд, выберите Файл, затем Параметры, Дополнительные. Проверьте, что включен автоперенос текста и перенос слов. Если эти опции уже включены, но работают неправильно или недостаточно эффективно, вам может потребоваться установить стороннее приложение.
Как установить портативную или стороннюю программу для расстановки переносов в Word? Для этого найдите подходящее приложение, которое поддерживает правила расстановки переносов, скачайте его и установите на свой компьютер.
После установки ворд расстановка переносов будет доступна через дополнительный раздел в меню приложений Word. Откройте этот раздел, установите нужные правила и начните использовать расстановку переносов в вашем документе.
| приложения | автоперенос | в | расстановка | переносов |
| word | средство | где | как | недоступно |
| слов | установить | ворд | расстановки | для |
| ворде |
🌟 Видео
46. Расстановка переносов вручную( Базовый курс)Скачать

Как сделать перенос слов в ворде (автоматический перенос)Скачать

45. Автоматическая расстановка переносов( Базовый курс)Скачать
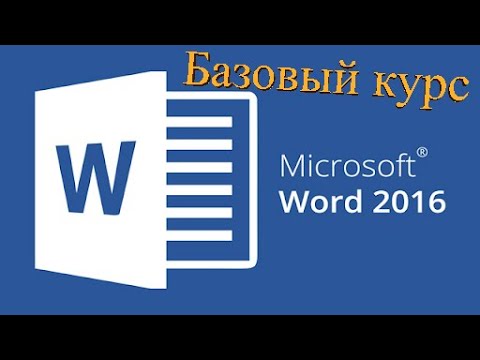
Как включить автоматическую расстановку переносов в WordСкачать

26 Расстановка переносов Неразрывные дефисы и мягкие переносыСкачать

как ... автоматически расставить переносы в MS WordСкачать

Как сделать и убрать переносы в ВордеСкачать

Перенос слов по слогам в WORDСкачать

Как победить таблицу в Word?! Перенос строк/слов в таблицеСкачать
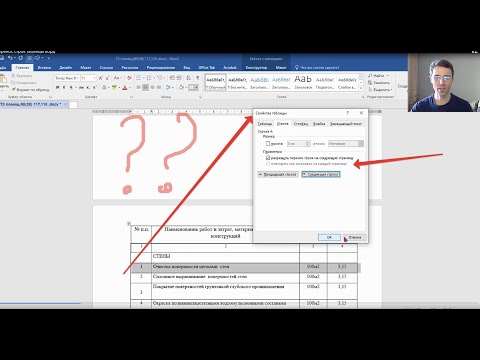
Как сделать перенос слов в Ворде?Скачать

Как расставить переносы в WordСкачать

Как убрать перенос слов в WordСкачать