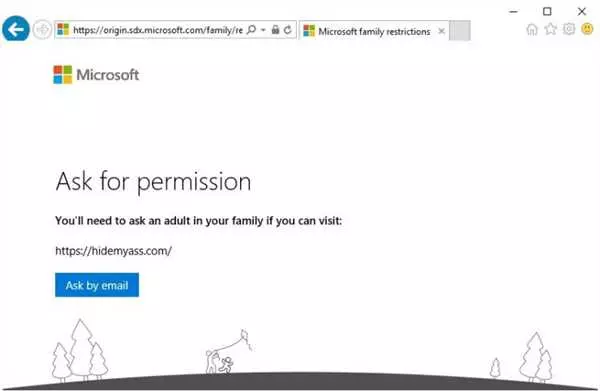Windows Live Family Safety — это уникальная функция безопасности, предлагаемая компанией Microsoft для операционной системы Windows 10. Это удобное семейное приложение позволяет родителям контролировать активность своих детей в интернете, обеспечивая им защиту от нежелательного контента и вредоносных записей. Установить и настроить функцию родительского контроля в Windows 10 совсем просто, и она может быть идеальным решением для вашей семьи.
Семейная безопасность Windows Live Family Safety позволяет родителям контролировать доступ к содержанию и опасным функциям в операционной системе Windows 10. Благодаря этому приложению вы сможете установить ограничения на использование учетных записей, закрыть доступ к некоторым программам и функциям, а также блокировать нежелательные веб-сайты. Все это делает Family Safety незаменимым инструментом для обеспечения безопасности ваших детей и защиты их от неконтролируемого взаимодействия с интернетом.
Одной из главных функций Windows Live Family Safety является возможность отключить или поставить ограничения на определенные записи в учетной записи ребенка. С помощью этого вы можете контролировать и управлять тем, какие программы и функции ваш ребенок может использовать на своем устройстве с операционной системой Windows 10. Также вы можете настроить режим максимальной безопасности, чтобы ваш ребенок имел доступ только к определенным функциям и приложениям, что обеспечит ему максимальную безопасность при работе на компьютере.
- Настройка родительского контроля в Windows 10
- Родительский контроль в Windows 10
- Как поставить родительский контроль на Windows 10
- Семейная безопасность Windows 10
- Функции семейной безопасности Windows 10
- Как настроить семейную безопасность в Windows 10
- Родительский контроль в Windows 10
- Настройка родительского контроля
- Как отключить родительский контроль
- Функция семьи учетных записей Майкрософт: как отключить
- Шаг 1: Отключение семьи учетных записей в настройках Windows
- Шаг 2: Удаление родительского контроля
- Как установить родительский контроль на Windows 10
- 1. Поставить Windows Live Family Safety
- 2. Настройка учетных записей
- 3. Включение родительских настроек
- 4. Отключение родительского контроля
- 🎬 Видео
Видео:Приложение Microsoft Family Safety для управления родительским контролем Windows 10, Android и XboxСкачать

Настройка родительского контроля в Windows 10
Родительский контроль в Windows 10 позволяет родителям установить ограничения на использование компьютера и доступ к определенным функциям и контенту для защиты детей от вредных и нежелательных материалов. Эта функция предлагает семье возможность контролировать активности, установки и записи на компьютере.
Для настройки родительского контроля в Windows 10, необходимо иметь учетную запись Microsoft, которая будет использоваться для основного доступа к компьютеру.
Чтобы включить родительский контроль, следуйте этим шагам:
- Откройте раздел Настройки в меню Пуск или нажмите сочетание клавиш Win + I.
- Выберите Семья и другие пользователи.
- Нажмите кнопку Добавить семейного пользователя и введите учетные данные Microsoft для детей или других членов семьи, которые будут использовать компьютер.
- Выберите существующую учетную запись Microsoft или создайте новую.
- Выберите Родительский контроль и щелкните кнопку Далее.
- Следуйте инструкциям на экране, чтобы настроить ограничения и контроль активностей для родительского контроля.
После завершения настройки родительского контроля, вы сможете управлять активностями детей и других членов семьи, установить ограничения по времени использования компьютера, отключить определенные функции и блокировать нежелательный контент.
Видео:Родительский контроль Windows 11 — как установить и настроитьСкачать

Родительский контроль в Windows 10
Windows 10 предлагает установить и настроить родительский контроль, чтобы обеспечить безопасность и ограничить доступ к определенным функциям для учетных записей членов семьи.
Установка семейной безопасности от Microsoft
Для установки функции родительского контроля на компьютере с Windows 10 следуйте следующим шагам:
- Нажмите на кнопку Пуск и выберите Настройки.
- В окне Настройки выберите Семья и другие пользователи.
- Нажмите на кнопку Добавить семью или другого пользователя.
- Затем выберите Добавить семью и следуйте инструкциям на экране.
Настройка и отключение родительского контроля
После установки семейного контроля вы сможете настроить различные параметры для учетных записей членов семьи, такие как ограничение времени использования, фильтрация контента и доступ к определенным программам.
Чтобы настроить родительский контроль, выполните следующие действия:
- Откройте панель управления семейной безопасности, выбрав Пуск и Настройки.
- После этого выберите Семья и другие пользователи и Семейная безопасность.
- Выберите аккаунт ребенка, для которого вы хотите настроить контроль.
- Настройте параметры по своему усмотрению, учитывая потребности своей семьи.
Если вам потребуется отключить родительский контроль, вы можете сделать это простым образом:
- Откройте панель управления семейной безопасностью.
- Выберите учетную запись ребенка, для которой вы хотите отключить контроль.
- Затем нажмите Отключить семейную безопасность и следуйте инструкциям на экране.
Установка и настройка родительского контроля в Windows 10 позволит обеспечить безопасность и контроль использования компьютера для всех членов вашей семьи.
Видео:Родительский контроль в Windows 10Скачать

Как поставить родительский контроль на Windows 10
Родительский контроль в Windows 10 позволяет родителям установить ограничения на использование компьютера детьми. С помощью этой функции можно ограничить доступ к определенным сайтам, приложениям, а также установить время пользования компьютером.
Чтобы установить родительский контроль на Windows 10, необходимо выполнить следующие шаги:
- Откройте меню Пуск и выберите Настройки.
- В настройках найдите раздел Семья и другие пользователи.
- Выберите Добавить семью и укажите учетные записи семьи, для которых хотите установить родительский контроль.
- После добавления семьи выберите нужного пользователя и перейдите в раздел Родительский контроль.
- Включите родительский контроль и настройте ограничения согласно потребностям семьи.
Также можно отключить родительский контроль на Windows 10, если он стал ненужен или возникли проблемы с его настройкой. Для этого нужно выполнить следующие действия:
- Откройте меню Пуск и выберите Настройки.
- В настройках найдите раздел Семья и другие пользователи.
- Выберите нужного пользователя и перейдите в раздел Родительский контроль.
- Выключите родительский контроль для данного пользователя.
Таким образом, установка и отключение родительского контроля на Windows 10 достаточно просты и позволяют создать безопасную семейную среду для использования компьютера.
Видео:Windows Live Family SafetyСкачать

Семейная безопасность Windows 10
Windows 10 от Microsoft предлагает родителям возможность настройки семейного контроля для учетных записей своих детей. С помощью семейной безопасности можно установить ограничения на использование компьютера и интернета, чтобы обеспечить безопасность и защиту детей.
Функции семейной безопасности Windows 10
- Установка ограничений времени – можно контролировать, сколько часов в день ребенок может провести за компьютером.
- Фильтрация контента – родительский контроль позволяет блокировать доступ к определенным веб-сайтам или типам контента, которые родители считают нежелательными.
- Ограничение приложений – семейная безопасность позволяет запрещать доступ детей к определенным приложениям или играм.
Как настроить семейную безопасность в Windows 10
- Создайте учетные записи для детей в системе Windows 10.
- Установите программу Windows Live Family Safety на компьютер родителя.
- Откройте программу и выберите учетную запись ребенка.
- Настройте ограничения времени, фильтры контента и ограничения приложений по своему усмотрению.
- Подключите аккаунт ребенка к семье в Windows 10.
- Включите семейную безопасность и настройте контроль для своей семьи.
Семейная безопасность Windows 10 – это отличный инструмент для родительского контроля. Он поможет защитить детей от нежелательного контента и ограничить использование компьютера в нужные для семьи время.
Видео:How to Setup Microsoft Family SafetyСкачать

Родительский контроль в Windows 10
В операционной системе Windows 10 компания Microsoft предоставляет родительскую функцию контроля, которая позволяет родителям устанавливать ограничения для детей при использовании компьютера. Это очень полезная функция, которая помогает создать более безопасную среду для детей и защищает их от нежелательных контент и активностей.
Настройка родительского контроля
Для установки и настройки родительского контроля в Windows 10 необходимо выполнить следующие шаги:
- Установите Windows Live Family Safety на компьютер. Это бесплатное программное обеспечение разработано компанией Microsoft, специально для контроля за детьми.
- Запустите установленное приложение и войдите в свою учетную запись Microsoft.
- Добавьте детей в свою семейную учетную запись и выберите ограничения для каждого ребенка.
- Настройте фильтр веб-сайтов и установите время использования компьютера, которое будет доступно для каждого ребенка.
Как отключить родительский контроль
Если вам необходимо отключить родительский контроль, выполните следующие действия:
- Запустите приложение Windows Live Family Safety.
- Выберите учетную запись родителя, для которой вы хотите отключить родительский контроль.
- Нажмите на кнопку Отключить родительский контроль.
- Подтвердите свое решение и сохраните изменения.
Теперь вы знаете, как установить и настроить родительский контроль в Windows 10, а также как его отключить. Это очень полезная функция, которая обеспечивает безопасность вашей семьи при использовании компьютера.
Видео:Microsoft Family Safety helps protect what matters mostСкачать

Функция семьи учетных записей Майкрософт: как отключить
В операционной системе Windows 10 доступна функция семейной безопасности, которая предоставляет родительский контроль над учетными записями пользователей. Эта функция позволяет родителям устанавливать ограничения и контролировать активность детей на компьютере.
Чтобы отключить функцию семьи учетных записей Майкрософт, необходимо выполнить следующие настройки:
Шаг 1: Отключение семьи учетных записей в настройках Windows
1. Откройте меню Пуск и выберите Настройки.
2. В открышемся окне Настройки найдите раздел Семейная безопасность и кликните на него.
3. В разделе Семья выберите родительскую учетную запись и кликните на ней.
4. Нажмите на кнопку Отключить семью.
Шаг 2: Удаление родительского контроля
1. Вернитесь в меню Настройки и выберите раздел Учетные записи.
2. В разделе Семья и другие пользователи найдите родительскую учетную запись и кликните на нее.
3. Нажмите на кнопку Удалить для удаления родительского контроля.
После выполнения этих настроек функция семьи учетных записей Майкрософт будет отключена, и родительский контроль на компьютере будет снят.
Важно помнить, что отключение функции семьи учетных записей Майкрософт может повлиять на ограничения и контроль активности детей на компьютере, поэтому перед отключением рекомендуется тщательно обдумать данное решение.
| Совет |
|---|
| Если вы все же решили отключить функцию семьи учетных записей Майкрософт, рекомендуется включить другие средства контроля и безопасности для обеспечения безопасного использования компьютера вашими детьми. |
Видео:Родительский контроль Windows 10Скачать
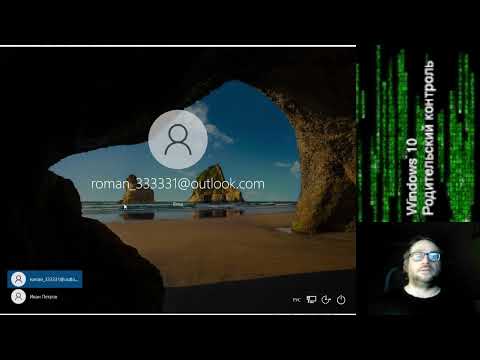
Как установить родительский контроль на Windows 10
1. Поставить Windows Live Family Safety
Для установки родительского контроля на Windows 10 вам понадобится программа Windows Live Family Safety. Вы можете скачать ее на официальном сайте Майкрософт или воспользоваться ссылкой, предоставленной на странице загрузки Windows.
2. Настройка учетных записей
После установки Windows Live Family Safety вам нужно настроить учетные записи для всех членов семьи. Для этого откройте программу и выберите Создать учетную запись семьи или Добавить учетную запись ребенка в разделе управления учетными записями.
Установите имя пользователя и пароль для каждой учетной записи, чтобы иметь возможность контролировать доступ к компьютеру и веб-ресурсам.
3. Включение родительских настроек
После создания учетных записей вы должны включить родительские настройки для каждой учетной записи семьи или ребенка. Для этого выберите учетную запись в программе Windows Live Family Safety и активируйте функцию Родительский контроль.
Вы можете выбрать, какие функции и веб-ресурсы будут ограничены для каждой учетной записи. Например, вы можете запретить доступ к определенным веб-сайтам или ограничить время пользования компьютером.
4. Отключение родительского контроля
Если вам нужно временно отключить родительский контроль, например, во время выполнения определенной задачи, вы можете сделать это с помощью программы Windows Live Family Safety. Просто выберите учетную запись и отключите функцию Родительский контроль. После завершения задачи вы можете снова включить контроль.
Теперь вы знаете, как установить родительский контроль на Windows 10 с помощью Windows Live Family Safety. Следуя этим инструкциям, вы сможете создать безопасную семейную среду и контролировать веб-ресурсы и использование компьютера ваших детей.
🎬 Видео
Родительский контроль в Windows | Что из себя представляет? | Как включить и как обойти?Скачать

Windows Live Family Safety - ReviewСкачать
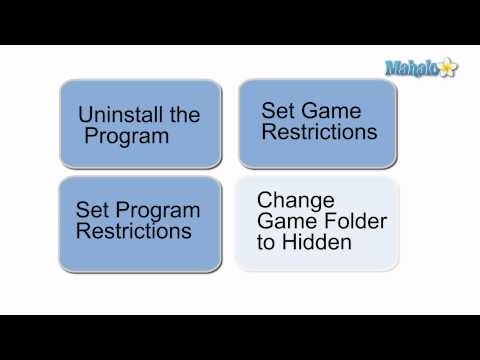
How to set up parental controls for a Windows computer using Microsoft Family SafetyСкачать

Windows Live Essentials: Family SafetyСкачать
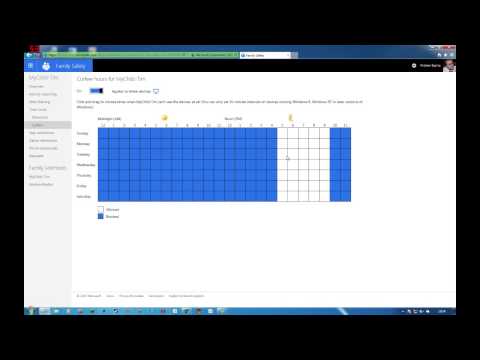
Как отключить контроль учетных записей Windows 10 (Новое)Скачать

How to setup the Family Safety filter in Windows 10Скачать

Windows Live Family SafteyСкачать

MS Family Safety (Software solution)Скачать
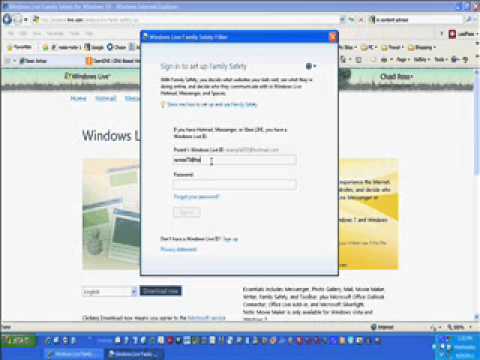
MICROSOFT FAMILY SAFETY APP | Parental Controls Windows 10 | Supervise Kids Laptop Monitor ChildrenСкачать

Windows Live Family Safety - Account RequestsСкачать
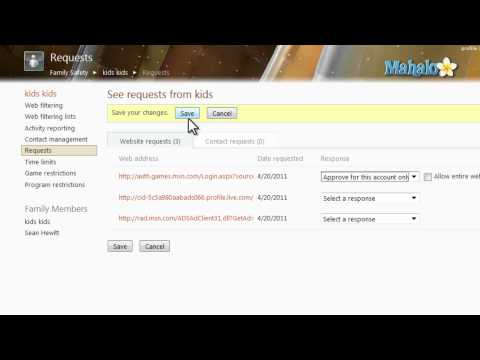
How to bypass parental control on pc windows 11!Скачать
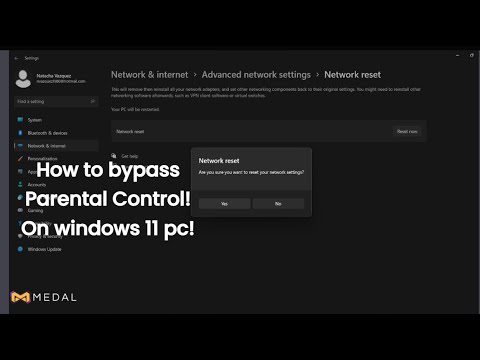
Windows Live Family SafetyСкачать
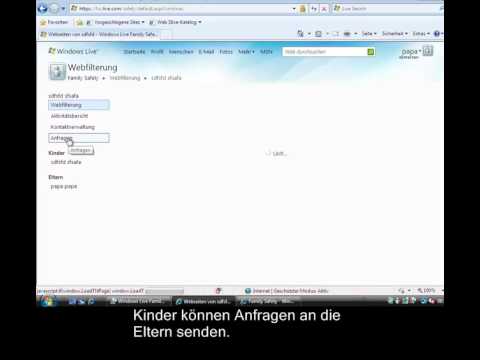
HOW TO BYPASS WINDOWS 10 FAMILY SCREEN TIME(2022 LEGIT)Скачать