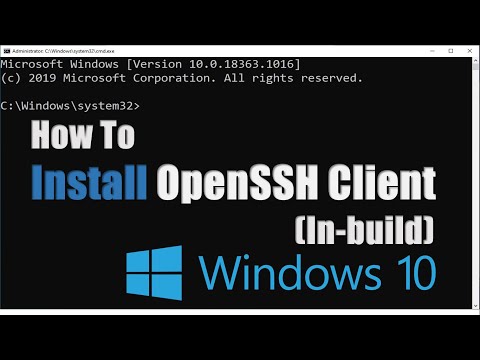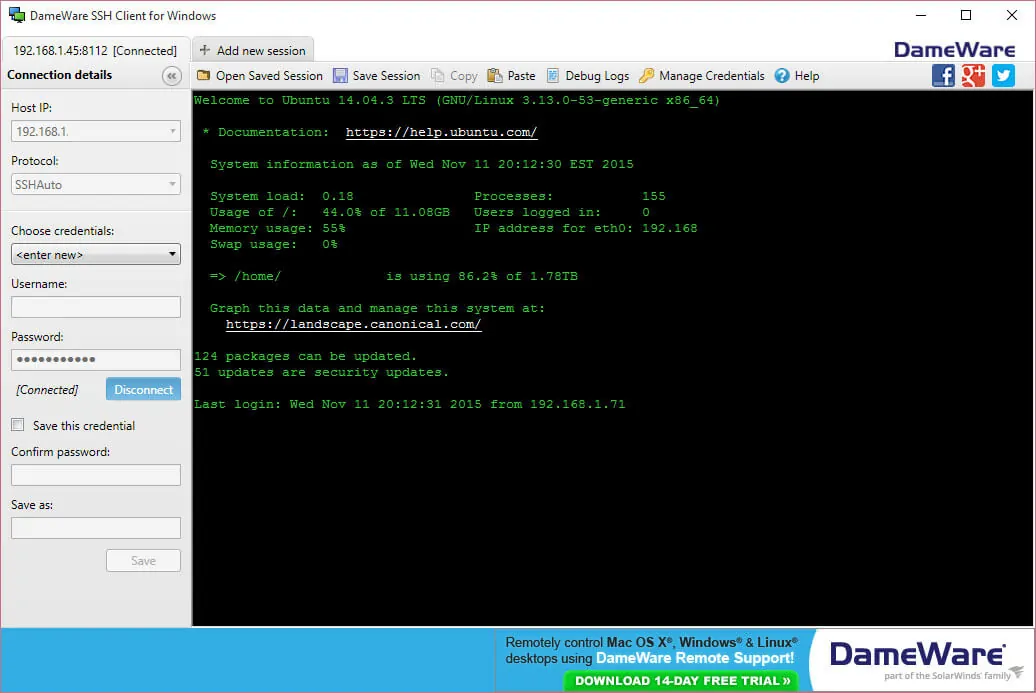Если вам нужно установить и настроить SSH-клиент для Windows 10, то вы попали по адресу. Мы расскажем вам о лучшем клиенте для работы с SSH-терминалом в операционной системе Windows 10.
SSH-клиент — это программное обеспечение, которое позволяет вам получить доступ к удаленным серверам через зашифрованное соединение. С помощью SSH-клиента вы можете легко и безопасно управлять удаленными серверами, настраивать и запускать команды.
Один из лучших SSH-клиентов для Windows 10 — это OpenSSH. Он является стандартным клиентом SSH для систем на базе Windows и поставляется в комплекте с операционной системой.
Чтобы включить и настроить OpenSSH на Windows 10, вам необходимо перейти в настройки системы и выбрать функцию Установить службу OpenSSH. После установки вы можете запустить SSH-клиент, чтобы получить доступ к удаленному серверу.
OpenSSH клиент для Windows 10 предоставляет доступ к удаленным серверам через командную строку. Вы можете подключиться к серверу, используя имя пользователя и пароль, а также настроить соединение через ключи авторизации.
- Клиент OpenSSH в Windows 10: что это и как им пользоваться?
- Как запустить SSH на Windows 10: пошаговая инструкция
- 1. Установка SSH-клиента
- 2. Включение службы SSH
- 3. Настройка SSH-клиента
- Не работает SSH Windows 10: возможные причины и решения проблем
- 1. Отсутствие установленного OpenSSH:
- 2. Неправильная настройка SSH:
- 3. Необходимость включить службу SSH:
- Как включить SSH в Windows 10: шаги по активации протокола
- SSH Win 10: основные функциональные возможности
- Как установить SSH на Windows 10: простые инструкции для начинающих
- 1. Установка OpenSSH
- 2. Вклю Как настроить SSH на Windows 10: важные настройки и рекомендации Установка OpenSSH Для начала, убедитесь, что на вашем компьютере установлен SSH клиент и терминал. В Windows 10 SSH можно установить с помощью OpenSSH. Если у вас его нет, то вы можете установить его следующим образом: Откройте Параметры в Windows 10. Выберите Обновление и безопасность. Выберите Для разработчиков в левой панели. Включите опцию Режим разработчика. Откройте Панель управления и выберите Программы. Выберите Включение или отключение компонентов Windows. Убедитесь, что опция OpenSSH Client установлена. Настройка SSH После установки OpenSSH, необходимо настроить SSH на вашем компьютере Windows 10. Для этого выполните следующие действия: Откройте командную строку или PowerShell. Запустите SSH-клиент, введя команду ssh. Если вы видите список доступных команд, это означает, что SSH работает. Настройте подключение SSH, введя команду ssh [имя пользователя]@[IP-адрес], где [имя пользователя] — ваше имя пользователя на удаленном сервере, а [IP-адрес] — IP-адрес удаленного сервера. При первом подключении SSH может попросить вас подтвердить подлинность сервера. Просто введите yes, чтобы продолжить. Введите пароль для вашей учетной записи на удаленном сервере. Теперь вы успешно настроили SSH на вашем компьютере Windows 10 и можете использовать его для доступа к удаленному серверу. Настраивая SSH на Windows 10, вы получаете доступ к удаленному серверу и можете выполнять различные команды и операции безопасно и удобно. Убедитесь, что вы следуете всем важным настройкам и рекомендациям для максимальной безопасности и производительности. SSH для Windows: лучшие клиенты для работы на операционной системе Если вы работаете на операционной системе Windows 10 и вам необходимо управлять удаленными серверами с помощью SSH, то вам понадобится SSH-клиент. В данной статье мы рассмотрим лучшие SSH-клиенты для Windows 10, которые помогут вам настроить и запустить SSH-соединение. OpenSSH встроенный в Windows 10 Windows 10 имеет встроенную поддержку SSH-клиента и сервера благодаря OpenSSH. Для включения и настройки OpenSSH в Windows 10 вам потребуется выполнить несколько простых шагов: Перейдите в Панель управления и выберите Программы -> Включение или отключение компонентов Windows. В открывшемся окне найдите OpenSSH клиент и установите флажок рядом с ним. Нажмите ОК и дождитесь завершения установки. После успешной установки OpenSSH клиента на вашем компьютере вы сможете запускать SSH-соединение из командной строки или использовать графический пользовательский интерфейс для подключения к удаленным серверам. Bitvise SSH Client Bitvise SSH Client — это полнофункциональный SSH-клиент, который предоставляет широкий спектр возможностей для подключения и управления удаленными серверами. Он обеспечивает высокую защиту данных и поддерживает различные методы аутентификации. Для установки и настройки Bitvise SSH Client: Загрузите установочный файл Bitvise SSH Client с официального сайта. Запустите установочный файл и следуйте инструкциям мастера установки. После установки запустите Bitvise SSH Client. Введите адрес удаленного сервера, имя пользователя и пароль. Нажмите Подключиться, чтобы установить SSH-соединение. Теперь вы можете использовать Bitvise SSH Client для управления удаленными серверами через SSH. Table — Сравнение SSH-клиентов для Windows 10 Клиент Особенности Ссылка для скачивания OpenSSH Встроенный в Windows 10, поддерживает ключевую аутентификацию — Bitvise SSH Client Полнофункциональный SSH-клиент, поддерживает разные методы аутентификации https://www.bitvise.com/ssh-client-download Если вам нужно установить и настроить SSH-клиент для работы на операционной системе Windows 10, то есть несколько хороших вариантов. Вы можете использовать встроенный в Windows 10 OpenSSH или установить сторонний клиент, такой как Bitvise SSH Client. Оба варианта позволят вам управлять удаленными серверами через SSH и обеспечат безопасное соединение для передачи данных. SSH Windows 10 Client: особенности и преимущества Для пользователей Windows 10 доступен ряд SSH-клиентов, которые можно использовать для подключения к серверам. Один из наиболее распространенных клиентов — OpenSSH клиент, который входит в состав Windows 10. Возможности настройки и использования SSH Client в Windows 10 делают его лучшим выбором для многих пользователей. Вот некоторые из преимуществ: Простая установка SSH Client входит в состав Windows 10, поэтому он не требует дополнительной загрузки или установки. Просто запустите клиент и начинайте использовать его. Удобный терминал Безопасное соединение SSH Client в Windows 10 обеспечивает безопасное соединение с удаленными серверами. Он использует шифрование данных и аутентификацию для защиты вашей информации. Простая настройка Настройка SSH Client в Windows 10 очень проста. Вы можете легко настроить соединение, указав адрес сервера, имя пользователя и пароль. Работает с разными SSH-серверами SSH Client в Windows 10 совместим с разными SSH-серверами, что позволяет подключаться к широкому спектру серверов и работать с ними. Включение и использование SSH Client по умолчанию включен в Windows 10, что делает его готовым к использованию сразу после установки операционной системы. Просто запустите его и начните работу. Использование SSH-клиента в Windows 10 — это удобный и безопасный способ удаленного подключения к серверам и выполнения различных операций. Благодаря своим преимуществам и настройкам, SSH Client в Windows 10 является лучшим выбором для многих пользователей. Windows 10 SSH: интеграция протокола в операционную систему В Windows 10 по умолчанию доступна функциональность SSH, предоставляемая OpenSSH, которую можно использовать для установки и настройки SSH-клиента. Это отличная возможность для пользователей Win 10, поскольку включает в себя встроенный и надежный инструмент для работы с удаленными серверами по SSH. Для начала работы с SSH на Windows 10, вам понадобится установить и настроить SSH-клиент. В настоящее время Microsoft предлагает основные средства для работы с SSH, их можно загрузить и установить из Microsoft Store. После установки вы сможете запустить команду ssh из командной строки (терминал), чтобы получить доступ к удаленному серверу. Если вы предпочитаете использовать альтернативный SSH-клиент, вы также можете воспользоваться сторонними программами, такими как PuTTY или Bitvise SSH Client. Они предлагают дополнительные возможности и более гибкий пользовательский интерфейс, что может быть полезно для опытных пользователей. Но если вам нужно простое и надежное решение для доступа к удаленным серверам по SSH, включение и использование встроенного в Windows 10 SSH-клиента может быть правильным выбором. Более того, настройка SSH в Windows 10 работает быстро и надежно. Включение SSH-клиента в Windows 10 достаточно просто. Вам нужно открыть Панель управления и перейти к разделу Программы -> Программы и компоненты -> Включение или отключение компонентов Windows. Затем найдите OpenSSH Client и установите его, нажав на соответствующую галочку. После установки интегрированного SSH-клиента вы сможете запустить команду ssh из командной строки или из любого терминала. Теперь у вас будет доступ к выполнению команд и управлению удаленными серверами по SSH на вашем компьютере под управлением Windows 10. Преимущества интегрированного SSH-клиента в Windows 10 Удобство использования — SSH-клиент доступен прямо из командной строки или терминала, что делает работу с удаленными серверами быстрой и удобной. Надежность — встроенный SSH-клиент в Windows 10 предоставляет стабильное и безопасное соединение с удаленными серверами. Быстрая настройка — установка и включение OpenSSH Client делается несколькими простыми шагами в разделе Программы и компоненты Windows. Бесплатность — использование интегрированного SSH-клиента не требует дополнительных затрат, так как входит в состав операционной системы Windows 10. Доступ по SSH Windows 10: как настроить удаленное подключение Установка SSH-клиента для Windows 10 Для начала вам нужно установить SSH-клиент на компьютер с Windows 10. Существует несколько вариантов, однако рекомендуется использовать OpenSSH, который является стандартным клиентом для Windows 10. Установить OpenSSH можно следующим образом: Откройте Параметры (нажмите на значок Пуск и выберите Настройки). Перейдите в раздел Приложения. Выберите Приложения и компоненты. В поисковой строке введите OpenSSH. Нажмите на Установить рядом с Клиент OpenSSH. После установки SSH-клиента вы будете готовы настраивать удаленное подключение. Настройка доступа по SSH в Windows 10 Чтобы включить и настроить доступ по SSH в Windows 10, выполните следующие действия: Запустите SSH-клиент в Windows 10. Можно сделать это через командную строку или графический интерфейс. Введите команду ssh username@hostname, заменив username на ваше имя пользователя и hostname на адрес или имя хоста удаленного сервера. Если это ваше первое подключение к данному серверу, вам будет предложено подтвердить подлинность ключа SSH. Введите yes, чтобы продолжить. Введите пароль для вашего пользователя, чтобы войти на удаленный сервер. После успешного входа вам будет разрешен доступ к удаленному серверу по SSH. Вы можете выполнять команды, управлять файлами и настраивать сервер, используя терминал SSH-клиента в Windows 10.
- Как настроить SSH на Windows 10: важные настройки и рекомендации
- Установка OpenSSH
- Настройка SSH
- SSH для Windows: лучшие клиенты для работы на операционной системе
- OpenSSH встроенный в Windows 10
- Bitvise SSH Client
- Table — Сравнение SSH-клиентов для Windows 10
- SSH Windows 10 Client: особенности и преимущества
- Windows 10 SSH: интеграция протокола в операционную систему
- Доступ по SSH Windows 10: как настроить удаленное подключение
- Установка SSH-клиента для Windows 10
- Настройка доступа по SSH в Windows 10
- 🎦 Видео
Видео:MobaXterm - самый универсальный терминал под Windows. SSH-RDP-FTP-SFTP...Скачать

Клиент OpenSSH в Windows 10: что это и как им пользоваться?
Чтобы начать пользоваться клиентом OpenSSH в Windows 10, сначала необходимо убедиться, что он установлен и включен. Обычно данный клиент по умолчанию уже установлен в операционной системе, но если его нет, то его можно установить из Microsoft Store или с официального сайта OpenSSH.
Если OpenSSH включен в системе, то для его настройки и использования достаточно запустить командную строку (команду cmd) и ввести команду ssh. Это откроет SSH-терминал, где вы можете вводить команды для подключения к удаленному серверу.
При подключении к удаленному серверу необходимо указать IP-адрес или доменное имя сервера, а также логин и пароль для авторизации. После успешного подключения вы сможете работать с удаленными файлами и выполнять нужные команды на сервере.
Клиент OpenSSH в Windows 10 является надежным и удобным инструментом для работы с удаленными серверами. Он предоставляет доступ к удаленным ресурсам и позволяет выполнять нужные действия на удаленном сервере, обеспечивая безопасное соединение через протокол SSH.
Видео:Работа с SSH в Windows 10 и Linux. Генерация ключейСкачать

Как запустить SSH на Windows 10: пошаговая инструкция
1. Установка SSH-клиента
Первым шагом необходимо установить SSH-клиент на ваш компьютер с Windows 10. Один из лучших SSH-клиентов для Windows 10 — OpenSSH Client. Он является бесплатным и поддерживается Microsoft.
Вы можете установить OpenSSH Client, выполнив следующие действия:
- Откройте Настройки в Windows 10.
- Перейдите в раздел Приложения.
- Выберите Дополнительные функции.
- Нажмите Добавить функцию.
- Найдите и установите OpenSSH Client.
2. Включение службы SSH
После установки SSH-клиента необходимо включить службу SSH на вашем компьютере. Это позволит вам получить доступ к SSH-серверу.
Для включения службы SSH сделайте следующее:
- Откройте Панель управления в Windows 10.
- Перейдите в раздел Система и безопасность.
- Выберите Административные инструменты.
- Откройте Службы.
- Найдите Открытый SSH-сервер и запустите его.
3. Настройка SSH-клиента
После установки и включения SSH-клиента необходимо настроить его для доступа к SSH-серверу.
Для настройки SSH-клиента выполните следующие действия:
- Откройте терминал или командную строку на вашем компьютере с Windows 10.
- Введите команду ssh username@hostname для подключения к SSH-серверу, где username — ваше имя пользователя, а hostname — IP-адрес или доменное имя вашего сервера.
- Введите пароль для вашего SSH-пользователя.
Примечание: Если у вас не установлен SSH-сервер, вы не сможете подключиться к нему. Убедитесь, что на вашем сервере или компьютере установлен и работает SSH-сервер перед настройкой SSH-клиента.
Теперь вы знаете, как запустить SSH на Windows 10. Установите и настройте SSH-клиент, включите службу SSH и получите доступ к своему серверу или компьютеру через защищенное SSH-соединение. Это обеспечит безопасность ваших данных и позволит вам работать удаленно.
Видео:Как подключиться по SSH к серверу - лучший ssh клиент для WindowsСкачать

Не работает SSH Windows 10: возможные причины и решения проблем
SSH (Secure Shell) для Windows 10 предоставляет возможность удаленно управлять компьютером или сервером через зашифрованное соединение. Однако, иногда пользователи могут столкнуться с проблемами, когда SSH подключение не работает на Windows 10. Ниже перечислены некоторые возможные причины и решения этих проблем:
1. Отсутствие установленного OpenSSH:
Для использования SSH на Windows 10 необходимо установить OpenSSH. При отсутствии данного компонента SSH-клиент не будет работать. Чтобы установить OpenSSH для Windows 10, следуйте следующим шагам:
— Откройте Настройки в Windows 10.
— Перейдите в раздел Приложения и выберите Дополнительные параметры системы.
— В открывшемся окне выберите вкладку Параметры системы.
— Нажмите на кнопку Переменные среды.
— В списке Системные переменные найдите переменную Path и нажмите на кнопку Изменить.
— Нажмите на кнопку Добавить и введите путь к папке с установленным OpenSSH.
— После этого сохраните изменения и перезапустите компьютер.
2. Неправильная настройка SSH:
Если у вас есть установленный SSH-клиент на Windows 10, но SSH все равно не работает, возможно, проблема в неправильной настройке. Для проверки и настройки SSH-подключения выполните следующие действия:
— Запустите терминал (командная строка) на Windows 10.
— Введите следующую команду: ssh username@hostname. Вместо username укажите ваше имя пользователя, вместо hostname — имя или IP-адрес удаленного компьютера или сервера.
— Если вы не получаете доступ к удаленному компьютеру или серверу, возможно, вам нужно настроить SSH-подключение на удаленном компьютере или сервере. Обратитесь к администратору удаленного компьютера или сервера для получения инструкций по настройке SSH.
3. Необходимость включить службу SSH:
Если у вас установлен SSH-клиент, но он все равно не работает на Windows 10, проверьте, включена ли служба SSH. Для включения службы SSH выполните следующие действия:
— Откройте панель управления в Windows 10.
— Перейдите в раздел Система и безопасность и выберите Службы администрирования.
— В списке служб найдите службу Открытая служба SSH или OpenSSH SSH Server.
— Если служба SSH отключена, щелкните правой кнопкой мыши на ней и выберите Запустить или Включить.
— После включения службы SSH перезапустите компьютер и попробуйте использовать SSH-клиент снова.
Важно помнить, что SSH-клиент для Windows 10 требует настройки и правильной установки для работы. Если вы следуете вышеуказанным решениям, вам должно удаться устранить проблемы с SSH и получить доступ к удаленным компьютерам или серверам.
Видео:Как создать ssh ключ на Windows 10? Самый простой способ!Скачать

Как включить SSH в Windows 10: шаги по активации протокола
К счастью, в Windows 10 уже есть встроенный клиент SSH, так что вам не нужно устанавливать дополнительное программное обеспечение. Для включения SSH в Windows 10 нам понадобится всего несколько простых шагов:
- Откройте меню Пуск и перейдите в Настройки.
- В настройках выберите Панель управления.
- В панели управления выберите Программы и затем Включение или отключение компонентов Windows.
- В появившемся окне найдите Клиент OpenSSH и отметьте его галочкой.
- Нажмите OK и дождитесь завершения процесса установки.
После завершения установки вы сможете использовать встроенный SSH-клиент на Windows 10. Для подключения к удаленному серверу или компьютеру введите команду в командной строке:
- Откройте командную строку или PowerShell.
- Введите команду
ssh username@hostname, гдеusername— ваше имя пользователя, аhostname— имя или IP-адрес удаленного сервера или компьютера. - Если это ваш первый раз подключение к данному серверу, вам может быть предложено подтвердить его ключ. Введите yes и нажмите Enter.
- Введите пароль для вашего пользователя и нажмите Enter.
Поздравляю! Теперь вы можете использовать встроенный SSH-клиент на Windows 10 для работы с удаленными серверами или компьютерами. Не забудьте настроить соответствующие настройки безопасности и доступа для обеспечения безопасного соединения.
Видео:SSH Client on Windows 10 Using the Command Prompt | SSH from Windows to Linux and Other SystemsСкачать

SSH Win 10: основные функциональные возможности
Windows 10 предоставляет возможность настроить и использовать SSH-клиент для подключения к удаленным серверам по протоколу SSH. Это отличный способ запустить терминал на удаленном сервере и работать с ним, как будто он находится рядом с вами.
Установить и настроить SSH-клиент в Windows 10 очень просто. Для этого необходимо включить OpenSSH, встроенный в операционную систему. Доступ к клиенту SSH уже предоставляется после установки Windows 10, однако для его использования нужно выполнить некоторые настройки.
1. Включите OpenSSH: откройте Параметры -> Приложения -> Приложения и компоненты -> Дополнительные параметры -> Установить компоненты OpenSSH.
2. Настройте клиент: откройте командную строку или PowerShell и введите команду ssh. Если появится сообщение о том, что команда не найдена, следуйте следующему шагу. В противном случае, SSH уже работает и готов к использованию.
3. Установите клиент: выполните команду Get-WindowsCapability -Online | ? Name -like ‘OpenSSH.Client*’ | Add-WindowsCapability -Online. Эта команда установит необходимые компоненты для работы SSH-клиента.
После выполнения этих действий, SSH-клиент будет установлен и настроен на вашем компьютере с Windows 10. Теперь вы можете использовать его для подключения к удаленному серверу по SSH-протоколу и выполнять необходимые задачи.
SSH-клиент в Windows 10 предоставляет широкий спектр функциональных возможностей, которые обеспечивают безопасное и удобное подключение к удаленным серверам. Вы можете использовать его для выполнения команд на удаленном сервере, передачи файлов, управления конфигурацией и многое другое.
SSH-клиент для Windows 10 — это мощный инструмент, который позволяет настроить и использовать SSH-подключение на вашем компьютере. Установка и настройка клиента очень просты, и после этого вы сможете легко и безопасно работать с удаленными серверами, выполнять необходимые задачи и управлять конфигурацией.
Видео:Подключение к серверу через SSH | Windows | Linux | UnixHostСкачать

Как установить SSH на Windows 10: простые инструкции для начинающих
1. Установка OpenSSH
Первым шагом необходимо установить OpenSSH, который является клиентом SSH для Windows 10. Вам потребуется выполнять следующие действия:
- Откройте Панель управления и выберите Система и безопасность.
- Выберите Параметры системы и затем Дополнительные параметры системы.
- Нажмите кнопку Переменные среды.
- В разделе Системные переменные найдите переменную Path и нажмите кнопку Изменить.
- Добавьте путь к установочной папке OpenSSH (обычно это C:WindowsSystem32OpenSSH) в список.
- Нажмите ОК, чтобы сохранить изменения.
2. ВклюВидео:Настройте и установите аутентификацию с открытым ключом OpenSSH в Windows 10 для удаленного подключения.Скачать

Как настроить SSH на Windows 10: важные настройки и рекомендации
Установка OpenSSH
Видео:Настройте и установите аутентификацию с открытым ключом OpenSSH в Windows 10 для удаленного подключения.Скачать

Для начала, убедитесь, что на вашем компьютере установлен SSH клиент и терминал. В Windows 10 SSH можно установить с помощью OpenSSH. Если у вас его нет, то вы можете установить его следующим образом:
- Откройте Параметры в Windows 10.
- Выберите Обновление и безопасность.
- Выберите Для разработчиков в левой панели.
- Включите опцию Режим разработчика.
- Откройте Панель управления и выберите Программы.
- Выберите Включение или отключение компонентов Windows.
- Убедитесь, что опция OpenSSH Client установлена.
Настройка SSH
После установки OpenSSH, необходимо настроить SSH на вашем компьютере Windows 10. Для этого выполните следующие действия:
- Откройте командную строку или PowerShell.
- Запустите SSH-клиент, введя команду ssh. Если вы видите список доступных команд, это означает, что SSH работает.
- Настройте подключение SSH, введя команду ssh [имя пользователя]@[IP-адрес], где [имя пользователя] — ваше имя пользователя на удаленном сервере, а [IP-адрес] — IP-адрес удаленного сервера.
- При первом подключении SSH может попросить вас подтвердить подлинность сервера. Просто введите yes, чтобы продолжить.
- Введите пароль для вашей учетной записи на удаленном сервере.
- Теперь вы успешно настроили SSH на вашем компьютере Windows 10 и можете использовать его для доступа к удаленному серверу.
Настраивая SSH на Windows 10, вы получаете доступ к удаленному серверу и можете выполнять различные команды и операции безопасно и удобно. Убедитесь, что вы следуете всем важным настройкам и рекомендациям для максимальной безопасности и производительности.
Видео:SSH клиент Tabby | UnixHostСкачать

SSH для Windows: лучшие клиенты для работы на операционной системе
Если вы работаете на операционной системе Windows 10 и вам необходимо управлять удаленными серверами с помощью SSH, то вам понадобится SSH-клиент. В данной статье мы рассмотрим лучшие SSH-клиенты для Windows 10, которые помогут вам настроить и запустить SSH-соединение.
OpenSSH встроенный в Windows 10
Windows 10 имеет встроенную поддержку SSH-клиента и сервера благодаря OpenSSH. Для включения и настройки OpenSSH в Windows 10 вам потребуется выполнить несколько простых шагов:
- Перейдите в Панель управления и выберите Программы -> Включение или отключение компонентов Windows.
- В открывшемся окне найдите OpenSSH клиент и установите флажок рядом с ним.
- Нажмите ОК и дождитесь завершения установки.
После успешной установки OpenSSH клиента на вашем компьютере вы сможете запускать SSH-соединение из командной строки или использовать графический пользовательский интерфейс для подключения к удаленным серверам.
Bitvise SSH Client
Bitvise SSH Client — это полнофункциональный SSH-клиент, который предоставляет широкий спектр возможностей для подключения и управления удаленными серверами. Он обеспечивает высокую защиту данных и поддерживает различные методы аутентификации.
Для установки и настройки Bitvise SSH Client:
- Загрузите установочный файл Bitvise SSH Client с официального сайта.
- Запустите установочный файл и следуйте инструкциям мастера установки.
- После установки запустите Bitvise SSH Client.
- Введите адрес удаленного сервера, имя пользователя и пароль.
- Нажмите Подключиться, чтобы установить SSH-соединение.
Теперь вы можете использовать Bitvise SSH Client для управления удаленными серверами через SSH.
Table — Сравнение SSH-клиентов для Windows 10
| Клиент | Особенности | Ссылка для скачивания |
|---|---|---|
| OpenSSH | Встроенный в Windows 10, поддерживает ключевую аутентификацию | — |
| Bitvise SSH Client | Полнофункциональный SSH-клиент, поддерживает разные методы аутентификации | https://www.bitvise.com/ssh-client-download |
Если вам нужно установить и настроить SSH-клиент для работы на операционной системе Windows 10, то есть несколько хороших вариантов. Вы можете использовать встроенный в Windows 10 OpenSSH или установить сторонний клиент, такой как Bitvise SSH Client. Оба варианта позволят вам управлять удаленными серверами через SSH и обеспечат безопасное соединение для передачи данных.
Видео:Настройка Putty client для Windows - инструкции для студентов «Школы Больших Данных»Скачать

SSH Windows 10 Client: особенности и преимущества
Для пользователей Windows 10 доступен ряд SSH-клиентов, которые можно использовать для подключения к серверам. Один из наиболее распространенных клиентов — OpenSSH клиент, который входит в состав Windows 10.
Возможности настройки и использования SSH Client в Windows 10 делают его лучшим выбором для многих пользователей. Вот некоторые из преимуществ:
| Простая установка | SSH Client входит в состав Windows 10, поэтому он не требует дополнительной загрузки или установки. Просто запустите клиент и начинайте использовать его. |
| Удобный терминал | |
| Безопасное соединение | SSH Client в Windows 10 обеспечивает безопасное соединение с удаленными серверами. Он использует шифрование данных и аутентификацию для защиты вашей информации. |
| Простая настройка | Настройка SSH Client в Windows 10 очень проста. Вы можете легко настроить соединение, указав адрес сервера, имя пользователя и пароль. |
| Работает с разными SSH-серверами | SSH Client в Windows 10 совместим с разными SSH-серверами, что позволяет подключаться к широкому спектру серверов и работать с ними. |
| Включение и использование | SSH Client по умолчанию включен в Windows 10, что делает его готовым к использованию сразу после установки операционной системы. Просто запустите его и начните работу. |
Использование SSH-клиента в Windows 10 — это удобный и безопасный способ удаленного подключения к серверам и выполнения различных операций. Благодаря своим преимуществам и настройкам, SSH Client в Windows 10 является лучшим выбором для многих пользователей.
Видео:КАК СОЗДАТЬ SSH КЛЮЧИ В WINDOWS 10 ИЛИ 11?Скачать

Windows 10 SSH: интеграция протокола в операционную систему
В Windows 10 по умолчанию доступна функциональность SSH, предоставляемая OpenSSH, которую можно использовать для установки и настройки SSH-клиента. Это отличная возможность для пользователей Win 10, поскольку включает в себя встроенный и надежный инструмент для работы с удаленными серверами по SSH.
Для начала работы с SSH на Windows 10, вам понадобится установить и настроить SSH-клиент. В настоящее время Microsoft предлагает основные средства для работы с SSH, их можно загрузить и установить из Microsoft Store. После установки вы сможете запустить команду ssh из командной строки (терминал), чтобы получить доступ к удаленному серверу.
Если вы предпочитаете использовать альтернативный SSH-клиент, вы также можете воспользоваться сторонними программами, такими как PuTTY или Bitvise SSH Client. Они предлагают дополнительные возможности и более гибкий пользовательский интерфейс, что может быть полезно для опытных пользователей.
Но если вам нужно простое и надежное решение для доступа к удаленным серверам по SSH, включение и использование встроенного в Windows 10 SSH-клиента может быть правильным выбором. Более того, настройка SSH в Windows 10 работает быстро и надежно.
Включение SSH-клиента в Windows 10 достаточно просто. Вам нужно открыть Панель управления и перейти к разделу Программы -> Программы и компоненты -> Включение или отключение компонентов Windows. Затем найдите OpenSSH Client и установите его, нажав на соответствующую галочку.
После установки интегрированного SSH-клиента вы сможете запустить команду ssh из командной строки или из любого терминала. Теперь у вас будет доступ к выполнению команд и управлению удаленными серверами по SSH на вашем компьютере под управлением Windows 10.
| Преимущества интегрированного SSH-клиента в Windows 10 |
|---|
| Удобство использования — SSH-клиент доступен прямо из командной строки или терминала, что делает работу с удаленными серверами быстрой и удобной. |
| Надежность — встроенный SSH-клиент в Windows 10 предоставляет стабильное и безопасное соединение с удаленными серверами. |
| Быстрая настройка — установка и включение OpenSSH Client делается несколькими простыми шагами в разделе Программы и компоненты Windows. |
| Бесплатность — использование интегрированного SSH-клиента не требует дополнительных затрат, так как входит в состав операционной системы Windows 10. |
Видео:Как подключиться к серверу через SSH с помощью программы Putty через логин/пароль или ключСкачать

Доступ по SSH Windows 10: как настроить удаленное подключение
Установка SSH-клиента для Windows 10
Для начала вам нужно установить SSH-клиент на компьютер с Windows 10. Существует несколько вариантов, однако рекомендуется использовать OpenSSH, который является стандартным клиентом для Windows 10. Установить OpenSSH можно следующим образом:
- Откройте Параметры (нажмите на значок Пуск и выберите Настройки).
- Перейдите в раздел Приложения.
- Выберите Приложения и компоненты.
- В поисковой строке введите OpenSSH.
- Нажмите на Установить рядом с Клиент OpenSSH.
После установки SSH-клиента вы будете готовы настраивать удаленное подключение.
Настройка доступа по SSH в Windows 10
Чтобы включить и настроить доступ по SSH в Windows 10, выполните следующие действия:
- Запустите SSH-клиент в Windows 10. Можно сделать это через командную строку или графический интерфейс.
- Введите команду ssh username@hostname, заменив username на ваше имя пользователя и hostname на адрес или имя хоста удаленного сервера.
- Если это ваше первое подключение к данному серверу, вам будет предложено подтвердить подлинность ключа SSH. Введите yes, чтобы продолжить.
- Введите пароль для вашего пользователя, чтобы войти на удаленный сервер.
После успешного входа вам будет разрешен доступ к удаленному серверу по SSH. Вы можете выполнять команды, управлять файлами и настраивать сервер, используя терминал SSH-клиента в Windows 10.
🎦 Видео
Telnet, SSH, консоль и терминал - что это и зачем нужно?Скачать

3 Best Free SSH Clients for Windows 10Скачать

Linux - SSH подключение к удаленному Linux с Linux и WindowsСкачать

How to Install SSH in powershell and cmd (Windows 7,8,10)Скачать
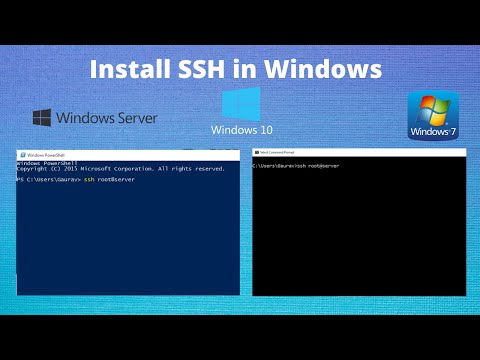
OpenSSH for Windows: The IT Admin's Key to Remote ManagementСкачать
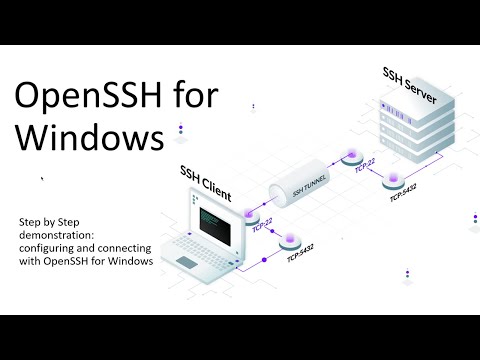
How to SSH from Windows to Linux | Linux in a MinuteСкачать

Check if OpenSSH Client installed in Windows 10Скачать
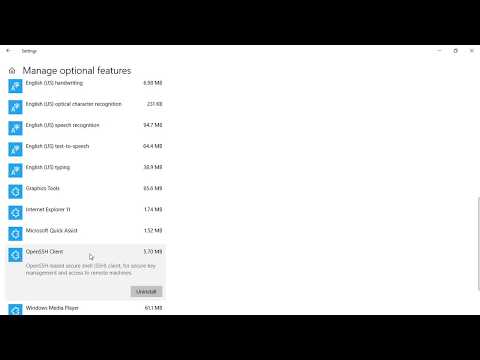
Настраиваем аутентификацию SSH по ключу в Linux / UnixСкачать

How to install OpenSSH Client In Windows10Скачать