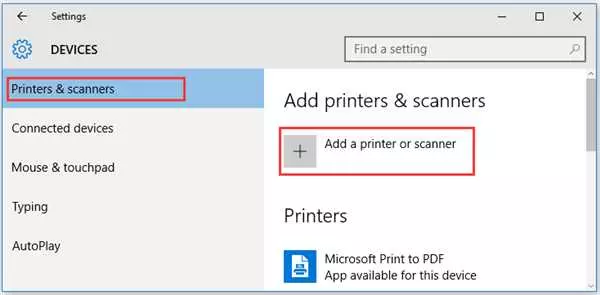Wi fi direct – это одна из самых удобных функций операционной системы Windows 10, позволяющая устанавливать прямое соединение между устройствами без использования точки доступа Wi-Fi. С помощью Wi fi direct вы сможете легко передавать файлы между компьютером и ноутбуком, работать с сетевыми устройствами и даже создавать надежные и устойчивые соединения.
Для использования данной функции на вашем ПК или ноутбуке должна быть установлена операционная система Windows 10. Важно отметить, что Wi fi direct не требует наличия доступа к Интернету, она работает непосредственно между устройствами, что делает её идеальным способом для локальной работы и обмена файлами.
Настройка Wi fi direct в Windows 10 занимает всего несколько минут. Для начала откройте меню Пуск и перейдите в раздел Настройки. Затем выберите раздел Сеть и интернет и перейдите во вкладку Wi-Fi. На этой странице вы увидите опцию Включить или выключить Wi-Fi, а рядом с ним – ссылку Дополнительные параметры. Нажмите на эту ссылку, чтобы перейти к настройкам Wi fi direct.
- Wi-Fi Direct в Windows 10: настройка и использование
- Как включить Wi-Fi Direct на ПК или ноутбуке с Windows 10?
- Как использовать Wi-Fi Direct на ПК или ноутбуке с Windows 10?
- Что такое Wi-Fi Direct и его преимущества
- Как включить Wi-Fi Direct в Windows 10
- Настройка Wi-Fi Direct на ПК с Windows 10
- Использование Wi-Fi Direct для обмена файлами на ПК
- Как использовать Wi-Fi Direct с другими устройствами
- Wi-Fi Direct на ноутбуке: настройка и использование
- Как включить Wi-Fi Direct на ноутбуке с Windows 10
- Как использовать Wi-Fi Direct на ноутбуке
- Проблемы с Wi-Fi Direct в Windows 10 и способы их решения
- Wi-Fi Direct vs. Bluetooth: сравнение технологий
- Wi-Fi Direct
- Bluetooth
- Wi-Fi Direct в Windows 10 и безопасность
- Резюме: преимущества и возможности использования Wi-Fi Direct в Windows 10
- 💡 Видео
Видео:Как включить Wi-Fi в Windows 10? НЕТ кнопки Wi-Fi и не удается найти беспроводные устройства!Скачать

Wi-Fi Direct в Windows 10: настройка и использование
Как включить Wi-Fi Direct на ПК или ноутбуке с Windows 10?
Для включения Wi-Fi Direct на компьютере с Windows 10 выполните следующие шаги:
- Откройте меню Пуск и выберите Настройки.
- В окне настроек выберите Сеть и интернет.
- На левой панели выберите Wi-Fi.
- На странице Wi-Fi выберите Дополнительные параметры Wi-Fi.
- Под Параметры найдите и выберите Включить Wi-Fi Direct.
После выполнения этих шагов Wi-Fi Direct будет включен на вашем ПК или ноутбуке с Windows 10.
Как использовать Wi-Fi Direct на ПК или ноутбуке с Windows 10?
После включения Wi-Fi Direct на ПК или ноутбуке с Windows 10, вы можете использовать его для соединения и обмена данными с другими устройствами, поддерживающими Wi-Fi Direct. Для этого выполните следующие шаги:
- На вашем компьютере откройте раздел Настройки и выберите Сеть и интернет.
- На левой панели выберите Wi-Fi.
- Выберите Wi-Fi Direct и дождитесь, пока ваш компьютер найдет другие устройства, поддерживающие Wi-Fi Direct.
- Выберите устройство, с которым вы хотите соединиться, и выполните инструкции по подключению, которые появятся на экране.
После успешного подключения вы сможете передавать файлы и обмениваться данными с выбранным устройством через Wi-Fi Direct на вашем ПК или ноутбуке с Windows 10.
Таким образом, включение и использование Wi-Fi Direct на ПК или ноутбуке с Windows 10 является простым и удобным способом для безопасной и быстрой передачи файлов и обмена данными с другими устройствами.
Видео:Подключение по wi-fi directСкачать

Что такое Wi-Fi Direct и его преимущества
Включение Wi-Fi Direct на ПК или ноутбуке с Windows 10 дает вам возможность передавать файлы, делиться печатными устройствами и настраивать сетевое подключение с другими устройствами Wi-Fi Direct. Преимущества Wi-Fi Direct включают:
Простоту использования: Wi-Fi Direct позволяет устанавливать прямые соединения между устройствами без необходимости настраивать сложные сетевые настройки.
Высокую скорость передачи данных: Wi-Fi Direct поддерживает высокую скорость передачи данных, что позволяет быстро и без проблем передавать файлы между устройствами.
Безопасность: Wi-Fi Direct имеет встроенные механизмы безопасности, чтобы защитить соединение между устройствами и предотвратить несанкционированный доступ к вашим данным.
Универсальность: Wi-Fi Direct может использоваться на различных устройствах, поддерживающих Wi-Fi, включая смартфоны, планшеты, ноутбуки и ПК. Это обеспечивает широкие возможности взаимодействия между разными типами устройств.
Включение и использование Wi-Fi Direct на ПК или ноутбуке с Windows 10 дает вам новые возможности для обмена данными и сетевого взаимодействия с другими устройствами Wi-Fi Direct.
Видео:Печать в Windows 10, 11 с использованием Wi-Fi Direct | Принтеры HP | HP SupportСкачать

Как включить Wi-Fi Direct в Windows 10
Чтобы включить Wi-Fi Direct в Windows 10, следуйте этим простым шагам:
- Откройте Настройки на вашем ноутбуке или ПК с Windows 10.
- Выберите раздел Сеть и интернет.
- В меню слева выберите Wi-Fi.
- Настройте Wi-Fi на Вкл..
- Нажмите на Дополнительные настройки Wi-Fi.
- В открывшемся окне выберите Wi-Fi Direct.
- Включите Wi-Fi Direct, кликнув по переключателю.
- Теперь ваш ПК или ноутбук с Windows 10 готов к использованию Wi-Fi Direct.
Когда Wi-Fi Direct включен, вы можете подключаться к другим устройствам, поддерживающим Wi-Fi Direct, и передавать файлы, как будто вы подключены к одной и той же сети. Wi-Fi Direct обеспечивает высокую скорость передачи данных и отличную безопасность.
Таким образом, настройка и использование Wi-Fi Direct в Windows 10 на ПК или ноутбуке — простой и удобный способ передачи файлов без использования интернета или проводных подключений.
Видео:Как настроить Wi-Fi на принтере без экрана? Подключаемся по Wi-Fi к Epson L3150Скачать

Настройка Wi-Fi Direct на ПК с Windows 10
Чтобы включить Wi-Fi Direct на ПК с Windows 10, следуйте инструкциям ниже:
- Откройте меню Пуск и выберите Настройки.
- В окне настроек выберите раздел Сеть и Интернет.
- На левой панели выберите раздел Wi-Fi.
- На странице сети Wi-Fi найдите раздел Дополнительные параметры и нажмите на ссылку Управление Wi-Fi Direct.
- В открывшемся окне включите опцию Включить Wi-Fi Direct.
- После включения Wi-Fi Direct, вы сможете видеть другие доступные устройства, поддерживающие Wi-Fi Direct, и устанавливать с ними прямые соединения.
Теперь ваш ПК с Windows 10 готов к использованию Wi-Fi Direct для подключения других устройств. Вы можете использовать Wi-Fi Direct для обмена файлами между ПК и смартфоном, передачи потока видео на телевизор или для подключения других устройств, поддерживающих Wi-Fi Direct.
Как видно, включить Wi-Fi Direct на ПК с Windows 10 не сложно. Эта функция может быть полезна, когда нет доступа к обычной Wi-Fi сети или когда вы хотите установить прямое соединение с другим устройством без использования роутера. Возможности Wi-Fi Direct весьма широки, и она может стать надежным способом для обмена данными между устройствами в вашем доме или офисе.
Видео:Wi-Fi или Wi-Fi direct? | В чем отличие?Скачать

Использование Wi-Fi Direct для обмена файлами на ПК
Чтобы включить Wi-Fi Direct на вашем ПК, следуйте этим простым шагам:
- Откройте меню Параметры в Windows 10.
- Выберите раздел Сеть и интернет.
- В левом меню выберите Wi-Fi.
- В правой части окна найдите раздел Дополнительные параметры сети.
- Там вы найдете переключатель для включения Wi-Fi Direct. Включите эту опцию.
- Теперь ваш ПК готов к использованию Wi-Fi Direct.
Когда Wi-Fi Direct включен на вашем ПК, вы можете использовать его для обмена файлами с другими устройствами, поддерживающими Wi-Fi Direct. Для этого выполните следующие действия:
- На устройстве, с которым вы хотите обменяться файлами, включите Wi-Fi Direct.
- На вашем ПК откройте файловый менеджер и перейдите в раздел Сеть.
- В списке устройств вы увидите устройство, поддерживающее Wi-Fi Direct.
- Выберите это устройство и установите соединение.
- Теперь вы можете обмениваться файлами между вашим ПК и другим устройством через Wi-Fi Direct.
Использование Wi-Fi Direct на ПК — это удобный способ совместного использования файлов между разными устройствами. С Wi-Fi Direct вы можете отправлять и принимать файлы без необходимости подключать дополнительные кабели или использовать облачные хранилища. Наслаждайтесь удобством и простотой использования Wi-Fi Direct в Windows 10!
Видео:Windows 10 Wifi Direct PasswordСкачать

Как использовать Wi-Fi Direct с другими устройствами
Чтобы использовать Wi-Fi Direct на вашем устройстве с ОС Windows 10, вам нужно включить функцию Wi-Fi Direct и настроить его на вашем компьютере.
Вот, на каких шагах можно включить и использовать Wi-Fi Direct на вашем ПК:
- Убедитесь, что ваш компьютер с ОС Windows 10 поддерживает Wi-Fi Direct. Некоторые старые модели компьютеров могут не поддерживать эту функцию.
- Откройте Параметры на вашем компьютере с ОС Windows 10.
- Выберите Сеть и Интернет.
- В меню Сеть и Интернет выберите Wi-Fi в левой панели.
- В разделе Дополнительные параметры сети Wi-Fi найдите и выберите Дополнительные параметры Wi-Fi.
- В открывшемся окне выберите Прямое подключение Wi-Fi.
- Включите функцию Прямое подключение Wi-Fi.
После включения Wi-Fi Direct на вашем компьютере с ОС Windows 10, вы сможете подключаться к другим устройствам, таким как смартфоны, планшеты и ноутбуки, чтобы передавать файлы и обмениваться данными без использования точки доступа Wi-Fi. Просто перейдите к настройкам Wi-Fi на другом устройстве и найдите ваш компьютер в списке доступных устройств Wi-Fi Direct.
Видео:BRAVIA - Настройка и использования функций Wi-Fi Direct и "Дублирование экрана" (Screen Mirroring)Скачать

Wi-Fi Direct на ноутбуке: настройка и использование
Как включить Wi-Fi Direct на ноутбуке с Windows 10
Чтобы включить Wi-Fi Direct на ноутбуке с Windows 10, выполните следующие шаги:
- Откройте Настройки Windows 10, нажав на иконку Пуск и выбрав Настройки.
- В разделе Сеть и интернет выберите Wi-Fi.
- В меню Дополнительные настройки сети выберите Управление Wi-Fi Direct.
- Переключите Wi-Fi Direct на Вкл.
Теперь Wi-Fi Direct включен на вашем ноутбуке и готов к использованию.
Как использовать Wi-Fi Direct на ноутбуке
После включения Wi-Fi Direct на ноутбуке, вы можете использовать его для установления прямого соединения с другими устройствами. Вот как это сделать:
- Откройте Настройки Windows 10, нажав на иконку Пуск и выбрав Настройки.
- В разделе Сеть и интернет выберите Wi-Fi.
- В меню Дополнительные настройки сети выберите Управление Wi-Fi Direct.
- В списке доступных устройств выберите нужное устройство и нажмите Подключить.
После успешного подключения вы сможете передавать файлы и обмениваться данными между ноутбуком и выбранным устройством, используя Wi-Fi Direct.
Wi-Fi Direct на ноутбуке с Windows 10 — это удобный способ установить прямое соединение с другими устройствами без использования точки доступа Wi-Fi. Следуя простым инструкциям, вы сможете включить и использовать Wi-Fi Direct на своем ноутбуке для передачи файлов и обмена данными.
Видео:Wi Fi адаптер не видит беспроводные сети windows 10Скачать

Проблемы с Wi-Fi Direct в Windows 10 и способы их решения
| Проблема | Решение |
|---|---|
| Отсутствие сети Wi-Fi Direct на устройстве | Убедитесь, что ваш ноутбук и другое устройство поддерживают Wi-Fi Direct. Если это так, проверьте, включена ли функция Wi-Fi Direct на обоих устройствах. Если нет, включите ее в настройках Wi-Fi. |
| Не удалось установить соединение | Если ваше устройство видит другое устройство, но не может установить соединение, попробуйте перезагрузить оба устройства и повторно включить Wi-Fi Direct. Убедитесь, что вы вводите правильный пароль, если он требуется. |
| Низкая скорость передачи данных | Если передача данных через Wi-Fi Direct медленная, проверьте, нет ли других устройств или приложений, которые используют Wi-Fi на вашем ноутбуке. Они могут забирать часть пропускной способности и замедлять скорость передачи данных. Выключите ненужные устройства или приложения. |
| Проблемы с воспроизведением звука или видео | Если вы испытываете проблемы с воспроизведением звука или видео через Wi-Fi Direct, убедитесь, что у вас установлены последние драйверы для Wi-Fi адаптера на вашем ноутбуке. Попробуйте также поместить устройства ближе друг к другу, чтобы улучшить сигнал. |
| Неполадки соединения | Если у вас непосредственно соединение Wi-Fi Direct не работает, попробуйте перезагрузить роутер или обратитесь к его инструкции по настройке Wi-Fi Direct. Иногда обновление прошивки на вашем ноутбуке или обновление драйверов Wi-Fi адаптера может помочь решить проблему. |
Вместе с этими советами вы должны суметь решить большинство проблем с Wi-Fi Direct в Windows 10 на своем ноутбуке. Если проблемы продолжаются, вы можете обратиться за помощью в службу поддержки или поискать решение на форумах и сайтах с информацией о Wi-Fi Direct.
Видео:Как включить вай фай в windows 10, если нет кнопки wi-fiСкачать

Wi-Fi Direct vs. Bluetooth: сравнение технологий
Wi-Fi Direct
Wi-Fi Direct – это функция, включенная в операционную систему Windows 10, которая позволяет устройствам создавать прямое соединение между собой через Wi-Fi, без необходимости доступа к беспроводной сети. Для использования Wi-Fi Direct на ПК или ноутбуке с операционной системой Windows 10 необходимо включить данную функцию в настройках системы.
Bluetooth
Bluetooth – это технология беспроводной связи, которая работает на меньших расстояниях, чем Wi-Fi Direct. Bluetooth имеет меньшую скорость передачи данных, но потребляет меньше энергии. Bluetooth наиболее часто используется для подключения периферийных устройств, таких как клавиатура, мышь или гарнитура, к ПК или ноутбуку.
| Wi-Fi Direct | Bluetooth |
|---|---|
| Высокая скорость передачи данных | Низкая скорость передачи данных |
| Работает на больших расстояниях | Работает на меньших расстояниях |
| Потребляет больше энергии | Потребляет меньше энергии |
| Прямое подключение между устройствами | Ограниченное количество подключений |
В зависимости от ваших потребностей и сценариев использования, вы можете выбрать между Wi-Fi Direct и Bluetooth. Если вам требуется высокая скорость передачи данных и прямое подключение между устройствами, то Wi-Fi Direct может быть лучшим выбором. Если вам нужно подключить периферийные устройства, такие как клавиатура или мышь, к ПК или ноутбуку, то Bluetooth будет более удобным вариантом.
Видео:Как подключиться к Wi-Fi роутеру в Windows 10Скачать

Wi-Fi Direct в Windows 10 и безопасность
Для включения Wi-Fi Direct в Windows 10 на вашем ноутбуке или ПК выполните следующие шаги:
| Шаг 1: | Откройте меню Пуск и выберите Настройки. |
| Шаг 2: | В настройках выберите Сеть и интернет. |
| Шаг 3: | Выберите Мобильная горячая точка в левой панели. |
| Шаг 4: | В разделе Мобильная горячая точка найдите опцию Разрешить другим устройствам использовать подключение к интернету через этот компьютер и переключите ее в положение Вкл. |
| Шаг 5: | Теперь Wi-Fi Direct включен на вашем ноутбуке или ПК с Windows 10. |
Однако, важно помнить о безопасности при использовании Wi-Fi Direct. Эта технология может быть уязвимой для атак, поэтому рекомендуется принять следующие меры предосторожности:
- Включите пароль для доступа к Wi-Fi Direct, чтобы предотвратить несанкционированный доступ к вашим файлам и устройству.
- Не подключайтесь к незнакомым устройствам через Wi-Fi Direct. Проверьте подлинность устройства перед подключением.
- Обновляйте операционную систему и антивирусное программное обеспечение на вашем ноутбуке или ПК для защиты от известных уязвимостей.
Соблюдение этих рекомендаций поможет вам использовать Wi-Fi Direct в Windows 10 безопасно и эффективно для передачи файлов между устройствами.
Видео:Как создать точку доступа WiFi в Windows10. Как раздать VPN🌐 🖧 🛡️Скачать

Резюме: преимущества и возможности использования Wi-Fi Direct в Windows 10
Для использования Wi-Fi Direct в Windows 10 необходимо включить эту функцию в настройках вашего устройства. Для этого следует открыть Настройки, затем выбрать Сеть и интернет и перейти в раздел Wi-Fi. В этом разделе можно найти опцию Wi-Fi Direct, которую нужно включить.
Wi-Fi Direct позволяет подключать различные устройства, такие как смартфоны, планшеты и принтеры к вашему компьютеру или ноутбуку напрямую, без необходимости использования роутера. Благодаря этому, вы можете легко и быстро обмениваться файлами, делать скриншоты смартфона или планшета, а также печатать документы на близлежащем принтере.
Wi-Fi Direct также обладает высокой скоростью передачи данных, что делает его идеальным инструментом для игр в сети. Вы можете подключить несколько устройств к вашему ноутбуку или ПК и наслаждаться командными играми или совместным просмотром фильмов.
Wi-Fi Direct – это простой способ установить безпроводное соединение между устройствами без использования интернета. В Windows 10 вы можете легко включить эту функцию и наслаждаться ее преимуществами. Wi-Fi Direct позволяет обмениваться файлами, печатать документы и играть в сети с высокой скоростью и без лишних сложностей.
💡 Видео
Пропали настройки WI-FI в параметрах Windows 10 - ПОКАЖУ КАК РЕШИТЬ!Скачать

HOW TO USE WI-FI DIRECT ( PC - ANDROID )Скачать

how to start WiFi direct connection in connectify!!!Скачать
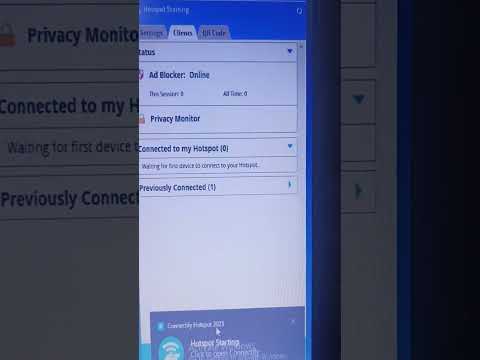
Как установить драйвер Wi-Fi на ноутбук Windows 10.Установка драйвер беспроводного адаптераСкачать

Как подключить компьютер к телевизору через Wi-Fi.Подключиться к беспроводному дисплею Windows 10Скачать

How to Disable or Remove Microsoft WI-Fi Direct Virtual Adapter [Tutorial]Скачать
![How to Disable or Remove Microsoft WI-Fi Direct Virtual Adapter [Tutorial]](https://i.ytimg.com/vi/HplfW4zyxQY/0.jpg)
Передача данных через Wi-Fi DirectСкачать

Как подключить ноутбук к телевизору через Wi-Fi Windows 10.Как передать изображение с ноутбукаСкачать

Пропали настройки WI-FI в параметрах Windows 10 | Вайфай не работает на ноутбукеСкачать