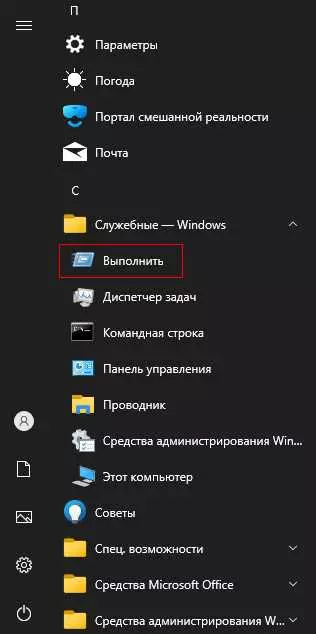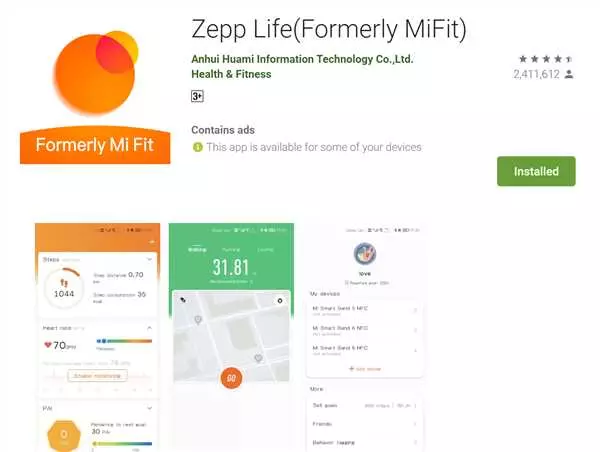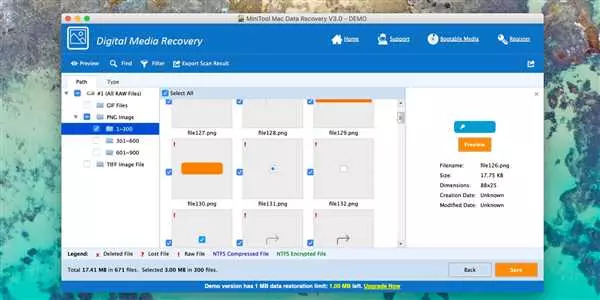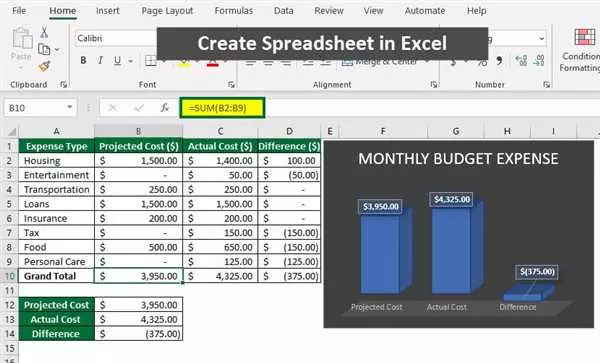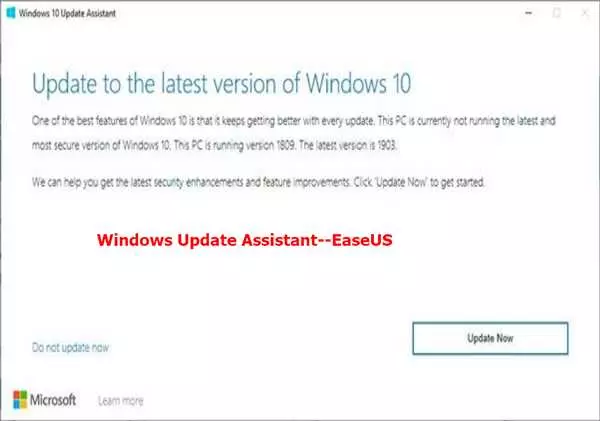Команды в операционной системе Windows 10 представляют собой мощный инструмент для управления компьютером. Для вызова команд необходимо открыть командную строку, где можно найти нужную программу или выполнить конкретную операцию.
Способов открыть командную строку в Windows 10 несколько. Один из самых простых способов – найти строку поиска в меню Пуск, находится в левом нижнем углу экрана. Нужно ввести команду в строку поиска и нажать на кнопку Выполнить.
Командную строку можно также вызвать с помощью горячих клавиш. Для этого нужно нажать комбинацию клавиш Win и R. Открывшееся окно Выполнить также позволяет запустить команду Windows 10.
Если вы хотите вызвать команду без открытия дополнительных окон, то можно воспользоваться комбинациями клавиш. Например, комбинация Ctrl + Shift + Escape открывает диспетчер задач без использования мыши.
Использование команд в Windows 10 позволяет ускорить выполнение операций и сделать работу с компьютером более эффективной. Знание команд и способов их вызова является неотъемлемой частью освоения данной операционной системы.
- Открываем «Выполнить»
- Как найти «Выполнить» в Windows 10?
- Что делать, если «Выполнить» не видно на меню Пуск?
- Как открыть программу или выполнить команду через «Выполнить»?
- Вводим команду в «Выполнить»
- Используем команду «cmd»
- Используем команду «ipconfig»
- Открыть окно команд в Windows 10
- Как запустить команду «ipconfig»
- Описание результатов команды «ipconfig»
- Используем команду regedit
- Используем команду «msconfig»
- Как в Windows 10 открыть «Выполнить»
- Используем сочетание клавиш Win + R
- Используем Пуск и поиск
- Используем контекстное меню Пуск
- 📹 Видео
Видео:Команда выполнить в windows 10.Как запустить команду выполнить в windows 10Скачать

Открываем «Выполнить»
В Windows 10 существует простое и удобное окно «Выполнить», которое позволяет запускать различные команды и программы, не прибегая к использованию Главного меню Пуск. Это удобно, если вы знаете точную команду, которую хотите выполнить.
Как найти «Выполнить» в Windows 10?
В Windows 10 существует несколько способов открыть окно «Выполнить»:
- Использовать горячие клавиши: нажать комбинацию клавиш Win + R.
- Щелкнуть правой кнопкой мыши на кнопке Пуск в левом нижнем углу экрана и выбрать пункт «Выполнить» из контекстного меню.
- Нажать комбинацию клавиш Ctrl + Shift + Esc, чтобы открыть Диспетчер задач, и в меню Файл выбрать «Выполнить новую задачу».
Что делать, если «Выполнить» не видно на меню Пуск?
Если окно «Выполнить» не отображается в меню Пуск, можно включить его вручную:
- Щелкните правой кнопкой мыши на панели задач в нижней части экрана.
- В контекстном меню выберите пункт «Панель задач».
- Проверьте, есть ли галочка напротив пункта «Выполнить».
- Если галочка не установлена, щелкните по ней левой кнопкой мыши, чтобы включить выполнение команд через окно «Выполнить».
Как открыть программу или выполнить команду через «Выполнить»?
После открытия окна «Выполнить» можно вводить различные команды или названия программ, чтобы их запустить:
- Введите команду или название программы в строке ввода, расположенной в центре окна «Выполнить».
- Нажмите клавишу Enter или кнопку «ОК», чтобы выполнить команду или открыть выбранную программу.
Видео:Как открыть окно "Выполнить" в windows 10 (3 способа)Скачать

Вводим команду в «Выполнить»
Команды в Windows 10 можно вводить через программу «Выполнить». Это удобное инструментальное окно, которое предоставляет доступ к различным функциям операционной системы. Для вызова окна «Выполнить» можно использовать несколько способов.
- Один из самых простых способов — нажать сочетание клавиш Windows + R. После нажатия этих горячих клавиш появится окно «Выполнить».
- Также можно найти ссылку на команду «Выполнить» в меню «Пуск». Щелкните на кнопку «Пуск», а затем найдите строку для ввода команды в выпадающем меню.
Открывшееся окно «Выполнить» предлагает вам ввести команду. В эту строку можно вводить различные команды для выполнения различных задач в системе. Например, вы можете ввести команду для запуска программы или открытия определенного окна.
Видео:ТОП -17 команд "Выполнить" для Windows! Ты должен их знать!Скачать

Используем команду «cmd»
Если вы предпочитаете использовать горячие клавиши, вы можете найти программу командной строки, нажав клавиши «Win + R», чтобы открыть окно «Выполнить», и введя «cmd» в строку. Также вы можете найти иконку командной строки на панели задач, если она была закреплена там ранее.
После открытия командной строки вы можете вводить команды в виде текстовой строки и нажимать клавишу «Enter», чтобы выполнить команду. Команды позволяют выполнять ряд действий, таких как открытие файлов и папок, запуск программ, управление сетью и многое другое.
Команда «cmd» является мощным инструментом для работы с операционной системой Windows 10. Используйте ее, чтобы выполнять различные задачи и управлять вашим компьютером с помощью командной строки.
Видео:Как открыть Выполнить (команда Выполнить в Windows 10)?Скачать

Используем команду «ipconfig»
Открыть окно команд в Windows 10
Есть несколько способов открыть окно команд в Windows 10:
- Нажмите на кнопку Пуск в левом нижнем углу экрана, найдите программу Выполнить и запустите её. В открывшемся окне программы Выполнить введите команду cmd и нажмите клавишу Enter.
- Нажмите комбинацию клавиш Win + R для вызова строки выполнения команд. Введите команду cmd и нажмите клавишу Enter.
Как запустить команду «ipconfig»
После открытия окна команд в Windows 10, введите команду ipconfig и нажмите клавишу Enter. Результат выполнения команды будет выведен на экран в командной строке.
Описание результатов команды «ipconfig»
Команда ipconfig выведет следующую информацию:
| Параметр | Описание |
|---|---|
| IPv4-адрес | Адрес компьютера в сети IPv4. |
| Маска подсети | Маска подсети используется для определения адресов IP-диапазона, которые находятся в данной сети. |
| Шлюз по умолчанию | IP-адрес маршрутизатора, который используется для отправки сетевых пакетов в другие сети. |
| DNS-сервер | IP-адрес DNS-сервера, используемого для преобразования доменных имен в IP-адреса и наоборот. |
Команда ipconfig может быть полезна при решении проблем с подключением к интернету или настройке сетевых устройств. Теперь вы знаете, как использовать данную команду для получения информации о сетевых настройках в операционной системе Windows 10.
Видео:Как выполнить команду в командной строке в Windows 10, 8 или 7, вызов Win + R или через Пуск 🔨📝💻Скачать

Используем команду regedit
Чтобы открыть regedit, вам понадобится выполнить следующие шаги:
- Нажмите на кнопку Пуск внизу экрана или используйте горячие клавиши Win+R, чтобы открыть строку Вызвать.
- В строке Вызвать введите команду regedit (без кавычек) и нажмите Enter.
- Откроется окно редактора реестра. Здесь вы можете просматривать и изменять различные настройки операционной системы.
Важно помнить, что редактор реестра содержит критически важные данные для работы системы, поэтому рекомендуется быть осторожным при внесении изменений. Неправильное редактирование реестра может привести к неработоспособности системы.
Видео:Как открыть диалоговое окно Выполнить в Windows 10Скачать

Используем команду «msconfig»
Команда «msconfig» в Windows 10 позволяет настроить запуск системы и обеспечить более эффективную работу компьютера. Чтобы выполнить эту команду, можно воспользоваться различными способами.
- Использование кнопки Пуск:
- Нажмите на кнопку Пуск в левом нижнем углу экрана.
- В строке поиска введите команду msconfig.
- Нажмите клавишу Enter или выберите соответствующий вариант из результатов поиска.
- Использование командной строки:
- Откройте командную строку (например, нажав комбинацию клавиш Win + R и введя команду cmd).
- Введите команду msconfig в командной строке.
- Нажмите клавишу Enter.
- Использование меню Выполнить:
- Нажмите комбинацию клавиш Win + R, чтобы открыть окно Выполнить.
- Введите команду msconfig в поле ввода и нажмите клавишу Enter.
После выполнения команды msconfig откроется окно Конфигурация системы, в котором вы сможете настроить различные параметры системного запуска, включить или отключить автозагрузку программ и выполнить другие необходимые операции.
Видео:Как в Windows 10 создать ярлык для запуска диалогового окна «Выполнить»Скачать
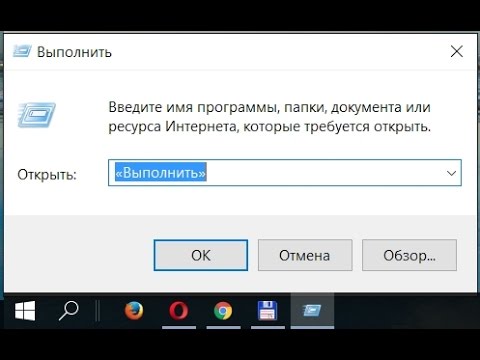
Как в Windows 10 открыть «Выполнить»
В Windows 10 существует несколько способов открыть окно «Выполнить», чтобы выполнить команду или запустить программу.
1. Через меню Пуск:
- Нажмите на кнопку «Пуск», которая находится в левом нижнем углу экрана.
- В появившемся меню выберите «Выполнить».
2. Через горячие клавиши:
- Нажмите одновременно клавиши Win + R.
3. Через строку поиска:
- На панели задач Windows, в правой части экрана, находится строка поиска.
- Введите в строку поиска слово Выполнить или команду, которую хотите выполнить.
- В результате поиска появится программа Выполнить, которую вы можете выбрать.
Теперь вы знаете, как открыть и вызвать окно «Выполнить» в Windows 10, чтобы выполнить команды или запустить программы.
Видео:Как сделать загрузочную флешку с Windows 10/11 на телефонеСкачать

Используем сочетание клавиш Win + R
Если вы хотите узнать, как выполнить команду в Windows 10, то вы можете воспользоваться сочетанием клавиш Win + R. Это сочетание горячих клавиш позволяет открыть окно Выполнить, где вы сможете запустить нужную программу или выполнить команду.
Чтобы включить окно Выполнить через горячие клавиши, вам необходимо нажать одновременно на клавиши Win (кнопка с логотипом Windows) и R. После этого появится окно Выполнить со строкой команд.
В этой строке вы можете ввести название программы или команды, которую хотите выполнить. Если программа находится в стандартном меню Пуск, то вы можете ввести ее имя и она будет запущена. Если вы знаете путь к программе или команде, то вы можете ввести полный путь в этой строке.
Окно Выполнить является одним из способов вызвать и запустить программу или выполнить команду в операционной системе Windows 10. Оно предоставляет более быстрый и удобный доступ к программам и командам, чем поиск по меню Пуск или нахождение иконки на рабочем столе.
Необходимо отметить, что окно Выполнить доступно во всех версиях Windows, начиная с Windows 95. Так что вы можете использовать этот метод независимо от того, какая версия операционной системы Windows у вас установлена.
Видео:Не сохраняется история ввода команд в окне Выполнить (Win+R)Скачать

Используем Пуск и поиск
В операционной системе Windows 10 для запуска программы вы можете воспользоваться меню Пуск. Чтобы вызвать меню Пуск, можно нажать на кнопку Пуск в левом нижнем углу экрана, либо нажать клавишу Win на клавиатуре.
Поиск программы в меню Пуск также очень удобен. Просто введите название программы в строку поиска, которая находится в меню Пуск под кнопкой Пуск, и Windows 10 автоматически найдет все соответствующие программы на вашем компьютере.
Еще один способ запустить программу – это использовать команду Выполнить. Чтобы открыть окно Выполнить, можно использовать сочетание клавиш Win + R. В открывшемся окне вы можете ввести имя программы и нажать кнопку OK, чтобы программа была запущена. Это очень удобно, если вы знаете, какая команда выполняет нужную вам программу.
Горячие кнопки также могут быть использованы для вызова программы. Например, можно нажать сочетание клавиш Win + E, чтобы открыть проводник Windows, или сочетание клавиш Win + X, чтобы открыть контекстное меню Пуск и выполнить различные команды.
В общем, запуск программ в Windows 10 может быть произведен различными способами – через меню Пуск, поиск, строку команд или горячие клавиши. Используйте удобный способ для себя и наслаждайтесь операционной системой Windows 10.
Видео:55 секретных внутренних команд Windows Команды выполнить Команды Windows 7/10 Список команд ВиндовсСкачать

Используем контекстное меню Пуск
Чтобы выполнить команду с помощью контекстного меню Пуск, нажмите на кнопку Пуск в левом нижнем углу экрана или используйте горячие клавиши Win + X. После этого откроется контекстное меню, в котором можно найти различные команды и программы.
Если вы знаете название команды или программы, которую хотите запустить, вы можете ввести ее название в строку поиска, расположенную выше меню Пуск. Программа или команда появится в списке результатов поиска, и вы сможете ее запустить.
Кроме того, вы можете вызвать окно выполнить команду, используя комбинацию клавиш Win + R. После этого введите название команды в строку Открыть и нажмите кнопку OK. Окно выполнить команду позволяет запускать различные команды и программы, даже если они не находятся в меню Пуск.
📹 Видео
Как исправить - не работает ПОИСК в Windows 10Скачать

Как включить выполнение сценариев PowerShell в Windows 10Скачать

ДЕФРАГМЕНТАЦИЯ ДИСКА 💿 Что такое дефрагментация и как ее выполнить?Скачать

Быстрый способ создания загрузочной флешки для установки винды!Скачать
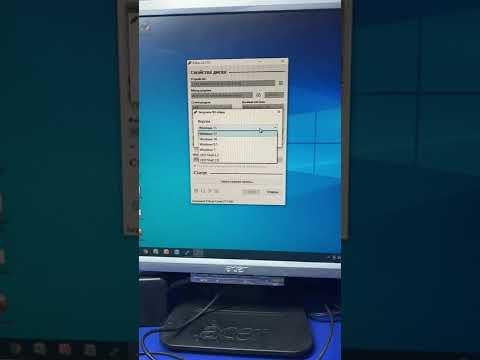
Как отключить окно "Выполнить" в Windows 7, 8 и 10Скачать

Как откатить Windows 10 до точки восстановленияСкачать

Windows 10 - Сбросить до заводских настроек без потери файловСкачать

Как активировать Windows без дополнительных программ? #айтиСкачать

Выбор действия и ВСЕ ВИДЫ ВОССТАНОВЛЕНИЯ СИСТЕМЫ Windows 10Скачать

Права администратора в Windows 10Скачать