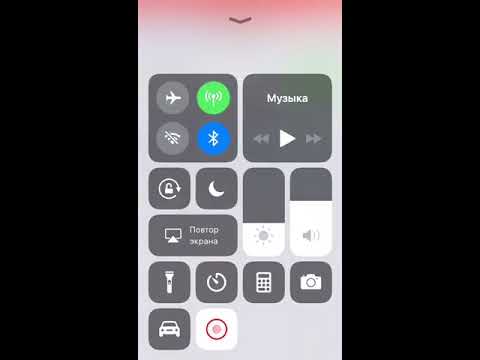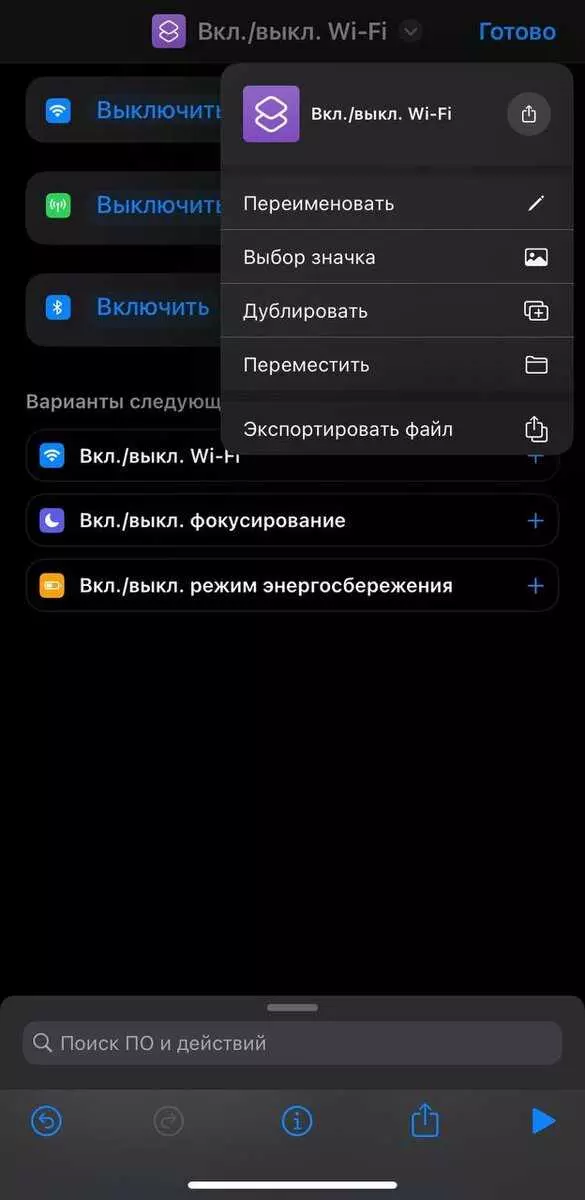В современном мире мы все живем в постоянном режиме – для работы, для развлечения, для общения. Безусловно, это принесло много пользы, но также повлекло за собой и некоторые негативные последствия. Один из них – постоянное включение самих себя, нашего внимания, нашего ума. И иногда важно просто выключиться от всего этого.
Для полноценного отдыха от суеты и работы вполне можно воспользоваться специальным режимом выключения компьютера или ноутбука – гибернация. Конечно, это отличается от сна, но все же помогает восстановить силы и перезагрузиться. Однако, есть и более полезный и эффективный способ – полное выключение компьютера или ноутбука.
Выключение – это процесс полного отключения электропитания компьютера или ноутбука, что в свою очередь означает прекращение работы всех программ и процессов. Таким образом, компьютер перестает потреблять энергию и можно сказать, что он находится в полном состоянии покоя.
- Сон или гибернация: что лучше для ноутбука?
- Спящий режим и гибернация: разница и особенности
- Преимущества сна для ноутбука
- Спящий режим или гибернация?
- Выключение для полного отключения
- Преимущества гибернации для ноутбука
- Чем отличается гибернация от сна?
- Преимущества гибернации
- Как выбрать между сном и гибернацией для ноутбука?
- Режимы выключения ноутбука
- Спящий режим (сон)
- Гибернация
- Влияние сна и гибернации на долговечность ноутбука
- Правила правильного выключения компьютера
- Процесс выключения и его влияние на работу ноутбука
- Режимы выключения и их особенности
- Гибернация как альтернатива выключению
- Как поставить компьютер в спящий режим?
- Метод 1: Использование кнопки питания
- Метод 2: Использование меню Пуск
- Чем гибернация отличается от сна и выключения?
- Режим сна
- Выключение
- Режим гибернации
- 💡 Видео
Видео:Как отключить антивирус Windows 11, 10 ПОЛНОСТЬЮ?Скачать
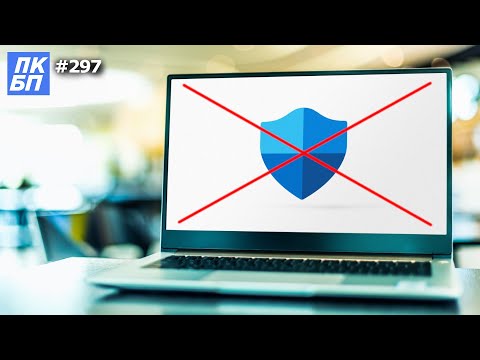
Сон или гибернация: что лучше для ноутбука?
Когда наступает время отдыха для нашего компьютера, но мы все еще хотим, чтобы он был готов к дальнейшей работе нас приходится задуматься, как поставить его в режим ожидания. В таких случаях мы можем выбрать между режимами сна и гибернации, но чем они отличаются?
Режим сна – это своеобразный режим работы компьютера, при котором ноутбук находится в состоянии пониженного энергопотребления. Он переводит операционную систему и все устройства компьютера в спящий режим, но при этом все приложения и данные останутся открытыми и активными. Это позволяет нам быстро вернуться к работе, просто открыв крышку ноутбука или нажав клавишу.
С другой стороны, гибернация – это режим выключения, при котором операционная система сохраняет состояние компьютера на жесткий диск и полностью выключается. При повторном включении компьютера он восстанавливает точно такое же состояние, в котором он был на момент выключения. То есть после гибернации все приложения и данные сохраняются, и вы можете продолжить работу с точки, на которой остановились.
Что же выбрать – режим сна или гибернации? Все зависит от того, насколько долго вы собираетесь оставить ноутбук без внешнего питания. Если отсутствие питания будет продолжаться несколько часов, то режим сна может быть лучшим вариантом. В этом случае вы сможете быстро возобновить работу и продолжить с того места, где закончили. Однако, если вы планируете оставить ноутбук выключенным на длительное время, например, на ночь, то гибернация может быть предпочтительней. В этом случае вы сэкономите энергию и не потеряете никаких данных или приложений.
Итак, режимы сна и гибернации имеют свои преимущества и недостатки. Основной выбор зависит от вашей конкретной ситуации и потребностей. Если вам необходим мгновенный доступ к компьютеру, то режим сна – идеальный вариант. А если вам нужно сохранить все открытые приложения и данные на ноутбуке, то гибернация – лучшее решение.
Видео:Компьютер/ноутбук не выключается полностью. Что делать?Скачать

Спящий режим и гибернация: разница и особенности
Спящий режим и гибернация — это два режима энергосбережения, которые предлагают компьютеры и ноутбуки. Спящий режим представляет собой режим энергосбережения, при котором компьютер продолжает потреблять небольшое количество энергии, но все программы и файлы остаются открытыми. Гибернация же является режимом, при котором компьютер полностью выключается, записывая текущее состояние системы на жесткий диск и возобновляя его после завершения гибернации.
Таким образом, спящий режим более легкий для компьютера, чем гибернация, поскольку он не требует большого объема памяти для записи состояния компьютера. В режиме гибернации компьютер полностью выключается, что позволяет ему потреблять нулевую энергию.
Однако, гибернация может быть предпочтительнее, если вы планируете находиться вне дома или офиса в течение длительного времени. В этом случае, при включении компьютера, он будет возобновлять работу с последнего записанного состояния, то есть все открытые программы и файлы будут на своих местах без потери данных. Спящий режим, напротив, может быть менее безопасным, поскольку при возникновении проблем с питанием во время сна, могут возникнуть сбои в работе компьютера.
В итоге, выбор между спящим режимом и режимом гибернации зависит от ваших индивидуальных потребностей и предпочтений. Если вы работаете на ноутбуке и планируете быстро продолжить работу после сна или выключения, спящий режим может быть лучшим вариантом. А если вы не собираетесь использовать компьютер в течение длительного времени или хотите сохранить состояние работы, режим гибернации может быть наиболее подходящим.
| Спящий режим | Режим гибернации |
|---|---|
| Не выключает компьютер полностью | Выключает компьютер полностью |
| Не требует большого объема памяти | Требует большого объема памяти |
| Быстрее включается и возобновляет работу | Медленнее включается и возобновляет работу |
| Менее безопасен при сбоях питания | Более безопасен при сбоях питания |
Видео:Как Полностью Выключить Windows 10? 5 способов завершить работу компьютераСкачать

Преимущества сна для ноутбука
Спящий режим или гибернация?
Спящий режим и гибернация — это два разных режима энергосбережения для ноутбука. При спящем режиме компьютер потребляет крайне мало энергии и сохраняет свое состояние. Это позволяет быстро возобновить работу и продолжить с того места, где вы остановились. Гибернация же позволяет сохранить текущее состояние компьютера на жестком диске и полностью отключить питание. При включении ноутбук восстанавливается из гибернации, восстанавливая все открытые файлы и программы.
Выключение для полного отключения
Если ноутбук не используется долгое время, рекомендуется полностью выключить компьютер. Полное выключение позволяет избежать потери энергии и защищает ноутбук от возможных повреждений, таких как перегрев или деградация аккумулятора. Также это помогает при повторном включении ноутбука начать работу с чистого листа, без перебоев в работе или возможных ошибок, которые могут возникать при использовании спящего режима или гибернации.
В итоге, режим выключения для компьютера — это полное отключение от электропитания, а режимы спящий и гибернация — это энергосберегающие режимы, которые позволяют быстро возобновить работу ноутбука. Выбор режима зависит от ситуации и нужд пользователя. Если вы хотите сохранить текущее состояние ноутбука и продолжить работу с того места, где остановились, выбирайте спящий режим или гибернацию. Если компьютер не используется длительное время или вы хотите начать работу на чистом листе, выбирайте полное выключение компьютера.
Видео:Как отключить защитник Windows 10 (новое)Скачать

Преимущества гибернации для ноутбука
Когда мы говорим о выключении компьютера, то обычно подразумеваем завершение работы и выключение всех его компонентов. Однако, есть еще один режим, который называется гибернацией. В чем же отличие между этими двумя режимами и какой из них лучше для компьютера?
Чем отличается гибернация от сна?
Перед тем как поставить компьютер в режим гибернации, все данные сохраняются на жесткий диск, а затем компьютер полностью выключается. Когда вы включаете компьютер снова, он загружается с диска, и вы можете продолжить работу с точки, на которой остановились.
В отличие от режима сна, гибернация полностью отключает компьютер, не используя энергию аккумулятора или подсоединенной электричеством. Это позволяет сохранить заряд батареи, особенно важно для ноутбука, когда доступ к электричеству ограничен.
Преимущества гибернации
Гибернация имеет ряд преимуществ в сравнении со сном для ноутбука:
Энергосбережение: В режиме гибернации компьютер потребляет нулевую энергию. Батарея не разряжается, что позволяет сохранить ресурс аккумулятора.
Восстановление работы: Когда вы включаете компьютер из режима гибернации, он загружается очень быстро, так как данные уже сохранены на диске и не требуют полной перезагрузки.
Защита данных: В случае с гибернацией, если компьютер потеряет питание, ваши данные не будут потеряны. Они сохранены на диске и будут доступны после включения компьютера.
Идеально для переноски: Если вы планируете перенести ноутбук на некоторое время и не будете использовать его, то режим гибернации является идеальным решением. Вы сэкономите положительно заряженную батарею для последующей работы.
Таким образом, гибернация предоставляет ряд преимуществ для ноутбука, включая энергосбережение, быструю возможность возврата к работе и защиту данных. Поэтому, вопреки мнению многих, этот режим выключения компьютера является предпочтительным и лучшим выбором для ноутбуков.
Видео:Как Правильно Выключить PS4Скачать

Как выбрать между сном и гибернацией для ноутбука?
Режимы выключения ноутбука
Для начала разберемся, что означают эти термины. Спящий режим (сон) – это режим, в котором компьютер или ноутбук переходит в низкопотребляющий режим энергопотребления, сохраняя все данные и состояние работы. Гибернация – это режим, в котором компьютер записывает все данные на жесткий диск и полностью выключается.
Теперь давайте разберемся, для чего предназначены эти режимы и в чем их отличия.
Спящий режим (сон)
Сон – это удобный режим, позволяющий быстро возобновить работу компьютера. В отличие от выключения компьютера, в спящем режиме все данные и установленные программы остаются на месте, а работа компьютера прерывается. Компьютер поддерживает подключение к сети и может принимать сигналы с клавиатуры или мыши, чтобы быстро вернуться к работе.
Для большинства ситуаций, когда вам нужно сделать перерыв и вернуться к работе, спящий режим является наиболее удобным решением. Если у вас достаточно зарядки в батарее, вы можете спокойно поставить ноутбук на зарядку и выключить экран. После этого, когда вам нужно снова начать работу, вам просто нужно открыть крышку ноутбука или нажать любую кнопку на клавиатуре или мыши.
Гибернация
Гибернация – это режим, в котором компьютер полностью выключается, но все его данные сохраняются на жестком диске. Это удобно, если вам нужно полностью выключить компьютер, но вы хотите сохранить все свои открытые программы и данные. Когда вы включаете компьютер после выключения в режиме гибернации, он автоматически восстанавливает вашу работу, точно в том состоянии, в котором она была до выключения.
Гибернация занимает больше времени на запись данных на жесткий диск, поэтому она может быть полезна, если вам нужно долгое время не использовать компьютер. Она также полезна, если у вас не будет подключения к сети или доступа к электроэнергии в течение длительного времени.
Итак, что выбрать — спящий режим или гибернацию для вашего ноутбука? Ответ зависит от ваших потребностей и ситуации. Если вам нужно быстро вернуться к работе и у вас есть достаточно зарядки в батарее, спящий режим будет лучшим выбором. Но если вы планируете не использовать компьютер в течение длительного времени или у вас нет доступа к электроэнергии, гибернация может быть предпочтительнее.
Теперь вы знаете, чем спящий режим отличается от гибернации и какой выбрать для вашего ноутбука в различных ситуациях. Помните, что правильное использование режимов выключения может продлить срок службы вашего ноутбука и сэкономить энергию.
Видео:Камеру вырубай!!! (оригинал) 22.10.2011Скачать

Влияние сна и гибернации на долговечность ноутбука
Как правило, люди, работающие на ноутбуке, либо выключают его после работы, либо переводят в спящий режим. Но что лучше — выключение или сон?
Выключение ноутбука после каждой работы — это довольно рациональное решение. Устройство полностью отключается от источника питания, что ведет к снижению нагрузки на компоненты и энергопотребления. В результате, ноутбуку обеспечивается полноценный отдых, что положительно сказывается на его работоспособности и долговечности.
Однако, многие предпочитают переводить ноутбук в спящий режим (сон) или использовать режим гибернации. В таких режимах работа приостанавливается, но при этом сохраняется текущий состояние системы и открытые приложения. Это позволяет быстро восстановить работу ноутбука без необходимости полного перезагрузки.
Из обоих режимов — сна и гибернации — лучше использовать гибернацию. В этом режиме ноутбук полностью отключается от источника питания и сохраняет текущую информацию на жестком диске. В отличие от сна, гибернация не потребляет энергию батареи, что положительно сказывается на долговечности батареи и ноутбука в целом.
Как правило, перевод ноутбука в режим гибернации осуществляется автоматически при закрытии крышки или при выходе ноутбука на плановую перезагрузку. Для включения режима гибернации необходимо правильно настроить данную опцию в системных настройках.
Таким образом, если вы хотите обеспечить долговечность ноутбука, лучше использовать режим гибернации по завершении работы, чтобы каждый раз сохранять текущую информацию и полностью выключать ноутбук. Это позволит компьютеру отдохнуть и продлит его жизнь.
Видео:ВКЛЮЧИТЬ и ВЫКЛЮЧИТЬ 🚶🏻♂️Скачать

Правила правильного выключения компьютера
1. Поставьте компьютер в режим Сон или Гибернация
Прежде чем выключить компьютер, попробуйте поставить его в режим Сон или Гибернация. Эти режимы позволяют компьютеру сохранить текущую работу и быстро восстановить ее после выключения.
2. Завершите все работы перед выключением
Перед выключением компьютера закройте все программы и сохраните все документы. Это поможет избежать потери данных и проблем со восстановлением работы после включения.
3. Не выключайте компьютер принудительно
Не выключайте компьютер путем выдергивания шнура питания или нажатием кнопки питания на корпусе. Нормальное выключение компьютера выполняется через операционную систему.
4. Лучше выключите компьютер, чем поставить его в режим сна
Выключение компьютера полностью лучше, чем поставить его в режим спящего или сна. В режиме сна компьютер потребляет небольшое количество энергии, но возможны проблемы с длительным использованием.
5. Выключите ноутбук перед переноской
Если вы собираетесь перенести ноутбук, важно выключить его перед транспортировкой. Это поможет избежать повреждений жесткого диска и других компонентов.
6. Не оставляйте компьютер включенным на длительный период работы
Если вы не используете компьютер длительное время, лучше выключить его полностью. Это поможет экономить электроэнергию и уменьшить износ компонентов.
Следуя этим простым правилам, вы сможете правильно и безопасно выключать свой компьютер. Не забывайте о заботе о вашей технике и она прослужит вам долго и надежно.
Видео:Как принудительно выключить смартфон SamsungСкачать

Процесс выключения и его влияние на работу ноутбука
Режимы выключения и их особенности
Во-первых, существует самый простой способ выключения – нажать кнопку питания на корпусе ноутбука. Но такой способ не является предпочтительным, поскольку не даёт ноутбуку время на завершение всех процессов и сохранение данных. Кроме того, такое выключение может привести к потере информации.
Наиболее правильный способ выключения ноутбука – это выбрать опцию «Выключить компьютер» в меню «Пуск». При этом все процессы и приложения завершаются, а данные сохраняются. Такой режим выключения ноутбука называется «Выключение».
Если вам необходимо быстро выключить ноутбук и сохранить текущий сеанс работы, вы можете воспользоваться режимом «Сон». В этом режиме ноутбук переходит в спящий режим с минимальным энергопотреблением. При включении ноутбука все приложения и данные, находившиеся на экране, остаются в том же состоянии, в котором они были до перехода в режим «Сон».
Гибернация как альтернатива выключению
Еще одним режимом выключения ноутбука является «Гибернация». Этот режим полностью отличается от выключения или сна компьютера. В режиме гибернации все данные сохраняются на жесткий диск, а компьютер полностью выключается. При включении ноутбука в режиме гибернации, все приложения и данные восстанавливаются точно в том состоянии, в котором они были в момент включения гибернации.
Таким образом, выбор режима выключения ноутбука зависит от того, для чего вы будете использовать компьютер в дальнейшем. Если вам необходимо быстро перезагрузиться и сохранить активные приложения и данные, лучше выбрать режим «Сон». Если вы планируете находиться длительное время вне сети, например, на путешествии или во время отпуска, то гибернация – отличное решение для сохранения текущего состояния ноутбука.
Видео:КАК ВЫКЛЮЧИТЬ IPHONE XRСкачать

Как поставить компьютер в спящий режим?
Для того чтобы поставить компьютер в спящий режим, можно воспользоваться несколькими способами:
Метод 1: Использование кнопки питания
На большинстве ноутбуков и компьютеров есть кнопка питания, которая может быть настроена для выполнения различных действий. Одним из этих действий может быть перевод компьютера в режим сна. Для этого нажмите на кнопку питания и удерживайте ее некоторое время. В появившемся меню выберите опцию Сон.
Метод 2: Использование меню Пуск
Если вы используете операционную систему Windows, можно поставить компьютер в спящий режим, открыв меню Пуск. Для этого нажмите на кнопку Пуск в левом нижнем углу экрана, затем выберите опцию Сон или Перейти в режим сна.
Сон — это лучше, чем полное выключение компьютера или использование гибернации, поскольку он позволяет сохранить текущую сессию и быстро возобновить работу. Однако, если вы планируете не использовать компьютер в течение длительного времени, лучше полностью выключить его, чтобы сэкономить энергию и предотвратить возможные сбои в работе системы.
Видео:КАК ОТКЛЮЧИТЬ АНТИВИРУС на Windows 10?Скачать

Чем гибернация отличается от сна и выключения?
Когда вы завершаете работу на своем компьютере, у вас есть несколько вариантов для его выключения: вы можете полностью выключить компьютер, поставить его в спящий режим или выбрать режим гибернации.
Режим сна
Когда компьютер находится в режиме сна, он остается активным, но переходит в состояние низкого энергопотребления. В этом состоянии компьютер продолжает потреблять небольшое количество энергии для поддержания работы оперативной памяти и внутренних компонентов. Если вы нуждаетесь в быстром возобновлении работы, режим сна может быть предпочтительным.
Выключение
При полном выключении компьютера все его компоненты отключаются, и происходит прекращение потребления энергии. Восстановление работы требует перезагрузки системы, что занимает больше времени, чем в случае режима сна. Однако, полное выключение полезно для уменьшения энергопотребления и предотвращения случайной активации компьютера.
Режим гибернации
Режим гибернации представляет собой смесь между режимом сна и полным выключением. При активации этого режима, компьютер сохраняет все данные и состояние работы в специальный файл на жестком диске и полностью выключается. При восстановлении работы компьютер загружает сохраненное состояние и восстанавливает его, что занимает немного больше времени, чем в случае режима сна, но все равно меньше, чем при полном выключении и перезагрузке системы. Гибернация позволяет сохранить открытые документы и приложения, при этом экономя энергию компьютера.
| Режим | Завершение работы компьютера | Восстановление работы компьютера |
|---|---|---|
| Сон | Потребление низкой энергии | Мгновенное возобновление работы |
| Выключение | Прекращение потребления энергии | Перезагрузка системы |
| Гибернация | Прекращение потребления энергии | Восстановление сохраненного состояния |
💡 Видео
Как ПОЛНОСТЬЮ выключить Xbox Series #shortsСкачать

Как Проверить и Выключить Прослушку На Телефоне!!! 3 Типа ПрослушкиСкачать

КАК ВЫКЛЮЧИТЬ iPhone X, XR, XS, XS MAX, 11, 11 PRO, 11 PRO MAX/КАК ВЫКЛЮЧИТЬ АЙФОН iOS ПерезагрузкаСкачать
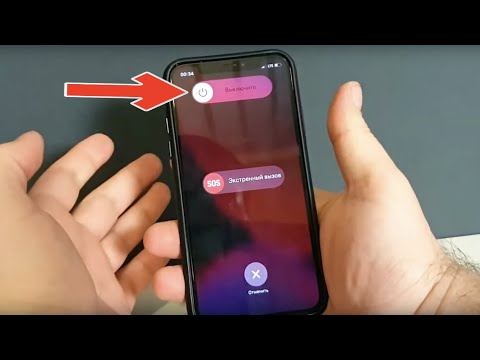
КАК ВЫКЛЮЧИТЬ IPHONE 12 - НУЖНО ЗАЖАТЬ 2 КНОПКИ!Скачать

Как перезагрузить ноутбук, если он зависСкачать

Как отключить обновление Windows 10 навсегда? 3 способаСкачать

Как полностью и навсегда отключить тормозящий Защитник WindowsСкачать

Как отключить брандмауэр Windows 10 (новое)Скачать

Как убрать пароль при входе Windows 11Скачать

Как полностью выключить Wi-FI и Bluetooth на iOS 11Скачать