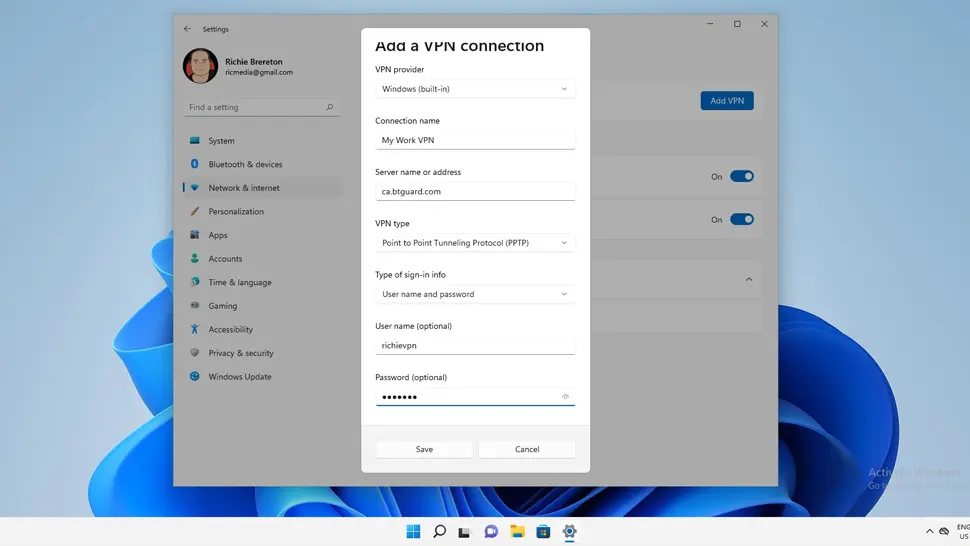В мире, где интернет-коммуникации играют ключевую роль в повседневной жизни, защита нашей онлайн-конфиденциальности становится все важнее. И если вы являетесь пользователем Windows 11, у вас есть преимущество: новые функции и улучшения, включая возможности по использованию VPN, которые позволяют безопасно соединяться и обмениваться данными в сети.
VPN, или виртуальная частная сеть, — это технология, которая обеспечивает безопасное и зашифрованное соединение между вашим компьютером (или другим устройством, таким как смартфон или ПК) и интернетом. С помощью VPN вы можете анонимно и защищенно обмениваться данными, обходя ограничения и предоставляя доступ к глобальному контенту, независимо от вашего местоположения.
Для настройки VPN на Windows 11 вам понадобится совместимый VPN-провайдер и несколько простых шагов. Один из самых популярных и надежных VPN-провайдеров для Windows 11 — NordVPN. С его помощью вы сможете быстро и легко включить и настроить VPN на вашем компьютере.
Как настроить VPN на Windows 11? В начале установите программу NordVPN на ваш компьютер или другое устройство. Затем откройте приложение и войдите в свою учетную запись. После этого вас попросят выбрать сервер для подключения. Выберите сервер из списка доступных местоположений и нажмите Подключиться. Теперь вы можете безопасно и анонимно пользоваться интернетом, обмениваться данными и получать доступ к контенту, ограниченному по местоположению.
- VPN Windows 11 — объясняем, что это такое, с нуля
- Как настроить ВПН на Windows 11: пошаговая инструкция
- Шаг 1: Проверьте наличие ВПН на вашем компьютере
- Шаг 2: Откройте настройки Windows 11
- Шаг 3: Выберите VPN в настройках
- Шаг 4: Настройте VPN на вашем компьютере
- Windows 11 VPN настройка — лучшие практики и советы
- Включение ВПН на ПК: пользуйтесь интернетом безопасно и анонимно
- Как включить ВПН на компе: простой способ настройки
- Шаг 1: Проверьте наличие встроенного ВПН
- Шаг 2: Настройка ВПН на компе
- Настройка VPN Windows 11: советы от экспертов
- Настройка VPN на компьютере через системные настройки
- Настройка VPN с помощью специализированного приложения
- Включение ВПН на компьютере: защитите свою онлайн-активность
- Настройка VPN на компьютере с Windows 10
- Настройка VPN на компьютере с Windows 11
- VPN для Windows 11: безопасное соединение и доступ к контенту
- Как настроить VPN на Windows 11: подробное руководство
- 💥 Видео
Видео:КАК ВКЛЮЧИТЬ VPN НА WINDOWS 11 ► ВПН ПОДКЛЮЧЕНИЕ ► КАК ДОБАВИТЬ VPN В WINDOWS 11 ► БЕСПЛАТНЫЙ ВПНСкачать

VPN Windows 11 — объясняем, что это такое, с нуля
Для пользователей Виндовс 10 и 11 настройка VPN на компьютере довольно проста. Вот, как это сделать:
| Шаг | Описание |
|---|---|
| Шаг 1 | Откройте Настройки на вашем компьютере. |
| Шаг 2 | Выберите Сеть и интернет. |
| Шаг 3 | Перейдите во вкладку VPN и нажмите на кнопку Добавить VPN-соединение. |
| Шаг 4 | Заполните необходимые поля, включая адрес сервера VPN, имя пользователя и пароль. |
| Шаг 5 | Нажмите Сохранить, чтобы настроить VPN на вашем компьютере. |
После того, как вы настроили VPN на компьютере, вы сможете включить и выключить его в любое время. Просто откройте Настройки, выберите Сеть и интернет, перейдите во вкладку VPN и нажмите на переключатель рядом с вашим VPN-соединением.
Теперь, когда вы знаете, как настроить VPN на компьютере с операционной системой Windows 10 или 11, вы можете безопасно и анонимно пользоваться интернетом, а также обходить географические ограничения.
Видео:Как вручную настроить VPN подключение в Windows 11Скачать

Как настроить ВПН на Windows 11: пошаговая инструкция
Шаг 1: Проверьте наличие ВПН на вашем компьютере
Перед началом настройки ВПН убедитесь, что у вас уже установлена VPN-сервис или у вас есть доступ к VPN-серверу.
Шаг 2: Откройте настройки Windows 11
Нажмите на кнопку Пуск в левом нижнем углу экрана и выберите пункт Настройки в меню. В открывшемся окне выберите раздел Сеть и интернет.
Шаг 3: Выберите VPN в настройках
В левом столбце окна Сеть и интернет выберите пункт VPN.
Шаг 4: Настройте VPN на вашем компьютере
Нажмите на кнопку Добавить VPN-соединение и заполните необходимую информацию:
| Параметр | Значение |
|---|---|
| Провайдер ВПН | Выберите вашего ВПН-провайдера из списка или введите его название |
| Сервер ВПН | Введите адрес или название сервера ВПН |
| Тип входа | Выберите тип входа, который поддерживается вашим ВПН-провайдером (например, пароль, сертификат и т. д.) |
| Имя пользователя и пароль | Введите ваши данные для аутентификации |
После заполнения всех необходимых полей нажмите на кнопку Сохранить.
Теперь ВПН настроен на вашем компьютере с операционной системой Windows 11. Чтобы подключиться к ВПН, откройте меню Настройки, выберите пункт Сеть и интернет, затем VPN и кликните на созданное вами VPN-соединение. Введите свои учетные данные для аутентификации и нажмите на кнопку Подключиться.
Теперь вы можете пользоваться безопасным соединением и получить доступ к контенту из разных географических регионов с помощью ВПН на Windows 11.
Видео:Как включить VPN на Windows 11. Бесплатное ВПНСкачать

Windows 11 VPN настройка — лучшие практики и советы
Для начала настройки VPN на компьютере под управлением Windows 11 необходимо выбрать подходящий VPN-провайдер. Проверьте его репутацию и возможности использования на вашем компьютере.
Как настроить VPN на компьютере с Windows 11:
| Шаг | Описание |
|---|---|
| Шаг 1 | Откройте меню Настройки на компьютере, нажав на значок  в левом нижнем углу экрана или с помощью комбинации клавиш Win + I. в левом нижнем углу экрана или с помощью комбинации клавиш Win + I. |
| Шаг 2 | Выберите Сеть и интернет в меню Настройки. |
| Шаг 3 | В левой части окна выберите VPN и нажмите Добавить VPN-соединение. |
| Шаг 4 | В открывшемся окне введите необходимую информацию о VPN-соединении, такую как имя соединения, адрес сервера, тип VPN-подключения и учетные данные. |
| Шаг 5 | Нажмите Сохранить и включите VPN-подключение на компьютере с Windows 11. |
Настройка VPN на Windows 11 позволяет вам безопасно использовать интернет на вашем компьютере и обеспечивает анонимность вашей онлайн-активности. Будьте осторожны при выборе VPN-провайдера и следуйте лучшим практикам для обеспечения безопасности вашего соединения.
Видео:WINDOWS 11 ЗА 20 СЕКУНД В РОССИИ БЕЗ VPNСкачать

Включение ВПН на ПК: пользуйтесь интернетом безопасно и анонимно
Как включить ВПН на компьютере с Windows? Для начала, вам необходимо настроить VPN-сервис на вашем ПК. В Windows 10 и 11 есть встроенная функция для настройки VPN-соединения. Вам необходимо выбрать VPN-провайдера, который вам подходит и предлагает необходимые условия.
Вот шаги, которые вы должны выполнить для настройки VPN на Windows 10 или Windows 11:
| Шаг | Описание |
|---|---|
| 1 | Откройте меню Параметры на вашем ПК. |
| 2 | Выберите раздел Сеть и интернет. |
| 3 | В левой панели выберите VPN. |
| 4 | Нажмите на кнопку Добавить VPN-соединение. |
| 5 | Заполните необходимые поля для настройки соединения (например, адрес сервера VPN, тип соединения, имя пользователя и пароль). |
| 6 | Нажмите на кнопку Сохранить. |
После того, как вы выполнили эти шаги, VPN будет включен на вашем компьютере с Windows 10 или 11. Вы можете подключиться к VPN-серверу, нажав на имя созданного вами VPN-соединения в разделе VPN в настройках ПК.
VPN для Windows 10 или 11 позволяет обеспечить безопасное соединение и анонимный доступ к контенту в сети Интернет. Вы можете настроить VPN на компьютере с помощью встроенных инструментов операционной системы. Не забывайте выбирать надежных VPN-провайдеров и следовать инструкциям для успешной настройки VPN на вашем ПК.
Видео:Как настроить VPN на Windows 11?Скачать

Как включить ВПН на компе: простой способ настройки
Виндовс 11 предлагает простой и удобный способ включить ВПН на компьютере. Настройка ВПН на компе может быть осуществлена всего в несколько шагов, даже для тех, кто недавно начал пользоваться этой технологией.
Шаг 1: Проверьте наличие встроенного ВПН
Виндовс 11 уже имеет встроенную функцию ВПН, поэтому вам не нужно устанавливать дополнительные программы на компьютер. Для проверки наличия встроенного ВПН на вашем компе:
- Откройте Настройки на компьютере.
- Выберите раздел Сеть и интернет.
- Перейдите во вкладку ВПН.
- Убедитесь, что настройка ВПН доступна и активирована.
Шаг 2: Настройка ВПН на компе
Как включить ВПН на компьютере Windows 11:
- Вернитесь во вкладку ВПН в разделе Сеть и интернет настройки компьютера.
- Нажмите на кнопку Добавить ВПН-соединение.
- В открывшемся окне выберите тип соединения (например, PPTP или L2TP/IPsec).
- В поле Описание введите название ВПН-соединения (например, Мой ВПН).
- В поле Имя сервера или адрес введите адрес сервера ВПН, предоставленный вашим провайдером.
- В поле Имя пользователя и Пароль введите ваши учетные данные для доступа к ВПН (если они требуются).
- Нажмите на кнопку Сохранить для завершения настройки ВПН на компьютере.
После завершения этих шагов, ВПН будет включен на вашем компьютере, и вы сможете безопасно и анонимно пользоваться интернетом.
Теперь вы знаете, как включить и настроить ВПН на компе Windows 11. Этот простой способ позволит вам обеспечить безопасное соединение и получить доступ к ограниченному контенту в Интернете.
Видео:Как включить и настроить VPN на ПК | Бесплатный ВПН для WINDOWSСкачать

Настройка VPN Windows 11: советы от экспертов
Включить VPN на компьютере с Windows 11 можно несколькими способами. Для начала убедитесь, что у вас установлены необходимые программы или приложения для работы с VPN. Обычно такие программы предоставляются провайдером VPN, либо их можно скачать с официальных сайтов.
Настройка VPN на компьютере через системные настройки
1. Откройте параметры компьютера, нажав на кнопку Пуск и выбрав Настройки.
2. В разделе Сеть и интернет выберите VPN и нажмите Добавить VPN-соединение.
3. Введите необходимую информацию о сервере VPN, такую как адрес сервера, тип соединения, имя пользователя и пароль.
4. Нажмите Сохранить и ваше VPN-соединение будет создано и готово к использованию.
Настройка VPN с помощью специализированного приложения
1. Скачайте и установите приложение для работы с VPN с официального сайта или из магазина приложений Windows.
2. Запустите приложение и следуйте инструкциям по его настройке.
3. Введите необходимую информацию о сервере VPN, такую как адрес сервера, имя пользователя и пароль.
4. Нажмите Сохранить и ваше VPN-соединение будет создано и готово к использованию.
Настройка VPN на компьютере с Windows 11 аналогична настройке на компьютере с Windows 10. Главное помнить, что использование VPN обеспечивает безопасность и защиту ваших данных в сети, а также позволяет обойти географические ограничения и получить доступ к контенту, который может быть недоступен в вашем регионе.
Видео:VPN в Windows 11 как добавитьСкачать

Включение ВПН на компьютере: защитите свою онлайн-активность
VPN (виртуальная частная сеть) позволяет создать зашифрованное соединение между вашим пк и удаленным сервером, который может быть расположен в любой точке мира. Это помогает обойти географические ограничения, скрыть ваше местоположение и защитить данные от доступа третьих лиц.
Настройка VPN на компьютере с Windows 10
Как включить и настроить VPN на компьютере с Windows 10? Следуйте этим простым шагам:
- Откройте Параметры Windows, нажав на иконку Пуск и выбрав соответствующий пункт в меню.
- Выберите вкладку Сеть и интернет и перейдите в раздел VPN.
- Нажмите на кнопку Добавить VPN-подключение.
- Введите необходимые данные для настройки VPN: имя подключения, адрес сервера и тип VPN-соединения.
- Выберите настройки безопасности и нажмите Сохранить.
- Теперь вы можете включить VPN-соединение, нажав на соответствующий переключатель в разделе VPN.
Настройка VPN на компьютере с Windows 11
Настройка VPN на компьютере с Windows 11 аналогична настройке для Windows 10. Для включения VPN на пк с Windows 11, выполните следующие шаги:
- Откройте Параметры Windows, нажав на иконку Пуск и выбрав пункт Настройки.
- Перейдите в раздел Сеть и интернет и выберите вкладку VPN.
- Нажмите на кнопку Добавить VPN-подключение.
- Заполните необходимую информацию о VPN-подключении: имя соединения, адрес сервера и тип VPN.
- Настройте параметры безопасности и сохраните изменения.
- Для включения VPN-соединения, переместите переключатель в положение Включено.
Не забудьте, что настройка VPN может отличаться в зависимости от выбранного провайдера и типа VPN-сервиса.
Включение и настройка VPN на компьютере с Windows 10 или Windows 11 поможет вам обеспечить безопасное соединение и защитить свою онлайн-активность. Не забывайте о том, что VPN-соединение несет в себе множество преимуществ, таких как обход цензуры, защита данных и анонимность в интернете. Используйте VPN на пк для Windows 10 и 11, чтобы наслаждаться безопасным и свободным доступом к контенту в сети.
Видео:Устанавливаем и пользуемся Copilot в Windows 11 в России без VPNСкачать

VPN для Windows 11: безопасное соединение и доступ к контенту
Чтобы настроить VPN на компьютере с Windows 11, вам потребуется:
Шаг 1: Включить VPN на компьютере. Для этого вам потребуется зайти в настройки Windows 11 и выбрать раздел Сеть и интернет. Затем перейти во вкладку VPN и включить VPN-соединение.
Шаг 2: Выбрать и настроить VPN-сервер, на котором вы хотите подключиться. Для этого вам потребуется ввести адрес сервера, учетные данные и другие необходимые данные для подключения.
Шаг 3: Подключиться к VPN-серверу. После настройки VPN-сервера вы сможете подключиться к нему, нажав на кнопку Подключиться или аналогичную кнопку в вашей VPN-клиенте.
Теперь у вас на компьютере с Windows 11 настроена VPN-соединение, которое обеспечивает безопасность и позволяет получить доступ к различному контенту в интернете. Настройка VPN на компьютере с Windows 11 подобна настройке на компьютере с Windows 10.
VPN для Windows 11 предоставляет вам возможность обеспечить безопасность вашего интернет-соединения и обеспечить доступ к разнообразному контенту в интернете. Защитите свои данные и наслаждайтесь свободным доступом к информации с VPN на компьютере с Windows 11.
Видео:Как установить бесплатный VPN для ПК, работающий в РоссииСкачать

Как настроить VPN на Windows 11: подробное руководство
Откройте меню Параметры в Windows 11.
Выберите раздел Сеть и интернет.
В левой панели выберите VPN.
Нажмите на кнопку Добавить VPN-соединение.
В разделе VPN-провайдер выберите нужную службу VPN.
Введите необходимые данные для настройки VPN: сервер, имя пользователя, пароль и другие параметры.
Нажмите кнопку Сохранить для завершения настройки VPN.
Вернитесь в раздел VPN и включите установленное VPN-соединение.
Теперь у вас настроен VPN на Windows 11, и вы можете безопасно и анонимно использовать интернет, обходить блокировки и получать доступ к контенту, недоступному в вашем регионе. Не забывайте включать VPN каждый раз, когда подключаетесь к Интернету, чтобы обеспечить максимальную безопасность.
💥 Видео
Лучший VPN для Windows 2023! Быстрая настройка! [VPN для Windows 7,8,10,11]Скачать
![Лучший VPN для Windows 2023! Быстрая настройка! [VPN для Windows 7,8,10,11]](https://i.ytimg.com/vi/3ZRuUOrH4-w/0.jpg)
Лучшие Бесплатный ВПН 2024 ✅ VPN для ПК, андроид и айфонСкачать

Как настроить OpenVPN для Windows 11/10Скачать

Как подключиться к VPN в Windows 11 (2 простых способа)Скачать

Как пользоваться Copilot в Windows 11 в России без VPN?Скачать

What’s the Best FREE VPN for Windows 11? | 2024 ReviewСкачать

Как быстро включить и настроить VPN на ПК | Бесплатный ВПН прямо в WINDOWS | Без установки на комп 🔥Скачать

Как включить и настроить VPN на ПК или ноутбуке. Бесплатный встроенный VPN для Windows 10. 2023 годСкачать

Рабочий и бесплатный VPN для Windows 11 и Windows 10Скачать

5 ЛУЧШИХ БЕСПЛАТНЫХ VPN для Windows, Mac, Android, iOS и Linux в 2023Скачать

How To SETUP Free VPN on Windows 11 | Best Free VPN For Pc 2023 | VPN For Windows 11Скачать