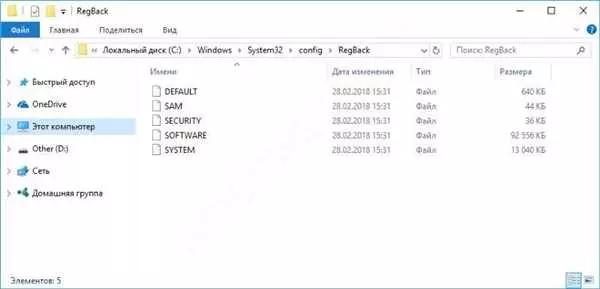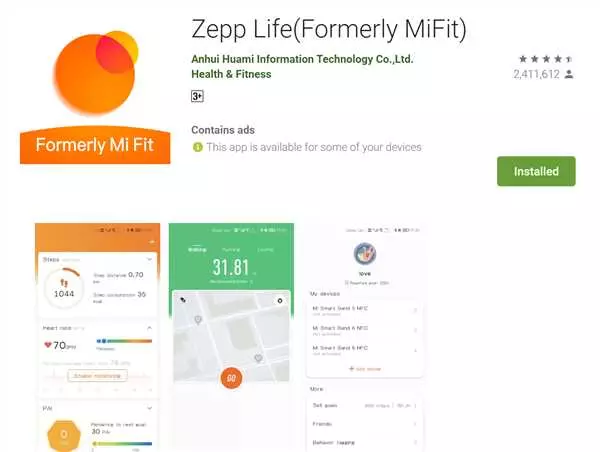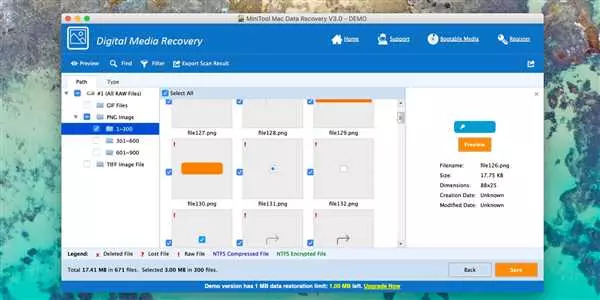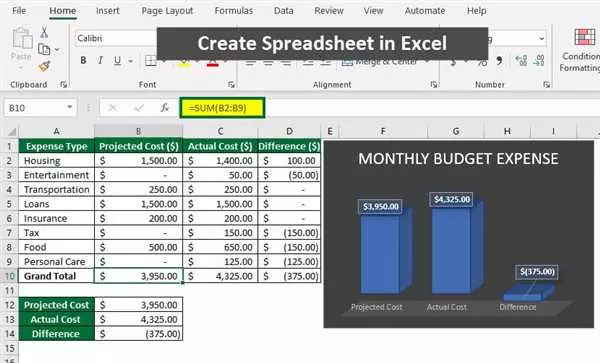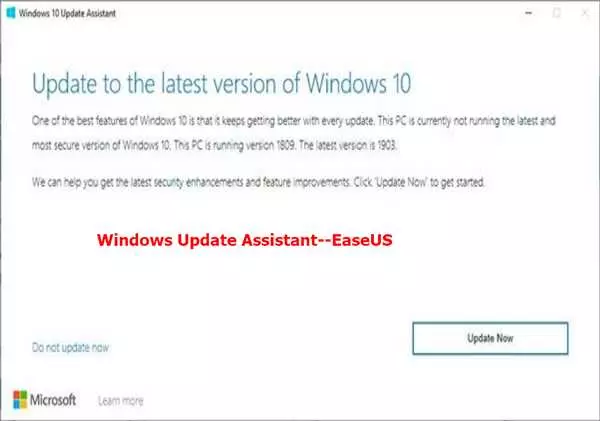Реестр Windows 10 — это важная база данных, содержащая ключевые настройки операционной системы. Однако иногда реестр может быть поврежден или содержать ошибки, что может привести к неполадкам в работе компьютера. Что делать в такой ситуации?
В данной статье мы расскажем вам, как восстановить реестр Windows 10 с помощью специальной программы. Один из самых простых способов восстановления — использование командной строки. Для этого вам потребуется откатиться к предыдущей рабочей версии реестра и исправить все ошибки.
Для начала откройте командную строку от имени администратора. Введите команду regedit, чтобы открыть редактор реестра Windows. Затем перейдите к нужной ветке, в которой находится поврежденная строка. Найдите эту строку и исправьте ее значение в соответствии с вашими потребностями.
Однако, если вы не располагаете достаточным опытом или боитесь ошибиться в редактировании реестра, мы рекомендуем воспользоваться специальными программами, предназначенными для восстановления реестра Windows 10. Такие программы облегчат процесс восстановления и помогут вам починить поврежденную базу реестра без риска потерять важную информацию или испортить систему Windows.
- Как откатить реестр на Windows 10
- Восстановление реестра в Windows 10
- Как восстановить реестр виндовс 10
- Исправить реестр через программу восстановления
- Исправить реестр через командную строку
- Windows 10: восстановление реестра и исправление поврежденной базы данных
- Как исправить поврежденный реестр через командную строку
- Восстановление реестра Windows 10 с помощью специальной программы
- Как починить реестр Windows 10
- Исправление реестра через командную строку
- Использование программы для восстановления реестра
- Исправление реестра Windows 10
- Исправление реестра через командную строку
- Исправление реестра с помощью программы для восстановления данных
- Восстановление реестра Windows 10 через командную строку
- База данных реестра повреждена
- Программа для восстановления реестра Windows 10
- 1. Откатить систему до предыдущего состояния
- 2. Использование программы для восстановления реестра
- Как исправить реестр Windows 10
- 🎦 Видео
Видео:Восстанавливаем реестр в Windows10Скачать

Как откатить реестр на Windows 10
Однако иногда реестр может повреждаться, что может привести к различным проблемам в работе операционной системы. В таких случаях может потребоваться откатить реестр для его исправления и восстановления.
Для отката реестра на Windows 10 можно использовать программу Редактор реестра, предустановленную в операционной системе.
Для начала откройте Редактор реестра, нажав комбинацию клавиш Win + R, затем введите в строку поиска команду regedit и нажмите клавишу Enter.
После открытия Редактора реестра следуйте следующим шагам:
- Перейдите к ключу HKEY_LOCAL_MACHINESOFTWAREMicrosoftWindowsNTCurrentVersionSystemRestore.
- Найдите параметр DisableSR и дважды кликните по нему.
- Измените значение параметра на 0 и нажмите кнопку ОК.
- Закройте Редактор реестра и перезагрузите компьютер.
После перезагрузки можно будет воспользоваться встроенной программой Средство восстановления системы, чтобы откатить реестр на предыдущую рабочую версию.
Убедитесь, что перед откатом реестра у вас есть резервная копия данных, так как процесс отката может привести к потере некоторых программ, настроек и файлов.
Таким образом, откат реестра на Windows 10 может быть полезным в случае, если он поврежден или данных в нем были испорчены. Используйте описанный выше метод для исправления проблем и восстановления реестра для более стабильной работы операционной системы.
Видео:Как восстановить 🖥️ реестр операционной системы Windows☑️Скачать

Восстановление реестра в Windows 10
Существует несколько способов восстановления реестра в Windows 10. Перед началом любой операции с реестром рекомендуется создать его резервную копию. Это позволит восстановить реестр в случае, если что-то пойдет не так.
- Использование командной строки: Один из способов восстановить реестр Windows 10 — это через командную строку. Для этого нужно открыть командную строку от имени администратора и выполнить команду sfc /scannow. Она выполнит проверку системных файлов и восстановит поврежденные файлы из резервной копии.
- Откатить систему к предыдущей версии: Если реестр поврежден из-за недавно установленного программного обеспечения или обновления, можно попробовать откатить систему к предыдущей версии. Для этого нужно открыть Параметры в Windows 10, выбрать Обновление и безопасность и перейти во вкладку Восстановление. Там будет доступна программа Вернуться к предыдущей версии Windows 10.
- Использование специализированных программ: Существуют программы, специализирующиеся на восстановлении реестра Windows 10. Они могут автоматически исправить поврежденную базу данных реестра и восстановить его работу. Некоторые из таких программ включают в себя CCleaner, System Mechanic и Auslogics Registry Cleaner.
Восстановление реестра Windows 10 может помочь исправить ошибки и повысить стабильность системы. Однако, перед использованием любого из вышеуказанных методов, рекомендуется создать резервную копию реестра и быть осторожным, чтобы не усугубить ситуацию. Если проблема сохраняется, рекомендуется обратиться к специалисту или в службу поддержки Windows.
Видео:Как ВОССТАНОВИТЬ РЕЕСТР в Windows 10 по умолчанию или из сохраненной копии?Скачать

Как восстановить реестр виндовс 10
Исправить реестр через программу восстановления
Один из самых простых способов восстановить реестр виндовс 10 – использовать специальные программы, разработанные для решения этой проблемы. Некоторые из этих программ включают функцию автоматического сканирования и исправления поврежденных данных в реестре.
Исправить реестр через командную строку
Другой способ восстановить реестр виндовс 10 – это использовать командную строку. Этот метод требует некоторых навыков работы с командами, но может быть эффективным при исправлении проблем с реестром.
Для восстановления реестра через командную строку выполните следующие шаги:
- Нажмите Win + R, чтобы открыть окно Выполнить.
- Введите cmd и нажмите Enter, чтобы открыть командную строку.
- Введите команду sfc /scannow и нажмите Enter, чтобы запустить сканирование системных файлов.
- Дождитесь завершения сканирования и исправления ошибок.
- Перезагрузите компьютер.
После выполнения этих шагов реестр Windows 10 должен быть исправлен.
В случае, если проблемы с реестром виндовс 10 оказались серьезными, и предыдущие методы не помогли, вам может потребоваться восстановить систему до предыдущей точки восстановления. Для этого следуйте инструкциям, предоставляемым системой восстановления Windows 10.
| Преимущества восстановления реестра Windows 10 | Недостатки восстановления реестра Windows 10 |
|---|---|
| — Восстанавливает поврежденную базу данных реестра | — Метод может потребовать некоторых навыков работы с командной строкой |
| — Починить испорченные строки реестра | — Некоторые проблемы реестра могут быть слишком сложными для восстановления |
| — Восстановление реестра может исправить ошибки запуска программ | — Восстановление реестра может занять некоторое время |
Восстановление реестра Windows 10 является важной процедурой для исправления проблем, связанных с системой. Независимо от выбранного способа восстановления, регулярное создание резервной копии реестра может помочь избежать потери данных и упростить процесс восстановления.
Видео:Восстановление реестра Windows с помощью папки Regback.Скачать

Windows 10: восстановление реестра и исправление поврежденной базы данных
Как исправить поврежденный реестр через командную строку
Для исправления поврежденного реестра Windows 10 можно воспользоваться командной строкой. Для этого выполните следующие шаги:
| Шаг | Действие |
|---|---|
| Шаг 1 | Откройте командную строку как администратор. Для этого нажмите Win + X, а затем выберите Командная строка (администратор). |
| Шаг 2 | Введите команду sfc /scannow и нажмите Enter. Это позволит системе проверить целостность системных файлов и восстановить их в случае обнаружения ошибок. |
| Шаг 3 | Подождите, пока процесс сканирования и восстановления системных файлов завершится. Это может занять некоторое время. |
| Шаг 4 | Перезагрузите компьютер и проверьте, исправилась ли проблема с реестром Windows. |
Восстановление реестра Windows 10 с помощью специальной программы
Если использование командной строки не помогло восстановить реестр Windows 10, можно воспользоваться специальными программами для восстановления данных. Одним из таких инструментов является программа CCleaner:
| Шаг | Действие |
|---|---|
| Шаг 1 | Скачайте и установите программу CCleaner с официального сайта. |
| Шаг 2 | Запустите программу и перейдите на вкладку Реестр. |
| Шаг 3 | Нажмите кнопку Поиск проблем. Программа начнет сканирование реестра и находить ошибки и неверные записи. |
| Шаг 4 | После завершения сканирования нажмите кнопку Исправить выбранные проблемы для исправления найденных ошибок. |
| Шаг 5 | Перезагрузите компьютер и проверьте, реестр Windows 10 восстановлен успешно. |
Восстановление реестра Windows 10 может помочь исправить множество проблем с работой системы. Используйте предложенные методы для восстановления реестра и наслаждайтесь стабильной и надежной работой вашей операционной системы.
Видео:Восстановление реестра windows в два кликаСкачать

Как починить реестр Windows 10
В этой статье мы расскажем, как исправить поврежденный реестр Windows 10 и восстановить его функциональность через командную строку и специальные программы для восстановления данных.
Исправление реестра через командную строку
Если у вас возникли проблемы с реестром Windows 10, вы можете воспользоваться командной строкой для их исправления. Для этого выполните следующие действия:
- Нажмите на кнопку Пуск и введите cmd.
- Найдите Командную строку в результате поиска и щелкните правой кнопкой мыши на ней. Затем выберите Запуск от имени администратора.
- Введите следующую команду и нажмите Enter:
REG Restore HKLMSystemCurrentControlSetRegBackDEFAULT - Компьютер будет перезагружен, и реестр будет восстановлен из последнего резервного копирования.
Использование программы для восстановления реестра
Для более глубокого и точного восстановления реестра Windows 10 можно воспользоваться специальными программами. Одной из таких программ является CCleaner.
Чтобы восстановить реестр с помощью CCleaner, следуйте этим инструкциям:
- Скачайте и установите программу CCleaner.
- Запустите программу и перейдите на вкладку Реестр.
- Нажмите кнопку Поиск проблем и дождитесь завершения поиска.
- После завершения поиска нажмите кнопку Исправить выбранные проблемы.
- Программа восстановит поврежденные ключи реестра и удалит ненужные записи.
- Перезагрузите компьютер, чтобы изменения вступили в силу.
Исправление реестра Windows 10 — это важный шаг для восстановления нормальной работы операционной системы. Если вы столкнулись с проблемами или ошибками связанными с реестром, попробуйте использовать представленные выше методы для его восстановления.
Видео:Восстановление реестра windows из теневой копии.Скачать
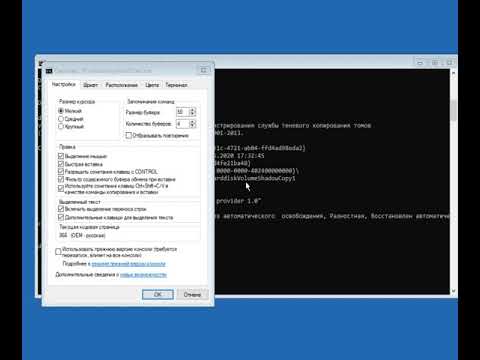
Исправление реестра Windows 10
Исправление реестра через командную строку
Для исправления реестра Windows 10 с помощью командной строки, следуйте этим инструкциям:
- Откройте командную строку от имени администратора.
- Введите команду sfc /scannow и нажмите Enter. Эта команда проверит целостность всех системных файлов и исправит их, если они повреждены.
- После завершения сканирования перезагрузите компьютер.
Исправление реестра с помощью программы для восстановления данных
Существуют специальные программы, которые позволяют восстановить поврежденный реестр Windows 10. Одной из таких программ является Win Recovery. Чтобы восстановить реестр с помощью Win Recovery, выполните следующие действия:
- Скачайте и установите программу Win Recovery на свой компьютер.
- Запустите программу и выберите опцию Восстановить реестр.
- Следуйте инструкциям программы, чтобы выполнить восстановление реестра.
- После завершения процесса перезагрузите компьютер.
Таким образом, с помощью командной строки или специальных программ вы можете исправить поврежденный реестр Windows 10 и вернуть вашу операционную систему в рабочее состояние.
Видео:Восстановление загрузчика Windows 10 — 3 способаСкачать

Восстановление реестра Windows 10 через командную строку
Реестр Windows 10, являющийся базой данных операционной системы, может быть подвержен повреждению, что приводит к неполадкам в работе системы. Для исправления возникших проблем можно воспользоваться командной строкой, которая предоставляет возможность восстановить реестр виндовс.
Восстановление реестра через командную строку может быть полезным в следующих случаях:
| Данные реестра повреждены | Восстановление реестра может помочь восстановить поврежденные или испорченные данные и вернуть системе стабильность. |
| Необходимость откатить изменения | Если вы внесли изменения в реестр с ошибками или неправильно, восстановление его через командную строку позволит откатить нежелательные изменения. |
| Проблемы с программами или сервисами | Восстановление реестра может помочь исправить проблемы с установленными программами или сервисами, вызванные ошибками в реестре. |
Для восстановления реестра Windows 10 через командную строку потребуются права администратора:
1. Нажмите правой кнопкой мыши на кнопке Пуск в нижнем левом углу экрана и выберите Командная строка (администратор) из контекстного меню.
2. В командной строке введите следующую команду для запуска инструмента восстановления реестра: sfc /scannow.
3. Нажмите клавишу Enter, чтобы выполнить команду.
4. Дождитесь завершения процесса сканирования, при котором система исправит обнаруженные проблемы в реестре и восстановит его.
Также можно воспользоваться другими командами для восстановления реестра:
- chkdsk /f — проверка ошибок на диске и восстановление поврежденных секторов;
- dism /online /cleanup-image /restorehealth — восстановление компонентов системы из источника восстановления;
- bootrec /fixmbr — приведение записи загрузочного кода на диске в соответствие с основным загрузочным кодом Windows;
- bootrec /fixboot — восстановление стандартной записи загрузки Windows на активный раздел;
- bootrec /rebuildbcd — перестраивание BCD (загрузочная конфигурация).
Восстановление реестра Windows 10 через командную строку является одним из способов починить систему при возникновении проблем с реестром. При исправлении ошибок в реестре рекомендуется быть осторожными и предварительно создать точку восстановления или резервную копию данных, чтобы в случае каких-либо проблем можно было восстановить систему к предыдущему состоянию.
Видео:Восстановление системного реестра WindowsСкачать

База данных реестра повреждена
Существуют различные способы восстановления и исправления базы данных реестра в Windows 10. Один из них — использование программы для восстановления реестра. Для этого вам понадобится доступ к командной строке Windows.
1. Откройте командную строку с правами администратора. Нажмите Пуск, введите командная строка в поле поиска, щелкните правой кнопкой мыши на программе Командная строка и выберите Запуск от имени администратора.
2. В командной строке введите следующую команду для выполнения скана базы данных реестра: sfc /scannow. Эта команда проверит целостность файлов системы и попытается восстановить поврежденные файлы.
3. Дождитесь завершения процесса сканирования и восстановления файлов. Это может занять некоторое время. После завершения проверки, выполните перезагрузку компьютера.
4. Если проблема не была устранена, можно попробовать восстановить реестр Windows 10 через откат системы. Для этого выполните следующие действия:
- Нажмите Пуск, затем Настройки и выберите Обновление и безопасность.
- В разделе Восстановление выберите Получение обновлений и восстановление.
- В разделе Восстановление щелкните Начать под Возврат к предыдущей версии.
- Следуйте инструкциям на экране для завершения процесса восстановления.
5. Если и откат системы не помог, можно воспользоваться специализированными программами для восстановления и исправления базы данных реестра. Некоторые из таких программ имеют функции автоматического сканирования и восстановления поврежденной базы данных реестра.
Исправление и восстановление поврежденной базы данных реестра в Windows 10 — важная задача для обеспечения правильной работы операционной системы. Следуя нашим указаниям, вы сможете исправить проблему и вернуть свою ОС в работоспособное состояние.
Видео:Реестр Windows: как он устроен и как с ним работатьСкачать

Программа для восстановления реестра Windows 10
В операционной системе Windows 10 реестр играет важную роль, представляя собой базу данных, в которой хранятся настройки и параметры, необходимые для работы системы. Однако иногда реестр может быть поврежден, что может привести к различным проблемам и сбоям операционной системы.
Если ваша система Windows 10 испытывает проблемы с реестром и вы хотите восстановить его, существует несколько программ, которые могут помочь вам в этом процессе.
1. Откатить систему до предыдущего состояния
В Windows 10 есть встроенная функция восстановления системы, которая позволяет вернуть операционную систему к предыдущему состоянию. Этот процесс включает восстановление реестра до более ранней версии, когда он был исправным.
2. Использование программы для восстановления реестра
Существует множество программ, специально разработанных для восстановления реестра Windows 10. Эти программы могут помочь вам восстановить исправное состояние реестра, исправить поврежденные данные и починить систему.
Одна из таких программ — RegClean Pro. Она позволяет очистить и исправить битые и нерабочие записи в реестре, а также ускорить работу операционной системы. RegClean Pro имеет простой в использовании интерфейс и осуществляет восстановление реестра через автоматический анализ и исправление ошибок.
Если в вашей системе Windows 10 база данных реестра повреждена и вы испытываете проблемы с работой системы, не откладывайте исправление проблемы. Откатите систему до предыдущего состояния или воспользуйтесь программой для восстановления реестра, такой как RegClean Pro, чтобы восстановить реестр и исправить поврежденные данные.
Видео:Как восстановить загрузчик любой Windows? Все способы, с флешкой и без!Скачать

Как исправить реестр Windows 10
Один из способов исправления реестра Windows 10 — использование программы regedit. Чтобы откатить изменения и восстановить реестр, следуйте этим инструкциям:
- Откройте командную строку, нажав клавиши Win + R и введя cmd. Нажмите Enter.
- В командной строке введите regedit и нажмите Enter. Это откроет базу реестра Windows.
- В окне реестра вы можете исправить значения ключей, добавить новые или удалить устаревшие. Но будьте осторожны, потому что неправильные изменения могут привести к серьезным проблемам.
- После того как вы внесете все необходимые изменения, закройте программу редактирования реестра.
- Чтобы применить изменения, выполните перезагрузку компьютера.
Еще одним способом исправления реестра Windows 10 является использование встроенной программы sfc /scannow. Чтобы восстановить поврежденные файлы реестра, выполните следующие шаги:
- Откройте командную строку, нажав клавиши Win + R и введя cmd. Нажмите Enter.
- В командной строке введите sfc /scannow и нажмите Enter. Эта команда запустит сканирование системных файлов и восстановит все поврежденные файлы реестра.
- После завершения процесса сканирования, перезагрузите компьютер.
Теперь вы знаете, как исправить реестр Windows 10 через программу редактирования реестра или с помощью команды sfc /scannow. Используйте эти способы, чтобы восстановить базу данных реестра и исправить любые проблемы, возникающие на вашей системе Windows 10.
🎦 Видео
Как проверить ЦЕЛОСТНОСТЬ СИСТЕМНЫХ ФАЙЛОВ Windows 10? Восстановление файлов командами SFC и DISMСкачать

5 Интересных настроек реестра Windows 10 - могут пригодиться!Скачать

Как Создавать Копию Реестра Windows 10 Автоматически | Папка RegBack Пустая - Что Делать?Скачать

На системном диске этого компьютера нет точек восстановления Windows 10Скачать

Как восстановить реестр windows.Скачать

Восстановление реестра WindowsСкачать
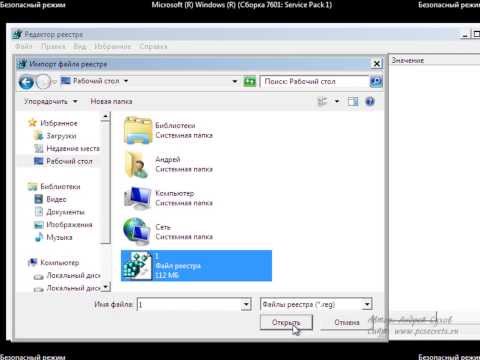
Восстановление реестра из резервной копии Windows 10 ♻️📝💻Скачать

Резервная копия реестра Windows 11 и Windows 10Скачать

Восстановление кустов реестра Widows из папки RegBackСкачать

Уничтожение реестра Windows. Баг в восстановлении запуска!Скачать