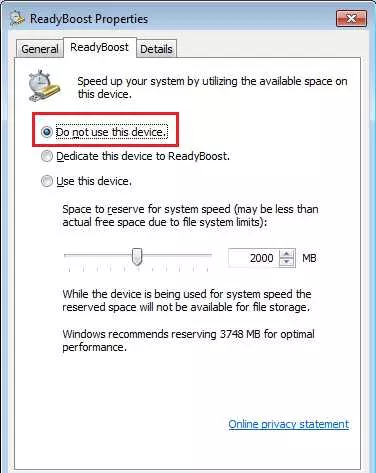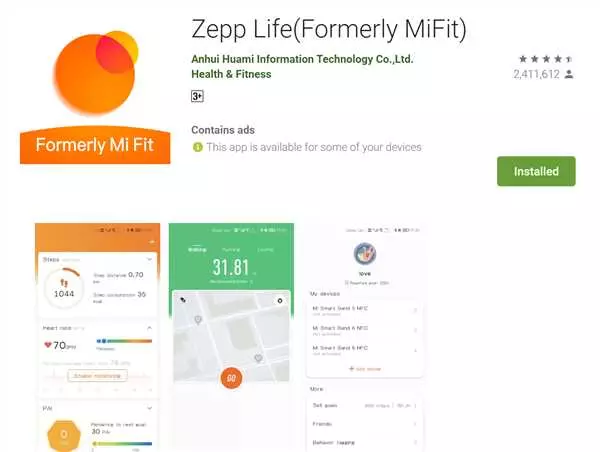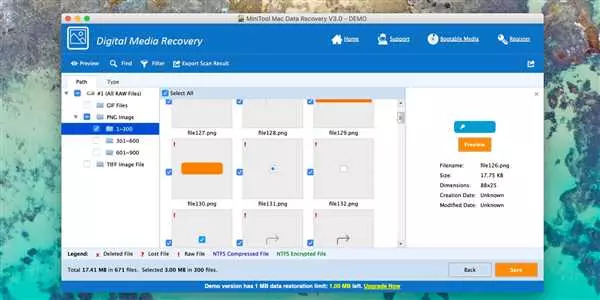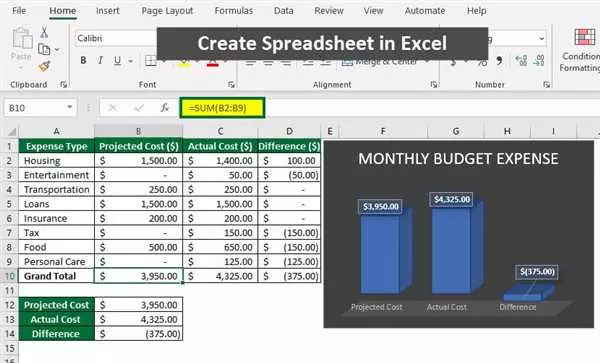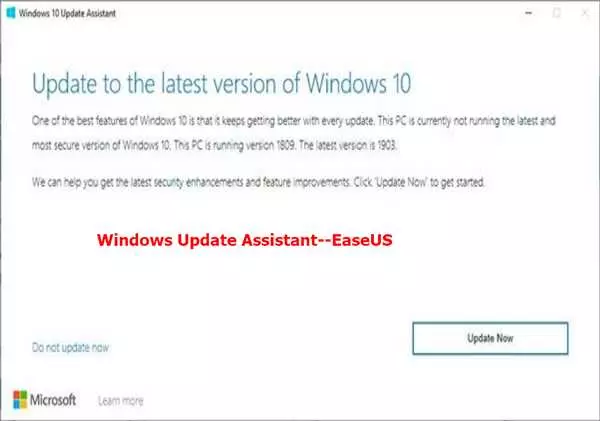В Windows 10 есть такая технология, как ReadyBoost, которая помогает ускорить работу компьютера. ReadyBoost была обнаружена в Windows Vista и с тех пор стала популярным буст-инструментом для улучшения производительности компьютера. Программа позволяет использовать внешнее устройство хранения, такое как USB-флешка или SD-карта, в попытке сведения к минимуму времени, потраченного на отображение сведений в операционной системе Windows.
Однако, для использования ReadyBoost в Windows 10, есть некоторые ограничения. Например, нельзя использовать программу для ускорения работы SSD. Кроме того, ReadyBoost невозможно включить для Windows 11.
Если вы все же решили включить ReadyBoost для своего устройства, то вам понадобятся некоторые сведения и инструкции, чтобы использовать эту утилиту на Windows 10. Но помните, что ReadyBoost не всегда приносит значительное улучшение производительности, а в некоторых случаях может вызывать ошибку или отключиться самостоятельно.
- ReadyBoost в Windows 10
- Как включить ReadyBoost в Windows 10?
- Что делать, если ReadyBoost не работает в Windows 10?
- Как использовать ReadyBoost
- Ускорение работы компьютера с помощью ReadyBoost
- Как использовать ReadyBoost в Windows 10:
- Нельзя отключить ReadyBoost на Windows 10:
- Возможности ReadyBoost в Windows 10
- Как включить и использовать ReadyBoost:
- Как отключить ReadyBoost:
- Память и ReadyBoost
- Совместимость ReadyBoost с различными устройствами
- Как использовать ReadyBoost
- Совместимость с различными устройствами
- Настройка ReadyBoost для оптимального эффекта
- Выбор правильного устройства для ReadyBoost
- Требования к устройству
- Тип устройства
- Заключение
- Преимущества использования ReadyBoost
- ReadyBoost и улучшение производительности компьютера
- Рекомендации по использованию ReadyBoost в Windows 10
- Как включить ReadyBoost в Windows 10?
- Рекомендации для увеличения эффективности ReadyBoost
- 📽️ Видео
Видео:ReadyBoost — ускорение работы Windows и программСкачать

ReadyBoost в Windows 10
Если ваш компьютер работает на Windows 10, то для ускорения работы и повышения производительности можно воспользоваться функцией ReadyBoost.
ReadyBoost позволяет использовать внешнее устройство, такое как USB-флешка или SD-карта, для кэширования данных и ускорения работы компьютера.
Как включить ReadyBoost в Windows 10?
Чтобы включить ReadyBoost, вставьте устройство, на котором вы хотите использовать функцию ReadyBoost, в компьютер.
Затем откройте проводник, найдите подключенное устройство и щелкните правой кнопкой мыши на нем.
В контекстном меню выберите Свойства и перейдите на вкладку ReadyBoost.
Если устройство не поддерживает функцию ReadyBoost или ошибка обнаружена, это сообщение отобразится на экране.
Если устройство обнаружено, вы сможете выбрать определенное количество памяти на устройстве, которое вы хотите использовать для ReadyBoost.
Что делать, если ReadyBoost не работает в Windows 10?
Если ReadyBoost не работает или нельзя включить функцию, существует несколько возможных решений.
Во-первых, убедитесь, что устройство, которое вы пытаетесь использовать с ReadyBoost, соответствует требованиям. Некоторые ограничения включают допустимый объем памяти и скорость чтения/записи.
Во-вторых, попробуйте отключить ReadyBoost и заново включить его. Иногда это может помочь исправить ошибку и заставить ReadyBoost работать.
И, наконец, если проблема с ReadyBoost сохраняется, попробуйте обновить драйверы устройства или обратиться в службу поддержки для получения дополнительной информации.
ReadyBoost в Windows 10 – это одна из полезных возможностей, которая поможет ускорить работу вашего компьютера и повысить производительность. Поставить ReadyBoost в Windows 10 можно даже на SSD.
Обратите внимание, что ReadyBoost не является заменой для добавления большего объема оперативной памяти в компьютер. Она служит дополнительным ускорителем и кэшем для часто используемых данных.
Используйте ReadyBoost в Windows 10, чтобы повысить производительность своего компьютера и сделать его работу более плавной и быстрой.
Видео:✅Как ускорить компьютер, ноутбук, ПК с помощью флешки в 10 раз за 5 минут. Как включить ReadyBoost.Скачать

Как использовать ReadyBoost
Чтобы включить ReadyBoost, подключите устройство с достаточным объемом свободной памяти к компьютеру и следуйте инструкциям:
- Щелкните правой кнопкой мыши на иконке устройства в проводнике Windows.
- Выберите Свойства.
- Перейдите на вкладку ReadyBoost.
- Отметьте Использовать это устройство.
- Выберите размер кэша, который вы хотите выделить для ReadyBoost.
- Нажмите Применить и ОК.
Если устройство не поддерживает ReadyBoost или имеет недостаточный объем памяти, программа обнаружена в Windows не будет отображать вкладку ReadyBoost. В таком случае вам необходимо поставить более подходящее устройство.
Не рекомендуется использовать ReadyBoost на устройствах с быстрыми накопителями, такими как SSD, так как это может негативно отразиться на производительности компьютера.
ReadyBoost — это отличный способ ускорить работу вашего ПК и повысить его производительность, особенно если у вас мало оперативной памяти. Используйте эту технологию, чтобы получить буст в работе вашего компьютера на Windows 10 и 11.
Видео:Как Освободить и Ускорить оперативную память (ОЗУ) на Windows 10 | ИГРЫ БУДУТ ЛЕТАТЬСкачать

Ускорение работы компьютера с помощью ReadyBoost
При попытке включить ReadyBoost на Windows 10 может быть обнаружена ошибка, связанная с тем, что невозможно использовать это устройство. В таком случае следует проверить, поддерживает ли ваш компьютер технологию ReadyBoost.
Как использовать ReadyBoost в Windows 10:
- Подключите устройство, которое вы хотите использовать в качестве дополнительной памяти.
- Находясь в проводнике, отобразите сведения об этом устройстве. Для этого кликните правой кнопкой мыши на устройство и выберите Свойства.
- В открывшемся окне выберите вкладку ReadyBoost.
- Установите флажок рядом с пунктом Использовать этот диск для увеличения объема оперативной памяти.
- Выберите размер дополнительной памяти, который вы хотите выделить.
- Нажмите кнопку Применить и затем ОК.
Нельзя отключить ReadyBoost на Windows 10:
Некоторым пользователям может понадобиться отключить ReadyBoost на Windows 10, однако это может быть невозможно. В таком случае, следует проверить, работает ли ваше устройство ReadyBoost на самом деле.
Если вы установили программу ReadyBoost, но устройство не работает, возможно, оно не поддерживает данную технологию. Редиологическипопробуйте использовать другое устройство или проверьте его совместимость с ReadyBoost.
Обратите внимание, что если у вас уже установлен SSD, то использование ReadyBoost может оказаться неэффективным, так как SSD уже значительно ускоряет чтение и запись данных.
Включить или отключить ReadyBoost можно находясь в окне свойств устройства и устанавливая или снимая флажок рядом с пунктом Использовать этот диск для увеличения объема оперативной памяти.
Видео:Ускорение работы компьютера с помощью технологии ReadyBoost | PCprostoTVСкачать

Возможности ReadyBoost в Windows 10
Эта технология была впервые обнаружена в Windows Vista и с тех пор стала незаменимым инструментом для повышения производительности компьютера. ReadyBoost можно использовать с различными устройствами, такими как USB-флешки или SD-карточки, предоставляя дополнительное хранилище оперативной памяти для системы.
Как включить и использовать ReadyBoost:
1. Подключите устройство (USB-флешку или SD-карточку) к компьютеру.
2. Откройте проводник и найдите подключенное устройство.
3. Щелкните правой кнопкой мыши по устройству и выберите Свойства.
4. Во вкладке ReadyBoost выберите опцию Использовать этот устройство.
5. Переместите ползунок, чтобы указать количество памяти, которую вы хотите использовать для ReadyBoost. Рекомендуется оставить примерно 50% свободной памяти на устройстве.
6. Нажмите Применить и ОК, чтобы сохранить изменения.
Как отключить ReadyBoost:
1. Откройте проводник и найдите подключенное устройство, для которого включен ReadyBoost.
2. Щелкните правой кнопкой мыши по устройству и выберите Свойства.
3. Во вкладке ReadyBoost выберите опцию Не использовать это устройство.
4. Нажмите Применить и ОК, чтобы сохранить изменения.
ReadyBoost может быть полезным инструментом для ускорения работы компьютера, особенно если у вас недостаточно оперативной памяти. Однако, следует учесть, что использование ReadyBoost не является универсальным решением для всех ситуаций, и ошибка при попытке включить ReadyBoost может быть связана с тем, что устройство не поддерживает эту технологию или требует форматирования.
Видео:ОПТИМИЗАЦИЯ WINDOWS 10 - БЫСТРЕЕ В ИГРАХ, БЫСТРЕЕ В РАБОТЕ!!!Скачать

Память и ReadyBoost
Однако включить или отключить ReadyBoost в Windows 10 невозможно. В попытке отобразить эту утилиту в настройках памяти не нашлось сведений о ReadyBoost. Такое решение было принято разработчиками операционной системы. ReadyBoost работает автоматически, и если устройство (например, USB-флеш накопитель) поддерживает эту технологию и соответствует требованиям, она будет использоваться при необходимости.
Что касается внешних SSD-накопителей, то в Windows 10 ReadyBoost не может использовать такое устройство, поскольку метод кэширования ReadyBoost расчитан на быструю случайную запись, а не непрерывную, что является характерным для SSD. Однако такое устройство может быть полезно для хранения данных и ускорения работы компьютера.
Видео:Как ускорить работу windows 10 ? Максимальная производительность !Скачать

Совместимость ReadyBoost с различными устройствами
ReadyBoost бывает полезна, когда компьютер имеет недостаточно оперативной памяти (RAM) для эффективной работы. Она может предоставить дополнительное пространство для кэширования данных и ускорить процессы загрузки и выполнения задач.
Как использовать ReadyBoost
Чтобы включить ReadyBoost в Windows 10, необходимо подключить устройство (USB-флешку или SD-карту) к компьютеру и выбрать его в программе ReadyBoost. Для этого нужно:
- Подключите устройство с достаточным объемом свободного пространства (обычно требуется от 1 до 4 гигабайт) к компьютеру.
- На компьютере откройте проводник Windows, щелкнув по значку папки на панели задач или используя горячие клавиши Win + E.
- В проводнике найдите подключенное устройство и щелкните правой кнопкой мыши по его значку. В контекстном меню выберите Свойства.
- В открывшемся окне свойств устройства выберите вкладку ReadyBoost.
- Установите флажок рядом с Использовать этот устройство и выберите желаемый объем памяти, который будет выделен для кэширования данных.
- Нажмите кнопку Применить, а затем ОК для сохранения изменений.
Теперь устройство будет использоваться в качестве кэша для улучшения производительности компьютера.
Совместимость с различными устройствами
Хотя ReadyBoost работает с различными устройствами, такими как USB-флешки и SD-карты, не все устройства поддерживают эту функцию. Для того чтобы использовать ReadyBoost, устройство должно иметь достаточную производительность для выполнения кэширования данных.
Если при попытке включить ReadyBoost вы получаете сообщение об ошибке, что устройство не может быть использовано в качестве подразделения ReadyBoost, это означает, что устройство не соответствует требованиям технологии ReadyBoost. В таком случае, вам стоит попробовать другое устройство или использовать другую программу для ускорения работы компьютера.
Видео:КАК ОПТИМИЗИРОВАТЬ ОПЕРАТИВНУЮ ПАМЯТЬ/RAM/ОЗУ/ОПЕРАТИВКУ ДЛЯ ИГР | ПОВЫШЕНИЕ ФПС В ИГРАХ 2020Скачать

Настройка ReadyBoost для оптимального эффекта
Однако, при попытке включить ReadyBoost может возникнуть ошибка, которая отобразиться на экране, что данное устройство не может быть использовано для ReadyBoost. Это может быть связано с тем, что устройство не соответствует требованиям или имеет ошибки. Чтобы узнать подробные сведения, можно обратиться к документации или производителю устройства.
В случае, если устройство соответствует требованиям, но ошибка все равно возникает, можно попробовать поставить другое устройство. S уже установленным SSD может возникнуть проблема, т.к. ReadyBoost оптимизирована для работы с медленными устройствами хранения.
Если ни одно устройство не работает, возможно, что ReadyBoost не поддерживается вашей версией Windows. Например, в Windows 10 это возможно только в редакциях Windows 10 Pro, Windows 10 Enterprise и Windows 10 Education. В других версиях Windows включение ReadyBoost невозможно.
В целом, ReadyBoost может быть полезной утилитой для ускорения работы компьютера, но не всегда ее использование приводит к заметному бусту производительности. Поэтому, прежде чем использовать ReadyBoost, стоит ознакомиться с рекомендациями и требованиями к устройству и операционной системе, чтобы получить оптимальный результат.
Видео:КАК УСКОРИТЬ И ОСВОБОДИТЬ ОЗУ Windows 10 Pro? 100 лайфхак для оперативной памятиСкачать

Выбор правильного устройства для ReadyBoost
Требования к устройству
Для использования ReadyBoost в Windows 10 необходимо устройство с минимальными характеристиками. Не все USB-флешки и карты памяти поддерживают эту технологию, поэтому перед покупкой следует убедиться, что ваше устройство соответствует требованиям.
Одной из основных характеристик является объем памяти. Чем больше памяти имеет устройство, тем больше данных оно может загрузить и сохранить. В режиме ReadyBoost рекомендуется использовать устройство, объем которого составляет от 1 до 3 раз объем оперативной памяти компьютера.
Тип устройства
Выбор типа устройства зависит от ваших потребностей и желаемой скорости работы. SSD-накопители работают быстрее и более надежны, чем обычные USB-флешки или карты памяти. Если у вас есть возможность, стоит выбрать SSD-накопитель для наилучшего ускорения работы компьютера.
Однако не все устройства могут быть использованы для ReadyBoost. Новые версии Windows 10 могут отображать ошибку Невозможно использовать устройство для ReadyBoost при попытке включить программу ReadyBoost. Это может быть связано с тем, что устройство не соответствует требованиям или имеет ошибки.
Заключение
В целом, ReadyBoost — это полезная утилита для ускорения работы компьютера Windows 10. Однако перед использованием стоит выбрать правильное устройство, учитывая его объем, тип и возможность поддержки ReadyBoost. Только в таком случае вы сможете получить максимальную отдачу от этой технологии и улучшить производительность своего компьютера.
Видео:Как ускорить компьютер Шаг 3. Увеличиваем виртуальную память для ускорения компьютераСкачать

Преимущества использования ReadyBoost
Главное преимущество использования ReadyBoost заключается в том, что она позволяет увеличить объем оперативной памяти (RAM) на компьютере без необходимости установки новых модулей памяти. При использовании ReadyBoost вы можете поставить USB-флешку или SD-карту в компьютер и использовать ее как дополнительную память, что позволяет увеличить производительность системы, особенно при выполнении памятьоемких задач.
Еще одно преимущество использования ReadyBoost заключается в том, что она может быть использована на компьютерах с малым объемом оперативной памяти. Если ваш компьютер имеет всего 2 ГБ RAM или меньше, ReadyBoost может значительно ускорить его работу, улучшив производительность при запуске программ и выполнении других задач.
Кроме того, ReadyBoost дает возможность использовать устройства с SSD-накопителями в качестве кэша, что дает еще большую прирост производительности. Это особенно полезно на компьютерах с HDD-накопителями, которые имеют более низкую скорость чтения и записи данных.
ReadyBoost также предлагает простой и удобный способ ускорить работу компьютера. Чтобы включить ReadyBoost, вам просто нужно подключить поддерживающее устройство (флешку или SD-карту) к компьютеру и следовать инструкциям по активации ReadyBoost. В программе отобразиться сведения о доступных устройствах и вы сможете выбрать, сколько именно памяти хотите выделить для ReadyBoost.
Однако, если при попытке включить ReadyBoost возникает ошибка или программа обнаружена ошибку, вы можете попытаться отключить ReadyBoost и повторно запустить процесс. Если такое не помогает, возможно, устройство несовместимо с ReadyBoost или имеет недостаточный объем памяти для работы в режиме «буст».
Таким образом, использование ReadyBoost может значительно ускорить работу компьютера, особенно на слабых системах. Она позволяет увеличить доступную оперативную память, используя внешние устройства в качестве дополнительного кэша. Однако, если у вас возникли проблемы с использованием ReadyBoost или вы хотите отключить эту утилиту, вы можете найти соответствующие сведения и инструкции на официальном сайте Windows 10 или обратиться за помощью к инструкциям в Интернете.
Видео:Как ускорить работу Вашей Windows 10 без сторонних программСкачать

ReadyBoost и улучшение производительности компьютера
Однако, необходимо учитывать, что ReadyBoost — это не универсальная программа, которая подходит для всех случаев. Её можно включить или отключить в настройках виндовс. В случае ошибки при попытке включить ReadyBoost, необходимо осведомиться о причине и попытаться устранить её. Ошибка обнаружена ошибка при попытке установить программу ReadyBoost может возникнуть при попытке использовать устройство, которое не соответствует требованиям работать с данной технологией.
Для своей работы ReadyBoost использует утилиту под названием ReadyBoost.sfcache, которая автоматически появляется на подключенном устройстве в корневой папке. Значительно улучшить производительность можно путем выбора более быстрого устройства, такого, как SSD, и увеличения размера файла подкачки.
Можно использовать ReadyBoost и на компьютерах, у которых уже установлен SSD, однако результаты данной технологии могут быть незаметными, так как SSD уже сам по себе обладает высокой скоростью работы.
В итоге, используя ReadyBoost, можно улучшить производительность своего компьютера, когда невозможно или нежелательно увеличить объем оперативной памяти. Это особенно полезно для тех, кто работает с ресурсоемкими программами и множеством открытых вкладок в браузере.
Видео:Как ускорить компьютер Шаг 5. Ускорить компьютер с помощью флэшки, технология Ready boostСкачать

Рекомендации по использованию ReadyBoost в Windows 10
Что такое ReadyBoost? Это утилита, которая позволяет вам использовать флеш-устройство, такое как USB-флешка или SD-карта, для создания дополнительной оперативной памяти (RAM) для вашего компьютера.
Как включить ReadyBoost в Windows 10?
- Подключите свое флеш-устройство к компьютеру.
- Откройте проводник и найдите устройство в разделе Дополнительные устройства.
- Щелкните на флеш-устройстве правой кнопкой мыши и выберите Свойства.
- Перейдите на вкладку ReadyBoost.
- Выберите Использовать это устройство.
- Выберите, сколько места вы хотите использовать для ReadyBoost (рекомендуется выбрать максимальное значение, если это возможно).
- Нажмите Применить, а затем ОК.
После включения ReadyBoost будет создан специальный файл на вашем флеш-устройстве, который будет использоваться в качестве виртуальной оперативной памяти.
Рекомендации для увеличения эффективности ReadyBoost
- Если у вас есть SSD-диск, то использование ReadyBoost может не дать значительного прироста производительности, так как SSD уже очень быстрый.
- Не рекомендуется использовать ReadyBoost для флеш-устройств с низкой скоростью чтения/записи, так как это может замедлить работу компьютера.
- Если при попытке включить ReadyBoost возникла ошибка ReadyBoost не может быть обнаружен на этом устройстве, попробуйте отключить и заново включить ReadyBoost.
- Если у вас установлена последняя версия Windows, проверьте, поддерживает ли ваше флеш-устройство технологию ReadyBoost.
Использование ReadyBoost в Windows 10 может быть полезным, если у вас недостаточно оперативной памяти и вы хотите ускорить работу своего компьютера. Следуя вышеперечисленным рекомендациям, вы сможете настроить и использовать ReadyBoost эффективно.
📽️ Видео
USB-флешка как Оперативная память - ReadyBoost: увеличить скорость работы Windows Vista /7/8.1/10Скачать

Ускорение работы компьютера с Windows 10 на старом, слабом железеСкачать

🐳Как ускорить работу Windows 10 на слабом компьютере!? 🧠Улучшение работы виндовс 10 на слабом ПКСкачать

😱 ЭТИ ПРОГРАММЫ УСКОРЯТ ТВОЙ ПК ДО ПРЕДЕЛА!!! | Windows 10 | Windows 7Скачать

Увеличиваем Оперативную Память с Помощью usb-флешки по Технологии readyboostСкачать

ReadyBoost как включитьСкачать

Как ускорить компьютер | ускорить компьютер readyboost | включить readyboost на компьютереСкачать

😱 УСКОРЯЕМ RAM (ОЗУ) ДО ПРЕДЕЛА | Windows 10 | Windows 7Скачать

ПК тормозит? А ты знаешь что можно увеличить ОЗУ вдвое? + Очистка оперативки в 1 клик!Скачать