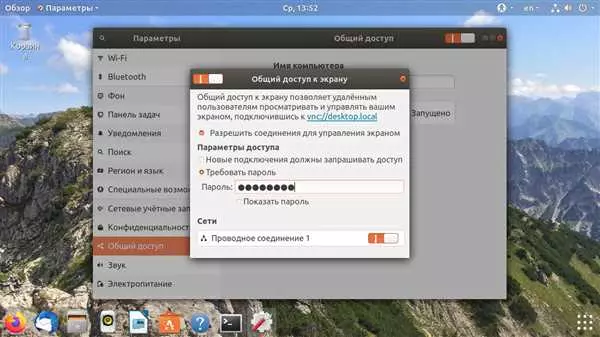Удаленное подключение к рабочему столу на Ubuntu может быть полезным, если вам необходимо получить доступ к вашим файлам и приложениям с удаленного компьютера или управлять удаленной машиной. Ubuntu, популярный вариант операционной системы Linux, предоставляет возможность настройки удаленного доступа к рабочему столу с помощью инструмента Remote Desktop.
Доступ к удаленному рабочему столу на Ubuntu позволяет управлять компьютером из любого другого устройства, подключенного к интернету. Вы сможете работать со своими файлами, использовать приложения и делать все то, что обычно делаете на своем рабочем столе Ubuntu, даже находясь вдали от него.
Настройка доступа к удаленному рабочему столу на Ubuntu довольно проста. Вам нужно будет установить и настроить Remote Desktop на вашем компьютере Ubuntu, а затем подключиться к нему с помощью клиента удаленного рабочего стола на удаленном устройстве. Это позволит вам получить удаленный доступ к рабочему столу Ubuntu и управлять им, как если бы вы сидели прямо перед ним.
- Удаленный доступ к рабочему столу Ubuntu: подключение и настройка
- Разрешение удаленного доступа на удаленном компьютере Ubuntu
- Подключение к удаленному рабочему столу Ubuntu с помощью программы Remmina
- Настройка удаленного доступа к рабочему столу Ubuntu
- Ubuntu удаленный рабочий стол: подключение и использование
- Подключение к удаленному рабочему столу на Ubuntu
- Настройка удаленного доступа на Ubuntu
- Подключение к удаленному рабочему столу
- Linux удаленный рабочий стол: настройка доступа
- Удаленное управление Ubuntu: подключение и настройка
- Подключение к удаленному рабочему столу Ubuntu
- Настройка удаленного доступа на Ubuntu
- Linux подключение к удаленному рабочему столу Ubuntu
- Ubuntu удаленный доступ: настройка и использование
- Как настроить удаленный доступ к рабочему столу на Ubuntu
- Как подключиться к удаленному рабочему столу Ubuntu
- Linux удаленное управление: подключение и настройка
- Настройка удаленного доступа к Ubuntu
- Подключение к удаленному рабочему столу Ubuntu
- Подключение к удаленному рабочему столу на Linux
- 📺 Видео
Видео:Настройка удаленного доступа к Ubuntu (Убунту) через SSHСкачать

Удаленный доступ к рабочему столу Ubuntu: подключение и настройка
Удаленный доступ к рабочему столу Ubuntu позволяет подключиться к удаленному рабочему столу с компьютера на базе Linux или с любого другого устройства, на котором установлены соответствующие клиентские программы. Процесс настройки удаленного доступа довольно простой и позволяет легко управлять удаленным рабочим столом Ubuntu.
Разрешение удаленного доступа на удаленном компьютере Ubuntu
Перед тем, как подключиться к удаленному рабочему столу Ubuntu, необходимо настроить удаленный доступ на удаленном компьютере. Для этого выполните следующие шаги:
- Откройте Настройки системы на удаленном компьютере Ubuntu.
- Выберите Система и затем Удаленное управление.
- Включите Доступ к рабочему столу.
- Настройте параметры доступа, такие как пароль и разрешенные типы соединений.
- Сохраните изменения.
Подключение к удаленному рабочему столу Ubuntu с помощью программы Remmina
Для подключения к удаленному рабочему столу Ubuntu с компьютера на базе Linux рекомендуется использовать программу Remmina. Выполните следующие шаги для подключения:
- Установите Remmina на свой компьютер, если он еще не установлен.
- Откройте Remmina.
- Нажмите на кнопку Добавить в верхней панели инструментов.
- Выберите VNC — Virtual Network Computing в качестве протокола.
- Введите IP-адрес удаленного компьютера Ubuntu и доступные данные для подключения.
- Нажмите Соединиться.
- Введите пароль удаленного рабочего стола Ubuntu.
- Дождитесь успешного подключения и начните управлять удаленным рабочим столом Ubuntu.
Теперь вы можете легко подключиться к удаленному рабочему столу Ubuntu и управлять им со своего компьютера или другого устройства с поддержкой Linux. В случае использования других клиентских программ для доступа к удаленному рабочему столу Ubuntu, процесс может немного отличаться, но общие принципы останутся такими же.
Видео:Подключение к удаленному рабочему столу Ubuntu по RDPСкачать

Настройка удаленного доступа к рабочему столу Ubuntu
Удаленный доступ к рабочему столу Ubuntu позволяет управлять компьютером непосредственно с другого компьютера через интернет. Это может быть полезно, например, для удаленного обслуживания, когда необходимо подключиться к рабочему столу Ubuntu с удаленного места.
Как подключиться к удаленному рабочему столу Ubuntu:
- Настройте удаленный доступ на компьютере, к которому вы хотите подключиться. Для этого перейдите в Настройки системы > Система > Удаленный доступ и активируйте переключатель Разрешить удаленное управление на этом компьютере.
- Установите удаленное ПО на компьютере, с которого вы хотите подключиться к удаленному рабочему столу Ubuntu. В Linux это может быть, например, Remmina или Vinagre.
- Запустите удаленное ПО на компьютере, с которого вы хотите подключиться. Введите IP-адрес компьютера с Ubuntu, к которому хотите подключиться, а также учетные данные для доступа.
- Нажмите кнопку Подключиться или аналогичную, чтобы установить соединение с удаленным рабочим столом Ubuntu.
- Теперь вы можете управлять удаленным рабочим столом Ubuntu прямо с компьютера, с которого вы подключились.
Настройка удаленного доступа к рабочему столу Ubuntu позволяет вам эффективно управлять удаленным компьютером, будь то для работы, удаленного обслуживания или просто для удобного подключения к своему устройству из любого места.
Видео:Настройка удаленного доступа к Ubuntu (Убунту)Скачать

Ubuntu удаленный рабочий стол: подключение и использование
Удаленный рабочий стол Ubuntu предоставляет возможность подключиться к своему рабочему столу на удаленном компьютере и управлять им из любого места с помощью другого компьютера. Для настройки удаленного доступа к рабочему столу на Ubuntu, вам потребуется выполнить несколько шагов.
1. Прежде всего, убедитесь, что на обоих компьютерах установлена Ubuntu. Удаленный рабочий стол на Ubuntu доступен только для пользователей этой операционной системы.
2. На удаленном компьютере (тому, к которому вы хотите получить доступ), откройте меню Настройки системы и выберите Система. В разделе Параметры найдите и откройте Подключение к удаленным рабочим столам.
3. В окне настроек удаленного рабочего стола выберите опцию Разрешить удаленные подключения к этому компьютеру и установите пароль для доступа.
4. На компьютере, с которого вы будете подключаться к удаленному рабочему столу, откройте приложение Desktop Remote Viewer. Введите IP-адрес удаленного компьютера и пароль, который вы указали на предыдущем шаге.
5. После ввода данных, нажмите кнопку Подключиться. Если все настройки были выполнены правильно, вы увидите рабочий стол удаленного компьютера на экране своего компьютера.
Теперь у вас есть удаленный доступ к рабочему столу Ubuntu! Вы можете управлять удаленным компьютером так же, как будто вы находитесь рядом с ним. Удаленный рабочий стол Ubuntu — это отличное решение для тех, кто часто работает с несколькими компьютерами или хочет получить доступ к своему рабочему столу из любой точки мира.
Видео:Linux - SSH подключение к удаленному Linux с Linux и WindowsСкачать

Подключение к удаленному рабочему столу на Ubuntu
Удаленное подключение к рабочему столу Ubuntu позволяет получить доступ к рабочему столу удаленно с помощью другого компьютера или устройства. Это особенно полезно, если вы находитесь вдали от своего рабочего стола, но критически необходимо получить доступ к своим файлам и приложениям.
Настройка удаленного доступа на Ubuntu
Прежде чем подключиться к удаленному рабочему столу на Ubuntu, необходимо настроить удаленный доступ.
| Шаг | Действие |
|---|---|
| 1 | Откройте ‘Настройки системы’ на вашем рабочем столе Ubuntu. |
| 2 | Выберите ‘Сеть’. |
| 3 | Перейдите в раздел ‘Сервер удаленного рабочего стола’. |
| 4 | Включите опцию ‘Доступ к рабочему столу’ и установите пароль. |
| 5 | Настройка удаления доступа завершена. |
Подключение к удаленному рабочему столу
После настройки удаленного доступа на Ubuntu вы можете подключиться к удаленному рабочему столу с помощью другого компьютера или устройства.
| Шаг | Действие |
|---|---|
| 1 | Запустите любое приложение удаленного рабочего стола на вашем компьютере или устройстве, например, Remmina или Vinagre для Linux, или Remote Desktop Connection для Windows. |
| 2 | Укажите IP-адрес удаленного компьютера Ubuntu и учетные данные (имя пользователя и пароль), которые были установлены в настройках удаленного доступа. |
| 3 | Нажмите кнопку Подключиться, чтобы установить удаленное соединение с рабочим столом Ubuntu. |
| 4 | Теперь вы имеете удаленный доступ к рабочему столу Ubuntu и можете управлять им удаленно. |
Вот и все! Вы успешно настроили удаленный доступ к рабочему столу Ubuntu и подключились к нему.
Видео:Как получить удаленный доступ к компьютеру с LinuxСкачать

Linux удаленный рабочий стол: настройка доступа
Удаленный рабочий стол (remote desktop) позволяет подключиться к рабочему столу Linux удаленно и управлять им через интернет. Настройка доступа к удаленному рабочему столу на Ubuntu может быть полезной, если вам нужно получить удаленный доступ к своему рабочему столу или помочь другому пользователю в решении проблем.
Как настроить удаленный доступ к рабочему столу на Ubuntu?
- Установите удаленное управление рабочим столом на Ubuntu. Для этого в терминале введите следующую команду:
- Запустите службу xrdp, чтобы разрешить удаленное подключение к рабочему столу Ubuntu:
- Настройте автоматическое запускание службы xrdp при загрузке системы:
- Настройте брандмауэр, чтобы разрешить входящие соединения по протоколу RDP (Remote Desktop Protocol):
- Теперь вы можете подключиться к удаленному рабочему столу Ubuntu с помощью любого клиента удаленного рабочего стола, поддерживающего протокол RDP. Введите IP-адрес сервера Ubuntu, имя пользователя и пароль, чтобы войти.
sudo apt install xrdpsudo systemctl start xrdpsudo systemctl enable xrdpsudo ufw allow 3389Используйте эти шаги для настройки удаленного доступа к рабочему столу на Ubuntu. Таким образом, вы сможете удаленно подключиться к своему рабочему столу Linux и управлять им через интернет.
Видео:Удаленный рабочий стол UbuntuСкачать

Удаленное управление Ubuntu: подключение и настройка
Подключение к удаленному рабочему столу Ubuntu
Для подключения к удаленному рабочему столу Ubuntu вам понадобится Remote Desktop Protocol (RDP) клиент. На Ubuntu вы можете использовать Remmina Remote Desktop Client, который уже предустановлен в операционной системе.
1. Откройте Remmina Remote Desktop Client.
2. Нажмите на кнопку Create a new connection profile (Создать новый профиль подключения).
3. Введите имя профиля и выберите RDP как протокол подключения.
4. В поле Server введите IP-адрес удаленного компьютера, к которому вы хотите подключиться.
5. Укажите имя пользователя и пароль для удаленного доступа.
6. Нажмите на кнопку Save (Сохранить), чтобы сохранить профиль подключения.
7. Нажмите на созданный профиль подключения и нажмите Connect (Подключиться), чтобы установить удаленное соединение с Ubuntu.
Настройка удаленного доступа на Ubuntu
Прежде чем подключиться к удаленному рабочему столу Ubuntu, вам необходимо настроить удаленный доступ на компьютере с Ubuntu.
1. Откройте Настройки системы и перейдите в раздел Параметры сеанса.
2. Включите Предоставление удаленной помощи.
3. Настройте настройки безопасности, выбрав уровень доступа и пароль для удаленного подключения.
4. Нажмите на кнопку Применить, чтобы сохранить изменения.
Теперь вы можете удаленно управлять Ubuntu, подключившись к удаленному рабочему столу с другого компьютера или устройства.
Видео:КАК УСТАНОВИТЬ ГРАФИЧЕСКУЮ ОБОЛОЧКУ НА LINUX СЕРВЕР?! (Ubuntu/Debian) | РАБОЧИЙ СТОЛ В LINUX | XFCEСкачать

Linux подключение к удаленному рабочему столу Ubuntu
Для подключения к удаленному рабочему столу Ubuntu вам потребуется настроить удаленный доступ на удаленном компьютере и установить специальное программное обеспечение на компьютер, с которого вы хотите подключиться.
В Ubuntu существует несколько способов настройки удаленного доступа к рабочему столу, но одним из наиболее популярных методов является использование программы Remmina.
- Установите Remmina на компьютере, с которого вы хотите подключиться к удаленному рабочему столу Ubuntu.
- Откройте Remmina и нажмите на кнопку Добавить новое подключение.
- В окне Настройки подключения выберите протокол удаленного рабочего стола (например, VNC или RDP) и введите IP-адрес или имя хоста удаленного компьютера.
- Укажите свои учетные данные для удаленного компьютера (имя пользователя и пароль).
- Нажмите кнопку Соединиться и дождитесь установления удаленного подключения.
После успешного подключения вы сможете управлять удаленным рабочим столом Ubuntu и работать с приложениями и файлами, как если бы вы находились на самом компьютере.
Итак, настройка удаленного доступа к рабочему столу Ubuntu позволяет подключиться к удаленному компьютеру и управлять им с помощью программы Remmina или других аналогичных программ. Используя данную функцию, вы можете получить доступ к своим файлам и приложениям, настроить или устранить проблемы с компьютером, а также работать удаленно.
Видео:Как настроить сервер терминалов для удаленных рабочих столов (RDP) под LinuxСкачать

Ubuntu удаленный доступ: настройка и использование
Удаленный доступ к рабочему столу Ubuntu позволяет подключиться к вашему компьютеру из любого удаленного места и управлять вашим рабочим столом. Это особенно полезно, если вам нужно получить доступ к вашим файлам или работать удаленно на Ubuntu.
Ubuntu предоставляет несколько способов настройки удаленного доступа к рабочему столу, но одним из самых популярных вариантов является использование функции удаленного рабочего стола. Подключение к удаленному рабочему столу Ubuntu позволяет не только получить удаленный доступ к вашему рабочему столу, но и управлять им.
Как настроить удаленный доступ к рабочему столу на Ubuntu
Для настройки удаленного доступа к рабочему столу на Ubuntu вам понадобится установить и настроить удаленное подключение на обоих компьютерах: компьютере, на котором вы хотите получить удаленный доступ, и компьютере, с которого будете подключаться.
1. На компьютере, к которому вы хотите получить удаленный доступ, откройте Настройки системы и выберите Удаленный доступ.
2. Включите Remote Desktop и установите пароль для удаленного доступа.
3. Запишите или запомните IP-адрес вашего компьютера, к которому будете подключаться.
Как подключиться к удаленному рабочему столу Ubuntu
С вашего компьютера, с которого вы хотите подключиться к удаленному рабочему столу Ubuntu:
1. Откройте любое приложение удаленного рабочего стола на вашем компьютере (например, Remmina).
2. Введите IP-адрес компьютера, к которому хотите подключиться, и выберите тип подключения (например, VNC).
3. Введите пароль, который вы установили для удаленного доступа на компьютере, к которому хотите подключиться.
4. Нажмите кнопку Подключиться и дождитесь, пока подключение будет установлено.
Теперь вы подключены к удаленному рабочему столу Ubuntu и можете управлять им как будто находитесь перед компьютером. Можете работать с файлами, открывать приложения и выполнять любые другие задачи на удаленном компьютере с помощью доступа к удаленному рабочему столу Ubuntu.
Ubuntu удаленный доступ предоставляет удобный и безопасный способ подключения к удаленному рабочему столу на Linux. Настройте удаленный доступ к вашему Ubuntu рабочему столу и получите свободу работы из любого удаленного места.
Видео:Удаленный рабочий стол в Ubuntu? Ubuntu Remote Desktop How To?Скачать

Linux удаленное управление: подключение и настройка
Настройка удаленного доступа к Ubuntu
Ubuntu — один из самых популярных дистрибутивов Linux, и он имеет встроенную функцию удаленного доступа к рабочему столу. Чтобы настроить удаленный доступ к рабочему столу на Ubuntu, выполните следующие шаги:
- Откройте меню Настройки системы и выберите Способы ввода.
- В разделе Удаленный доступ включите опцию Включить удаленные рабочие столы.
- Выберите тип удаленного доступа: Aск aвторизaция или Требование пaроля.
- Примените изменения и закройте окно.
Подключение к удаленному рабочему столу Ubuntu
После настройки удаленного доступа, вы можете подключиться к удаленному рабочему столу Ubuntu. Для этого:
- Откройте приложение Подключение к серверу.
- Введите IP-адрес удаленного компьютера и выберите тип соединения (VNC, RDP и т.д.).
- Нажмите кнопку Подключиться и введите данные для аутентификации (если требуется).
- После успешного подключения, вы увидите рабочий стол удаленного компьютера на экране своего устройства.
Теперь у вас есть удаленный доступ к рабочему столу Ubuntu и вы можете управлять им из любого места. Это очень удобно, если вы находитесь в дороге или не можете физически присутствовать рядом с вашим компьютером.
Использование удаленного управления Linux-системами значительно упрощает работу и позволяет эффективно управлять компьютером даже находясь вдали от него. Не забудьте применить соответствующие меры безопасности и использовать парольную аутентификацию для обеспечения безопасности своих данных при удаленном подключении.
Видео:Linux на VDS/VPS. Виртуализация KVM/OpenVZ. Поднимаем сайт, Игровой сервер, Удаленный рабочий столСкачать

Подключение к удаленному рабочему столу на Linux
Удаленный доступ к рабочему столу Linux позволяет подключиться к удаленному рабочему столу и управлять им с любого другого компьютера. Это удобное решение, которое позволяет получить доступ к своим файлам и программам, находясь за пределами локальной сети.
Как настроить удаленный доступ к рабочему столу на Linux? Для этого необходимо выполнить несколько простых шагов.
- Установите удаленное управление рабочим столом на вашем Linux компьютере. Для этого можно использовать такие инструменты, как VNC (Virtual Network Computing), RDP (Remote Desktop Protocol) или SSH (Secure Shell).
- Настройте удаленный доступ к рабочему столу. Для этого нужно указать настройки удаленного доступа, такие как IP-адрес компьютера, пароль и протокол соединения.
- Настройте брандмауэр на Linux компьютере, чтобы предоставить доступ к удаленному рабочему столу извне. Для этого нужно открыть порты, связанные с удаленным управлением рабочим столом.
- Подключитесь к удаленному рабочему столу с помощью соответствующей программы для вашей операционной системы. Например, вы можете использовать Remmina на Ubuntu или Microsoft Remote Desktop на Windows.
Теперь у вас есть полный доступ к удаленному рабочему столу на Linux. Вы можете запускать программы, просматривать файлы и управлять вашим компьютером удаленно.
📺 Видео
Избавляемся от Teamviewer в Linux (Привет родной VNC + ssh)Скачать

Remmina | Подключение удаленного рабочего стола к Windows из Linux с помощью клиентов RDPСкачать

Удаленное подключение через приложения putty к ubuntuСкачать

Что такое впс , VPS , удалённый рабочий стол и для чего он нуженСкачать

Как настроить сервер терминалов для удаленных рабочих столов (RDP) под LinuxСкачать

Удаленный рабочий стол RDP. Подробная настройка. Windows 7, 8, 10Скачать

Подключение к удалённому рабочему столу Windows из LinuxСкачать

Chrome remote desktop для Linux как аналог TeamViewer HostСкачать

Ubuntu 22.04 настройка после установки. ЛикбезСкачать

Подключение к удаленному рабочему столу Windows с ОС LinuxСкачать