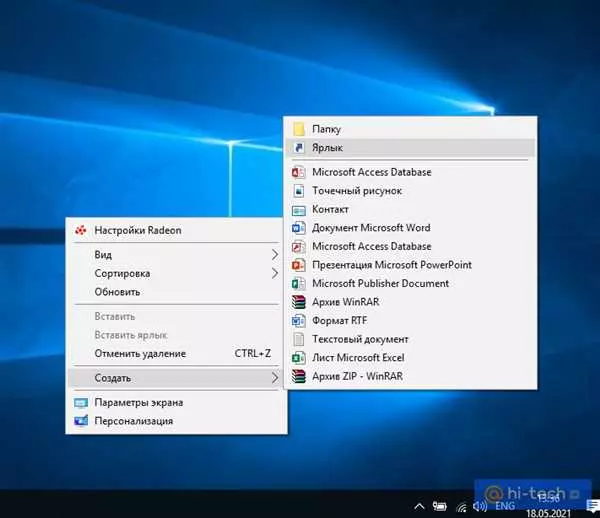Один из важных инструментов, которым часто пользуются пользователи компьютеров Windows 10, это таймер. Таймер — это программа, которая позволяет установить определенное время для выполнения задач, напоминает о необходимости отдыха или помогает автоматизировать определенные процессы работы на компьютере. Как ставить и использовать таймер на компьютере Windows 10, мы расскажем в данной статье.
Одним из способов использования таймера в Windows 10 является использование встроенного планировщика задач. Планировщик задач — это программа, которая позволяет запускать определенные задачи на компьютере в заданное время. Чтобы использовать планировщик задач для установки таймера, необходимо выполнить следующие шаги:
- Откройте планировщик задач на компьютере Windows 10;
- Создайте новую задачу;
- В настройках задачи укажите время, когда она должна быть запущена;
- Выберите программу или команду, которую нужно выполнить по истечении установленного времени;
- Сохраните настройки задачи и закройте планировщик задач.
Также, на компьютере Windows 10 можно установить таймер с помощью специальных программ и приложений. В интернете есть множество бесплатных программ, которые позволяют установить таймер с различными функциями и возможностями. Например, популярной программой для установки таймеров на компьютере Windows 10 является Offtimer. С ее помощью можно запланировать автовыключение компьютера, установить таймер для программ или игр, а также выполнить другие действия по истечении установленного времени.
Важно отметить, что установка таймера на компьютере Windows 10 может быть полезна во многих случаях. Например, если вы хотите поставить таймер на выключение компьютера по определенному времени, чтобы компьютер автоматически отключился после выполнения определенных задач. Также, с помощью таймера можно установить автовыключение компьютера во время ночного сна или в выходные дни, чтобы сэкономить электроэнергию.
- Windows 10: как поставить таймер на выключение
- Основные возможности таймера на компьютере с Windows 10
- Установка таймера на выключение
- Установка таймера на перезагрузку
- Использование программы OffTimer
- Настройка таймера через Планировщик задач
- Как использовать таймер на компьютере с Windows 10
- Задание времени для таймера
- Выбор действия после истечения таймера
- Использование встроенной программы Задачи
- Использование сторонних программ
- Как установить таймер на компьютере с Windows 10
- Встроенный таймер ОС Windows 10
- Планировщик задач Windows
- Сторонние программы и гаджеты
- Шаги для установки таймера на выключение
- Шаги для установки таймера на перезагрузку
- 💡 Видео
Видео:Как установить таймер выключения на Windows 10.Как запланировать выключениеСкачать

Windows 10: как поставить таймер на выключение
Автоматическое выключение компьютера может быть полезным, особенно если у вас есть задачи или загрузки, которые выполняются на вашем компьютере и занимают много времени. В Windows 10 вы можете использовать встроенные функции, чтобы поставить автоотключение на таймере.
Если у вас есть ноутбук, вы можете запустить таймер автовыключения, нажав на кнопку Пуск в левом нижнем углу экрана, а затем выбрав Вкл/Выкл и Завершение работы. Затем вы выберете время, через которое вы хотите, чтобы ваш ноутбук автоматически выключился.
Если у вас настольный ПК, то вы можете использовать Планировщик задач для установки автовыключения в Windows 10. Вам нужно открыть Планировщик задач, который можно найти в Панели управления или используя поиск в меню Пуск. После открытия Планировщика задач выберите Создать базовую задачу и следуйте указаниям по настройке таймера автовыключения.
Также вы можете использовать программы, специально разработанные для установки таймера выключения. Некоторые из них включают в себя OffTimer, Shutdown Timer и другие. Для установки этих программ вы можете посетить соответствующие веб-сайты или скачать их из магазина приложений Windows.
Не забудьте установить программу для автоматического сна на вашем компьютере, чтобы убедиться, что он выключится в заданное время. Вы также можете настроить программу для включения компьютера в определенное время, чтобы он был готов к работе, когда вы проснетесь или вернетесь к нему.
Теперь вы знаете, как поставить таймер на выключение вашего компьютера в Windows 10. Пользуйтесь этой возможностью, чтобы сделать свою работу более эффективной и управлять временем работы вашего компьютера.
Видео:Таймер выключения компьютера на Windows 10 без программСкачать

Основные возможности таймера на компьютере с Windows 10
Таймер на компьютере Windows 10 позволяет включить и настроить автовыключения и задачи для выключения компьютера. В этом руководстве вы узнаете, как включить и использовать таймер в Windows 10.
В Windows 10 есть несколько способов запустить программу отключения компьютера в заданное время. Возможности таймера в Windows 10 позволяют поставить время для отключения компьютера по расписанию, автоматическое выключение или задать время для завершения работы программы или компьютера.
Для установки таймера на компьютере с Windows 10 можно воспользоваться встроенной командой shutdown. Также можно использовать планировщик задач Windows.
Установка таймера на компьютере Windows 10 позволяет вам установить время автовыключения или автоотключения программы или компьютера. Вы можете задать время для автовыключения компьютера через таймер, а также планировать запуск программы или задачи в определенное время.
Таймер можно настроить как на компьютере, так и на ноутбуке с Windows 10. Выставить таймер можно по расписанию, а также задать время для запланированного выключения или завершения работы.
Если у вас Windows 10 и вам нужно сделать автоматическое выключение компьютера или программы, вы можете использовать возможности таймера в ОС Windows 10.
Также на компьютере с Windows 10 можно установить гаджет таймера для удобства использования.
Включение и настройка таймера на компьютере с Windows 10 позволит вам использовать такие функции, как автоматическое выключение компьютера, задание времени для выключения или завершения работы программы, а также планирование автовыключения по расписанию. Это очень полезная возможность, которая поможет вам экономить время и энергию компьютера.
Видео:Таймер выключения компьютера windows 10Скачать

Установка таймера на выключение
Для настройки автоматического выключения компьютера или ноутбука в Windows 10 можно воспользоваться таймером. Сделать это можно с помощью встроенной программы «Планировщик задач» или стороннего приложения.
В Windows 10 есть встроенная команда shutdown, которая позволяет запустить таймер выключения компьютера. Чтобы установить таймер выключения на компьютере или ноутбуке, необходимо выполнить следующие действия:
- Откройте командную строку в Windows 10 (нажмите Win + R, введите cmd и нажмите Enter) или откройте Пуск и введите cmd в поле поиска.
- Введите команду «shutdown /s /t время_в_секундах», где время_в_секундах – время, через которое компьютер автоматически выключится. Например, если вы хотите выключить компьютер через 1 час (60 минут), введите команду «shutdown /s /t 3600» и нажмите Enter.
После выполнения этих действий компьютер или ноутбук будет автоматически выключен по истечении указанного времени.
Также существуют сторонние программы, которые позволяют установить таймер выключения на компьютере в Windows 10. Некоторые из них имеют дополнительные функции, например, возможность запуска программы перед выключением или выполнение других задач по расписанию.
Для установки таймера выключения с помощью сторонней программы, вам необходимо:
- Найти и установить программу с соответствующими возможностями. Популярными программами являются Offtimer, Auto Shutdown, AVS Task Scheduler и другие.
- После установки программы запустите ее и выберите время, через которое компьютер должен быть автоматически выключен.
- Поставьте галочку на пункте «Отключить компьютер» или аналогичном, чтобы установить таймер выключения.
- Нажмите кнопку «Старт» или аналогичную, чтобы запустить установленный таймер.
Теперь ваш компьютер или ноутбук будет автоматически выключен по заданному времени.
Видео:Как поставить таймер выключения компьютера в Windows 10 | Выключить компьютер по таймеруСкачать

Установка таймера на перезагрузку
В операционной системе Windows 10 есть возможность установить таймер на автоматическое выключение компьютера или ноутбука. Это может быть полезно, если вы хотите, чтобы ваш компьютер автоматически отключился после определенного периода времени, чтобы сэкономить энергию или выполнить задачи в фоновом режиме.
Существует несколько способов установить таймер на автоотключение компьютера в Windows 10:
- Использование программы OffTimer.
- Настройка таймера через Планировщик задач.
Использование программы OffTimer
Программа OffTimer позволяет задать таймер для автоматического выключения компьютера или ноутбука.
- Скачайте и установите программу OffTimer на ваш компьютер.
- Откройте программу и выберите время, через которое вы хотите, чтобы компьютер отключился.
- Нажмите кнопку Старт или Запустить, чтобы запустить таймер.
После запуска таймера компьютер автоматически выключится через заданное время.
Настройка таймера через Планировщик задач
Еще один способ установить таймер на автоматическое выключение компьютера — настроить задачу в Планировщике задач.
- Откройте Планировщик задач, нажав на кнопку Пуск и введя Планировщик задач в строку поиска.
- Нажмите правой кнопкой мыши на раздел Библиотека задач и выберите Создать папку. Назовите папку как угодно.
- Нажмите правой кнопкой мыши на созданную папку и выберите Создать задачу.
- Во вкладке Общие задайте имя задачи и выберите операционную систему.
- Перейдите на вкладку Триггеры и нажмите Новый. Задайте время запуска таймера.
- Перейдите на вкладку Действия и нажмите Новый. Выберите команду shutdown и добавьте параметры для автоматического выключения компьютера.
- Нажмите ОК, чтобы сохранить настройки задачи.
После заданного времени компьютер автоматически выключится в соответствии с таймером, установленным через Планировщик задач.
Видео:как отменить таймер отключения пк shutdownСкачать

Как использовать таймер на компьютере с Windows 10
Один из способов использования таймера на компьютере с Windows 10 – это через встроенную функцию Задачи в планировщике. Следуйте руководству ниже, чтобы узнать, как настроить автовыключение на вашем компьютере.
- Запуск программы Планировщик задач. Нажмите кнопку Пуск, введите Планировщик задач в поле поиска и откройте найденную программу.
- Создание новой задачи. В левой панели выберите Создание простой задачи и следуйте указаниям мастера задач.
- Настройка времени и действий. Введите имя задачи и выберите расписание – задать точное время или настроить по дням недели. Затем выберите действие – запустить программу или команду shutdown -s -t X, где X – время задержки перед автоматическим выключением (в секундах).
- Проверка и сохранение. Проверьте настройки и нажмите Готово, чтобы сохранить задачу.
Еще один способ использования таймера на компьютере с Windows 10 – это с помощью сторонних программ. Одной из таких программ является OffTimer. Вот как ее установить и использовать на вашем компьютере:
- Загрузка и установка программы OffTimer. Перейдите на официальный сайт OffTimer, загрузите и установите программу на ваш компьютер.
- Запуск и настройка таймера. Откройте OffTimer и установите время автоматического выключения в поле Время. Затем нажмите кнопку Старт, чтобы активировать таймер.
- Проверка и отключение таймера. Чтобы проверить оставшееся время до выключения, откройте OffTimer. Чтобы отключить таймер, нажмите кнопку Стоп.
Теперь вы знаете два способа использования таймера на компьютере с Windows 10. Вы можете выбрать наиболее удобный для вас способ и настроить автовыключение вашего компьютера по заданному расписанию.
Видео:Как выключить компьютер по таймеру? #компьютер #expressly #shortsСкачать

Задание времени для таймера
Если вам нужно поставить таймер на компьютере с операционной системой Windows 10, вы можете воспользоваться встроенной функцией Планировщик задач. С помощью этой программы можно настроить автоматическое выключение компьютера в заданное время.
Для начала, откройте Планировщик задач на вашем компьютере. Для этого в поисковой строке введите Планировщик задач и выберите соответствующую программу из списка результатов.
В открывшемся окне Планировщик задач нажмите правой кнопкой мыши на папку Задачи библиотеки и выберите Создать задачу.
В появившемся окне введите название задачи и описание, чтобы вы могли легко идентифицировать ее в дальнейшем. Например, Автоотключение компьютера.
Перейдите на вкладку Триггеры и нажмите кнопку Новый. Укажите время, когда вы хотите, чтобы компьютер выключился. Вы также можете выбрать расписание, если вам нужно, чтобы таймер работал по определенным дням недели.
На вкладке Действия нажмите кнопку Новый и выберите Запуск программы. В поле Программа/сценарий введите команду shutdown /s (без кавычек) — она запустит процесс выключения компьютера. Если вы хотите, чтобы компьютер перезагружался вместо выключения, введите команду shutdown /r вместо shutdown /s.
Нажмите ОК для сохранения задачи. Теперь ваш компьютер будет автоматически выключаться в заданное вами время. Если вы хотите отменить задачу, просто вернитесь в Планировщик задач и удалите соответствующую задачу.
Таким образом, вы можете легко и быстро задать время для таймера и автоматического выключения компьютера на Windows 10.
Видео:Таймер для Windows 10 - выключаем компьютер по таймеру без программ! Решено!Скачать

Выбор действия после истечения таймера
После истечения установленного времени таймера на компьютере Windows 10 можно настроить различные действия, такие как автоматическое отключение, перезагрузка или запуск определенной программы. Существует несколько способов установки и настройки таймера на компьютере.
Использование встроенной программы Задачи
Windows 10 имеет встроенное приложение Задачи, которое позволяет запланировать различные задачи, включая автоматическое выключение компьютера по истечении установленного времени. Чтобы воспользоваться этой функцией, нужно выполнить следующие шаги:
- Откройте панель управления Windows и перейдите в раздел Система и безопасность.
- Выберите Администратор инструментов и откройте Планировщик задач.
- Нажмите правой кнопкой мыши на Библиотека планировщика задач и выберите Создать задачу.
- Задайте имя и описание задачи, а затем перейдите на вкладку Триггеры.
- Нажмите кнопку Новый, чтобы создать новый триггер и выберите На определенное время.
- Задайте время и дату, когда должно произойти действие, и нажмите ОК.
- Перейдите на вкладку Действия и нажмите Новый, чтобы добавить действие, например, запуск программы или команды для выключения компьютера (например, shutdown /s /t 0).
- Настройте остальные параметры задачи по своему усмотрению и нажмите ОК для сохранения настроек.
После выполнения этих шагов задача будет запланирована и выполняться в указанное время. Компьютер автоматически отключится после истечения заданного времени.
Использование сторонних программ
Если вам не удобно использовать встроенную программу Задачи, на площадке Windows Store есть множество сторонних приложений, которые предоставляют возможность установить таймер на компьютере Windows 10. Некоторые из них позволяют выбрать действие после истечения таймера, например, автоматическое выключение, перезагрузка или запуск определенной программы.
Одним из популярных приложений для установки таймера на компьютере Windows 10 является Offtimer. Оно предлагает широкие возможности по настройке времени и действий после истечения таймера. Программа очень проста в использовании и имеет понятный интерфейс.
В итоге, выбор действия после истечения таймера на компьютере Windows 10 зависит от ваших потребностей и предпочтений. Вы можете использовать встроенную программу Задачи или установить сторонние приложения для данной цели.
Видео:Автоматическое включение компьютераСкачать
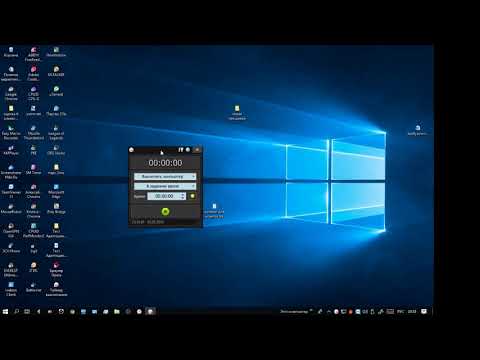
Как установить таймер на компьютере с Windows 10
Существует несколько способов установки таймера на компьютере с Windows 10. Это может быть полезно для различных задач, например, выключения компьютера после определенного времени работы или запуска программы по расписанию.
Встроенный таймер ОС Windows 10
В Windows 10 есть встроенная программа для установки таймера — Отключение. Чтобы воспользоваться ею, необходимо:
- Запустить командную строку. Для этого нажмите сочетание клавиш Win + X и выберите пункт Командная строка (администратор) из списка.
- В командной строке введите команду shutdown /s /t Х, где Х — время в секундах, через которое компьютер будет выключен.
- Нажмите Enter, чтобы выполнить команду.
Планировщик задач Windows
Если вам нужно запланировать автоматическое выключение компьютера по определенному расписанию, можно воспользоваться встроенным планировщиком задач Windows. Для этого:
- Откройте Планировщик задач, введя соответствующее название в строке поиска в меню Пуск.
- Выберите Создать задачу в правой панели задач.
- Заполните необходимые параметры, указав время и дату запуска задачи, а также действие Выключить.
- Нажмите OK, чтобы сохранить задачу.
Сторонние программы и гаджеты
Кроме того, вы также можете установить сторонние программы или гаджеты, специально предназначенные для установки таймера или автоматического выключения компьютера. Некоторые из них включают:
| Программа | Ссылка |
|---|---|
| OffTimer | https://offtimer.ru/ |
| Auto Shutdown | https://www.autoshutdown.org/ |
Следуя этому руководству, вы сможете легко установить и использовать таймер на компьютере с Windows 10 для заданных задач, таких как автоматическое выключение или запуск программы по расписанию.
Видео:Таймер выключения компьютера windows!Скачать

Шаги для установки таймера на выключение
Установка таймера на выключение компьютера или ноутбука в Windows 10 может быть полезной функцией для оптимизации работы и энергосбережения. Следующие шаги помогут вам настроить таймер для автоматического отключения компьютера.
- Откройте меню Пуск и выберите Параметры.
- В окне Параметры выберите Система.
- На панели слева выберите Электропитание и сон.
- Настройте Режим автосна на Выключение или Сон в соответствии с вашими предпочтениями. Если вы выбрали Выключение, тогда компьютер будет полностью отключаться, а если Сон, то компьютер будет переходить в спящий режим.
- Чтобы задать таймер для автоматического выключения компьютера, щелкните на ссылке Дополнительные параметры электропитания.
- На экране параметров электропитания выберите Изменить параметры плана рядом с выбранным планом питания.
- В следующем окне выберите Изменить расширенные настройки электропитания.
- Прокрутите вниз, чтобы найти Выключение и нажмите на + рядом с ним, чтобы открыть дополнительные настройки.
- Вам необходимо задать время, через которое компьютер будет выключаться автоматически. Найдите Выключение по истечении времени и установите значение, например, 30 минут или 1 час.
- Сохраните изменения и закройте окна параметров.
Теперь ваш компьютер будет автоматически выключаться спустя указанное вами время без вашего вмешательства. Это удобно, если вы хотите запланировать выключение компьютера на определенное время или просто хотите сэкономить энергию.
Видео:🚨Делаем Таймер выключения компьютера с программой и без! Поставил и ушел!Скачать

Шаги для установки таймера на перезагрузку
Шаг 1: Запустите поиск на компьютере Windows 10, нажав клавишу Виндовс на клавиатуре и начав вводить Планировщик задач. Выберите в результате поиска Планировщик задач.
Шаг 2: В окне Планировщика задач слева выберите Создать задачу.
Шаг 3: Заполните поля в появившемся окне:
- В поле Имя введите название задачи (например, Автовыключение компьютера).
- Поставьте галочку в поле Включить задачу.
- В разделе Выполнять следующее действие, выберите программу shutdown и введите параметры для выключения компьютера. Например, для выключения через 1 час введите команду shutdown -s -t 3600.
- На вкладке Триггеры нажмите кнопку Новый и выберите нужные параметры для запуска таймера (например, Ежедневно, Точное время и укажите время запуска).
- На вкладке Действие укажите программу, которую нужно запустить при достижении заданного времени (например, Выполнение программы и выберите программу для выполнения).
Шаг 4: Нажмите ОК для сохранения настроек.
После выполнения этих шагов таймер будет установлен, и компьютер выключится автоматически по заданному расписанию. Чтобы отключить таймер, просто удалите задачу из Планировщика задач.
Обратите внимание, что автоотключение компьютера может быть полезно при запланированной работе компьютера, например, для сохранения энергии или выполнения задач в определенное время. Однако перед установкой таймера на перезагрузку убедитесь, что все важные данные сохранены, и закройте все программы, чтобы избежать потери данных.
💡 Видео
Таймер выключения компьютера на Windows 10 | бесплатно скачать программу на русском языке ⌛Скачать

Как поставить таймер ⏲️ выключения 💤 Windows 10, 8 или 7 на ПК или ноутбуке 💻 в 2021Скачать

Как поставить таймер отключения на пк?Скачать

Таймер выключения компьютера (Windows 10)| БЕЗ программСкачать

Отключение высокоточного таймера событий в Windows 10Скачать
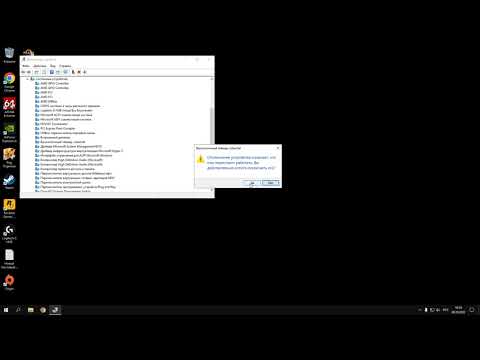
Таймер выключения компьютера, cmd командаСкачать

Выключение ПК по Таймеру - 3 Простых Способа. Таймер СНА на компьютере/нотубукеСкачать

Таймер выключения компьютера.Как поставить на windows 7, 8 и 10 БЕЗ ПРОГРАММСкачать

Таймер выключения компьютера 2.9 для windows 10Скачать

Автоматическое выключение компьютера в определенное время?Скачать