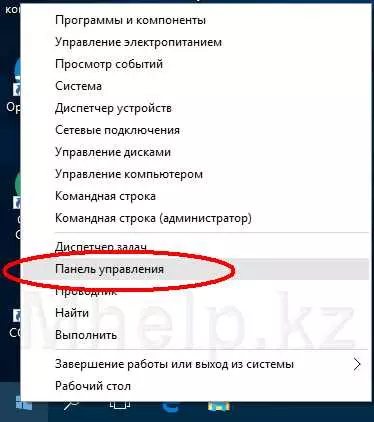Изменение раскладки клавиатуры в операционной системе Windows 10 – это вполне обычное действие, которое может понадобиться вам в разных ситуациях. Например, если вы хотите добавить или удалить язык ввода, сменить язык с английского на русский или наоборот, настроить переключение между языками клавишами и т.д. К счастью, в Windows 10 сменить раскладку клавиатуры довольно просто.
Если вы используете компьютер с установленной Windows 10, вам потребуется зайти в настройки операционной системы. Для этого нажмите на иконку Пуск в левом нижнем углу экрана, а затем выберите пункт Настройки. После открытия окна настроек вам необходимо выбрать категорию Время и язык. В открывшемся меню выберите Регион и язык и перейдите на вкладку Язык.
На данной вкладке вы сможете добавить, удалить или изменить приоритеты языков ввода, а также настроить клавиши для переключения между раскладками клавиатуры. Чтобы добавить новый язык ввода, нажмите кнопку Добавить язык и выберите нужный вам язык. Чтобы удалить язык, выберите его в списке и нажмите кнопку Удалить. Если вам нужно изменить раскладку клавиатуры для определенного языка, нажмите на него и выберите нужную раскладку.
Также вам будет доступна возможность изменить клавиши, по которым будет происходить переключение между раскладками клавиатуры. Для этого нажмите на ссылку Дополнительные параметры клавиатуры. В открывшемся окне выберите вкладку Раскладка и нажмите кнопку Изменить клавиши. Затем выберите клавиши, которые хотите использовать для переключения раскладок, и нажмите кнопку OK.
Теперь вы знаете, как изменить раскладку клавиатуры в операционной системе Windows 10. Это простое и полезное действие поможет вам настроить клавиатуру на компьютере или ноутбуке под свои потребности, а также упростит ввод текста на разных языках.
- Изменение раскладки клавиатуры в Windows 10
- Как поменять раскладку клавиатуры в Windows 10?
- Изменение раскладки клавиатуры через панель управления
- Менее громоздкое переключение с помощью горячих клавиш
- Шаги для изменения раскладки клавиатуры в Windows 10
- Как настроить раскладку клавиатуры в Windows 10?
- Опции настройки раскладки клавиатуры в Windows 10
- Как изменить раскладку клавиатуры
- Как переключить раскладку клавиатуры
- Как изменить раскладку клавишами
- Шаги для настройки раскладки клавиатуры в Windows 10
- 1. Откройте Настройки Windows
- 2. Перейдите в раздел Время и язык
- 3. Выберите Регион и язык
- 4. Добавление новой раскладки клавиатуры
- 5. Изменение текущей раскладки клавиатуры
- 6. Настройка переключения раскладки клавиатуры
- Как использовать несколько раскладок клавиатуры в Windows 10?
- Что такое раскладка клавиатуры?
- Как изменить раскладку клавиатуры в Windows 10?
- Как переключить раскладку клавиатуры в Windows 10?
- Добавление дополнительной раскладки клавиатуры в Windows 10
- Изменение раскладки клавиатуры
- Добавление новой раскладки клавиатуры
- Смена активной раскладки клавиатуры в Windows 10
- 📺 Видео
Видео:Как изменить переключение языка ввода в #Windows 10Скачать

Изменение раскладки клавиатуры в Windows 10
В операционной системе Windows 10 можно легко изменить раскладку клавиатуры, чтобы настроить ее под свои нужды. Это может быть полезно, например, для тех, кто работает с несколькими языками и часто переключается между ними, либо для тех, кто хочет исправить ошибочно установленную раскладку.
Чтобы изменить раскладку клавиатуры в Windows 10, следуйте этим простым шагам:
- Нажмите комбинацию клавиш Win + Пробел на клавиатуре для быстрого переключения между установленными раскладками.
- Если вы хотите добавить или удалить раскладки клавиатуры, нажмите на значок ENG или RUS на панели задач, рядом с часами и датой. В появившемся окне выберите нужный язык и раскладку, затем нажмите кнопку Добавить или Удалить.
- Теперь у вас есть возможность переключаться между раскладками клавиатуры, используя комбинацию клавиш Alt + Shift. Вы также можете настроить другие комбинации клавиш для переключения раскладок в разделе Языки в настройках.
- Если вы хотите изменить раскладку по умолчанию для определенного языка, перейдите в раздел Языки в настройках и нажмите на ссылку Параметры рядом с нужным языком. В открывшемся окне выберите нужную раскладку и нажмите кнопку Поставить по умолчанию.
Таким образом, изменение раскладки клавиатуры в Windows 10 довольно просто. Вы можете добавить или удалить раскладки, настроить комбинации клавиш для переключения, а также изменить раскладку по умолчанию для определенного языка. Это позволит вам эффективнее работать с текстовым вводом на компьютере и исправить возможные ошибки при переключении между языками.
Видео:Как изменить сочетание клавиш для переключения раскладки клавиатуры в последних билдах Windows 10 11Скачать

Как поменять раскладку клавиатуры в Windows 10?
Изменение раскладки клавиатуры через панель управления
У Windows 10 есть специальная функция, позволяющая изменить раскладку клавиатуры и добавить новые языки. Чтобы настроить раскладку клавиатуры, выполните следующие шаги:
- Откройте Панель управления. Вы можете найти ее в меню Пуск или воспользоваться поиском.
- В панели управления найдите и выберите раздел Язык.
- В открывшемся окне выберите Изменение языковых настроек.
- В разделе Языки нажмите кнопку Добавить язык.
- Выберите язык, на который вы хотите поменять раскладку клавиатуры, и нажмите кнопку Добавить.
- После добавления нового языка, вы можете просмотреть и изменить список доступных раскладок клавиатуры.
- Чтобы переключиться между раскладками клавиатуры, используйте комбинацию клавиш Left Alt + Shift.
Менее громоздкое переключение с помощью горячих клавиш
Чтобы сделать смену раскладки клавиатуры более удобной, вы можете настроить горячие клавиши для переключения. Для этого можно воспользоваться службой Языковая панель Windows. Чтобы настроить горячие клавиши для переключения раскладки клавиатуры:
- Откройте Панель управления и найдите раздел Язык.
- В открывшемся окне выберите Изменение языковых настроек.
- В разделе Языковая панель нажмите на ссылку Дополнительные параметры языка.
- В новом окне выберите вкладку Дополнительные параметры.
- Нажмите на кнопку Изменение сочетания клавиш в разделе Раскладка языка.
- Выберите нужную комбинацию клавиш для переключения между раскладками клавиатуры и нажмите кнопку OK.
Теперь вы сможете переключить раскладку клавиатуры на своем компьютере или ноутбуке с помощью выбранной комбинации клавиш.
Не забудьте сохранить изменения, чтобы сделать измененную раскладку клавиатуры по умолчанию. Также, если вы хотите вернуться к предыдущей раскладке, просто повторите шаги и выберите нужную раскладку языка.
Видео:Как менять раскладку клавиатуры и язык ввода в WindowsСкачать

Шаги для изменения раскладки клавиатуры в Windows 10
- Откройте Настройки компьютера. Для этого нажмите на значок Пуск в левом нижнем углу экрана и выберите пункт Настройки.
- В открывшемся окне Настройки выберите раздел Время и язык.
- В левой панели выберите пункт Регион и язык.
- Перейдите на вкладку Язык.
- Нажмите на кнопку Добавить язык и найдите русский язык в списке. Нажмите на него.
- После добавления русского языка он автоматически будет стоять вверху списка языков, что означает его первоочередное использование.
- Для проверки правильности переключения языка на клавиатуре откройте любое текстовое поле, например, Проводник. Нажмите хоткеем Alt + Shift для смены раскладки. Теперь вы можете вводить текст на русском языке.
- Если вы хотите вернуться к английской раскладке, просто снова нажмите хоткеем Alt + Shift.
- Если вам неудобно использовать комбинацию клавиш для смены языка, вы можете изменить эту настройку. Для этого в окне настроек в разделе Регион и язык выберите русский язык и нажмите на кнопку Параметры. В открывшемся окне выберите вкладку Клавиатура и измените комбинацию клавиш для смены языка.
Теперь вы знаете, как изменить раскладку клавиатуры в Windows 10. Следуя этим шагам, вы сможете установить русскую раскладку и легко переключаться между языками при вводе текста.
Видео:Смена раскладки клавиатуры в Windows 10Скачать

Как настроить раскладку клавиатуры в Windows 10?
В Windows 10 можно легко менять раскладку клавиатуры и настроить ее под свои потребности. Настройка раскладки клавиатуры в Windows 10 осуществляется через службы и языки. Если вы хотите сменить или добавить раскладку клавиатуры, сделать это довольно просто.
1. Перейдите в Настройки компьютера и откройте раздел Система.
2. Далее выберите Язык и регион из списка доступных опций.
3. В разделе Предпочтительный язык нажмите Добавить язык для переключения на новую раскладку.
4. В появившемся окне выберите желаемый язык и нажмите Добавить.
5. Чтобы изменить раскладку клавиатуры, нажмите на выбранный язык и нажмите Параметры.
6. В открывшемся окне выберите Клавиатура и Изменить раскладку клавиатуры.
7. В разделе Текстового ввода выберите нужную раскладку клавиатуры и нажмите Добавить.
8. Чтобы переключить раскладку клавиатуры на компьютере, используйте сочетание клавиш Alt+Shift или Win+Space.
Теперь вы знаете, как настроить и изменить раскладку клавиатуры в Windows 10. С помощью этих шагов вы сможете легко изменить раскладку и использовать русскую клавиатуру на компьютере. В случае необходимости вы также сможете добавить и другие раскладки.
Видео:Решено! Пропал значок переключения языка Windows 10 (и др. версии) | Как вернуть языковую панельСкачать

Опции настройки раскладки клавиатуры в Windows 10
Как изменить раскладку клавиатуры
Для изменения раскладки клавиатуры в Windows 10 вам понадобится:
- Открыть «Панель управления» на вашем компьютере.
- Выбрать раздел «Язык».
- Нажать на кнопку «Изменить язык и раскладку клавиатуры».
- В открывшемся окне выбрать язык, который вы хотите использовать для ввода текста (например, русский или английский).
- Нажать кнопку «Добавить» и выбрать нужную раскладку клавиатуры.
- Установить раскладку клавиатуры по умолчанию, если необходимо.
- Нажать «Применить» и «ОК», чтобы сохранить настройки.
Как переключить раскладку клавиатуры
Если у вас на компьютере установлено несколько раскладок клавиатуры, вы можете легко переключаться между ними. Для этого используйте следующие комбинации клавиш:
- Left Alt + Shift — переключение между раскладками клавиатуры.
- Left Ctrl + Shift — переключение только языков ввода.
Вы также можете настроить свои собственные сочетания клавиш для переключения раскладки клавиатуры, следуя инструкциям операционной системы Windows 10.
Как изменить раскладку клавишами
Если у вас есть клавиатура с альтернативной раскладкой клавиш, вы можете сменить раскладку прямо на клавиатуре. Для этого используйте сочетание клавиш Left Alt + Shift или Fn + Shift (в зависимости от модели клавиатуры).
Такое изменение раскладки клавиатуры позволяет избежать переключения между языками и раскладками через операционную систему Windows 10.
Если у вас ноутбук, то можно найти сочетание клавиш на клавиатуре подписанные специальными символами, также можно найти информацию в руководстве пользователя.
Исправиться раскладку клавиатуры в Windows 10 очень просто, а настройка самой раскладки может позволить вам более комфортно работать на своем компьютере.
Видео:Как поменять раскладку клавиатуры в windows 10Скачать

Шаги для настройки раскладки клавиатуры в Windows 10
В Windows 10 можно легко изменить раскладку клавиатуры на компьютере или ноутбуке. Это полезно, если вы хотите переключиться на английскую раскладку клавиатуры, добавить новую раскладку или просто исправить текущие настройки раскладки. Вот как это сделать:
1. Откройте Настройки Windows
Нажмите на иконку Пуск в левом нижнем углу экрана, а затем на шестеренку, чтобы открыть Настройки.
2. Перейдите в раздел Время и язык
В окне Настройки найдите и нажмите на вкладку Время и язык. Этот раздел содержит все настройки связанные с языком и региональными параметрами Windows 10.
3. Выберите Регион и язык
На левой панели выберите Регион и язык. Здесь вы найдете все доступные языки и раскладки клавиатуры, установленные на вашем компьютере.
4. Добавление новой раскладки клавиатуры
Если вы хотите добавить новую раскладку клавиатуры, нажмите на кнопку Добавить язык под разделом Язык ввода на правой панели. Выберите нужный язык из списка и нажмите на него. Затем выберите нужную раскладку и нажмите Добавить. Новая раскладка клавиатуры будет установлена на ваш компьютер.
5. Изменение текущей раскладки клавиатуры
Если вы хотите изменить текущую раскладку клавиатуры, вернитесь к разделу Регион и язык (как описано в шаге 3) и нажмите на Язык ввода. Затем выберите желаемую раскладку клавиатуры в разделе Предпочтительные языки ввода и нажмите Изменить.
6. Настройка переключения раскладки клавиатуры
Вы можете настроить переключение между раскладками клавиатуры с помощью сочетания клавиш. Для этого нажмите на Дополнительные параметры клавиатуры в разделе Предпочтительные языки ввода. Затем выберите вкладку Переключение языка и установите переключение на нужные клавиши.
Теперь вы знаете, как изменить раскладку клавиатуры в Windows 10 и настроить переключение между языками на вашем компьютере. Это очень полезная функция, которая позволяет быстро менять язык ввода и использовать различные раскладки клавиатуры.
Видео:как изменить переключение языка в windows 10 alt+shift или alt+cntrlСкачать
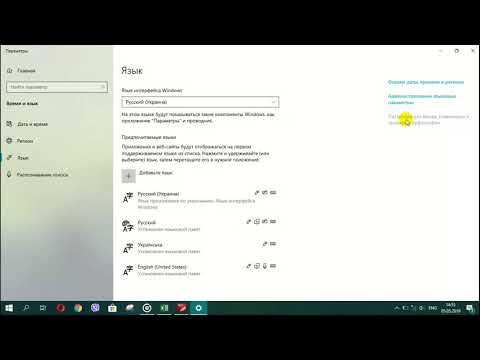
Как использовать несколько раскладок клавиатуры в Windows 10?
Что такое раскладка клавиатуры?
Раскладка клавиатуры определяет, какие символы отображаются при нажатии на клавиши. Например, при использовании английской раскладки клавиатуры, клавиша A отображает символ A, а при использовании русской раскладки – символ Ф. Раскладка клавиатуры может меняться в зависимости от ваших предпочтений и настроек.
Как изменить раскладку клавиатуры в Windows 10?
Чтобы изменить раскладку клавиатуры в Windows 10, выполните следующие шаги:
- Нажмите на иконку Язык в правом нижнем углу панели задач Windows.
- Выберите нужную раскладку клавиатуры из выпадающего списка.
- Если нужной раскладки нет в списке, нажмите на Дополнительные настройки клавиатуры.
- В открывшемся окне Языки и текстовый ввод нажмите на кнопку Изменить языки ввода….
- В разделе Языки нажмите на кнопку Добавить.
- Выберите нужную раскладку клавиатуры и нажмите на кнопку Добавить.
- После добавления раскладки клавиатуры, она станет доступной для переключения.
Как переключить раскладку клавиатуры в Windows 10?
Чтобы переключить раскладку клавиатуры в Windows 10, выполняйте одно из следующих действий:
- Нажмите комбинацию клавиш Left Alt + Shift для переключения между раскладками.
- Нажмите на иконку Язык в правом нижнем углу панели задач Windows и выберите нужную раскладку клавиатуры.
Вы также можете изменить клавиши для переключения раскладки клавиатуры. Для этого выполните следующие шаги:
- Откройте Параметры Windows 10 и перейдите в раздел Время и язык.
- Выберите Регион и язык в левой панели.
- В разделе Предпочитаемые языки нажмите на ссылку Дополнительные настройки языка.
- В открывшемся окне нажмите на ссылку Изменение комбинации клавиш для переключения языков.
- Выберите новые клавиши для переключения раскладки клавиатуры и нажмите Изменить и ОК.
Теперь вы знаете, как использовать несколько раскладок клавиатуры в Windows 10. Поменять раскладку, добавить новые языки или настроить переключение клавишами – все это довольно просто настраивается в операционной системе.
Видео:Как сменить сочетание кнопок переключение языка Windows 10Скачать
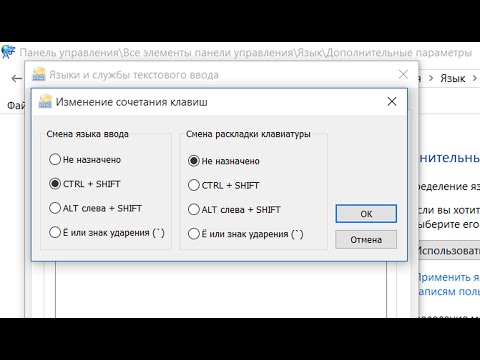
Добавление дополнительной раскладки клавиатуры в Windows 10
Что делать, если вы хотите изменить раскладку клавиатуры на вашем компьютере с Windows 10? Как добавить дополнительную раскладку, чтобы удобно вводить текст на другом языке? В этой статье мы расскажем, как легко изменить или добавить раскладку клавиатуры в Windows 10.
Изменение раскладки клавиатуры
Если вы хотите изменить раскладку клавиатуры на вашем компьютере с Windows 10, вам потребуется переключиться на другую раскладку. Для этого есть несколько способов.
Первый способ — использовать сочетание клавиш. Нажмите левый Alt вместе с левым Shift на клавиатуре, чтобы переключиться на следующую раскладку. Повторное нажатие клавиш вернет вас к предыдущей раскладке.
Второй способ — использовать мышь. Нажмите правую кнопку мыши на панели задач, выберите RUS или ENG в меню RU или EN, чтобы переключиться на нужную раскладку.
Добавление новой раскладки клавиатуры
Если вы хотите добавить новую раскладку клавиатуры, чтобы удобно вводить текст на другом языке, следуйте этим инструкциям:
- Откройте Настройки Windows 10, нажав на значок Пуск и выбрав Настройки.
- Выберите Время и язык.
- Выберите Регион и язык в боковом меню.
- В разделе Язык выберите язык, раскладку клавиатуры которого вы хотите добавить.
- Нажмите на кнопку Параметры раскладки и затем на Добавить раскладку клавиатуры.
- Выберите нужную раскладку из списка и нажмите Добавить.
Теперь вы сможете переключаться между раскладками клавишами или мышью, чтобы удобно вводить текст на разных языках.
Вот так легко можно изменить или добавить раскладку клавиатуры в Windows 10. Наслаждайтесь удобным и эффективным вводом текста на вашем компьютере!
Видео:Как изменить язык клавиатуры windows 10.Как переключить язык в windows 10Скачать

Смена активной раскладки клавиатуры в Windows 10
В операционной системе Windows 10 можно легко изменить текущую раскладку клавиатуры для ввода текста на компьютере. Это полезно, если вам необходимо сделать замену службы ввода текста или изменить раскладку клавиатуры с русско-на английскую или наоборот.
Для начала настройки смены раскладки клавиатуры в Windows 10, вам необходимо перейти в Настройки вашего компьютера.
- Откройте меню Пуск в левом нижнем углу экрана или нажмите клавишу Win на клавиатуре.
- В открывшемся меню найдите и выберите пункт Настройки.
В разделе Настройки выберите Система.
- На странице Система выберите Клавиатура в левом меню.
В разделе Клавиатура вы сможете настроить смену раскладки клавиатуры и переключение языков ввода.
- Выберите Раскладки клавиатуры и нажмите на кнопку Изменить раскладку клавиатуры.
В открывшемся окне Раскладки клавиатуры вы сможете добавить или удалить нужные вам раскладки клавиатуры.
- Чтобы поменять раскладку клавиатуры, нажмите на кнопку Добавить и выберите нужную раскладку. Например, выберите Русская.
- Для настройки переключения между раскладками с помощью горячих клавиш выберите нужную раскладку в списке и нажмите кнопку Раскладки.
В появившемся окне Переключение между раскладками выберите способ переключения раскладок. Например, вы можете выбрать переключение с помощью сочетания клавиш Alt + Shift.
- После настройки желаемой смены раскладки и переключения языков ввода, нажмите Сохранить.
Теперь вы сможете легко менять текущую раскладку клавиатуры в Windows 10 с помощью выбранной вами комбинации клавиш. Например, для переключения на русскую раскладку нажмите Alt + Shift, а для переключения на английскую — нажмите Alt + Shift снова.
Не забудьте вернуться в Настройки, если вам нужно добавить или удалить другие раскладки клавиатуры на вашем компьютере.
📺 Видео
Как переключить язык на клавиатуре.Как переключить язык #клавиатураСкачать

автоматическое переключение раскладки клавиатуры windows 10Скачать

🅰️ 🅱️ Как изменить клавиши для смены языка в Windows 10 | Переключение раскладкиСкачать

Пропала языковая панель Windows 10 как восстановить 🔴 Пропал значок смены языка на компьютереСкачать

⌨️ Как переключать языки в Windows кнопкой Caps LockСкачать

Автоматическое переключение языка при вводе текста. Программа Punto Switcher.Скачать

Как сбросить все настройки клавиатуры на компьютереСкачать

Меняем клавиши переключения раскладки клавиатуры Windows 10Скачать

Переключение раскладки клавиатурыСкачать

Как изменить комбинацию клавиш для переключения раскладки клавиатуры в Windows 10Скачать

Как изменить сочетание клавиш для переключения языка в Windows 10Скачать