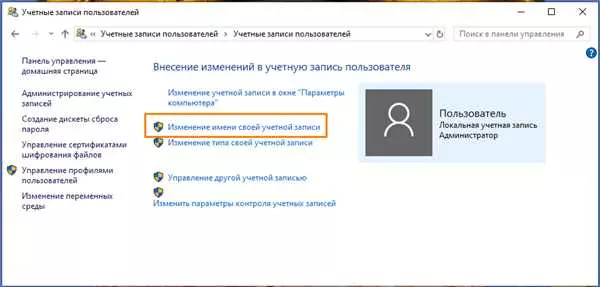Windows 10 – это самая свежая версия операционной системы от Microsoft. При работе с ноутбуком на Windows 10 встречается множество задач, которые требуют наличия административных прав. Иногда возникает необходимость сменить администратора учетной записи. Но как изменить администратора в Windows 10? Давайте разберемся в этом пошаговой инструкции.
Прежде чем изменить администратора, убедитесь, что у вас есть права администратора на компьютере. Если вы не знаете, являетесь ли вы администратором, проверьте это. Перейдите в Панель управления, найдите раздел Учетные записи пользователей и просмотрите список учетных записей. Если у вас есть зарегистрированная учетная запись администратора, вы сможете изменить учетные записи других пользователей.
Теперь, когда вы убедились, что у вас есть права администратора, перейдите к изменению учетной записи администратора. В Панели управления найдите раздел Учетные записи пользователей и выберите Управление учетными записями. В открывшемся окне вы увидите список всех учетных записей, зарегистрированных на вашем компьютере. Вам нужно выбрать учетную запись администратора, которую вы хотите изменить.
Далее, для изменения администратора, выберите нужную учетную запись и кликните на нее правой кнопкой мыши. В появившемся контекстном меню выберите Свойства. Далее, в открывшемся окне выберите вкладку Группы. В этой вкладке вы сможете найти различные группы, в которые входит выбранная учетная запись. Для изменения администратора, выберите группу Администраторы и нажмите Удалить для удаления выбранного пользователя из группы. После этого вы сможете добавить нужного администратора, выбрав группу Администраторы и нажав Добавить.
Теперь вы знаете, как изменить администратора в Windows 10. Следуя этой пошаговой инструкции, вы сможете успешно изменить учетную запись администратора на вашем ноутбуке или компьютере с Windows 10.
- Как изменить администратора в Windows 10
- Шаг 1: Откройте Параметры Windows 10
- Шаг 2: Выберите Учетные записи
- Шаг 3: Измените администратора
- Пошаговая инструкция для смены администратора на Windows 10
- Шаг 1: Открыть Панель управления
- Шаг 2: Выбрать Учетные записи пользователей
- Шаг 3: Изменить тип учетной записи
- Шаг 4: Сменить тип на Администратор
- Шаг 5: Подтвердить изменения
- Как сменить администратора на ноутбуке
- Подробная информация о смене администратора
- Как поменять учетную запись администратора в Windows 10
- Шаг 1: Открыть настройки Windows
- Шаг 2: Перейти в раздел Учетные записи
- Шаг 3: Выбрать Семейные и другие пользователи
- Шаг 4: Изменить тип учетной записи
- Шаг 5: Выбрать тип учетной записи
- Полезные советы по смене администратора
- Сменить администратора в Windows 10 как учетную запись
- Как изменить администратора в Windows?
- Как поменять администратора на компьютере с Windows 10
- Простая инструкция: как сменить администратора
- Шаг 1: Открыть окно Параметры
- Шаг 2: Перейти в раздел Аккаунты
- Шаг 3: Поменять администратора
- 📽️ Видео
Видео:Как Сменить Пользователя Windows 10Скачать

Как изменить администратора в Windows 10
Администраторский аккаунт в операционной системе Windows 10 предоставляет полный доступ к системным ресурсам компьютера. Однако, в некоторых случаях может возникнуть необходимость сменить учетную запись администратора на другую. Например, при передаче ноутбука другому пользователю или при желании поменять текущего администратора.
Шаг 1: Откройте Параметры Windows 10
Чтобы изменить администратора, откройте Параметры Windows. Просто щелкните на значке Параметры (значок шестеренки) в меню Пуск или нажмите сочетание клавиш Win + I.
Шаг 2: Выберите Учетные записи
В меню Параметры выберите раздел Учетные записи. Настройки учетных записей позволяют управлять пользователями, изменять пароли, добавлять новых пользователей и изменять их привилегии.
Шаг 3: Измените администратора
В разделе Учетные записи выберите аккаунт администратора, которого вы хотите изменить. Затем нажмите на кнопку Изменить тип учетной записи.
В открывшемся окне выберите новый тип учетной записи для администратора. Вы можете выбрать из трех вариантов: Администратор, Стандартный пользователь или Ребенок. Если вы хотите изменить учетную запись на другую администраторскую, выберите Администратор. Если вы хотите ограничить доступ администратора и превратить его в обычного пользователя, выберите Стандартный пользователь.
Внимание: Если вы выберете тип Ребенок, это настроит учетную запись администратора с дополнительными ограничениями безопасности и настройками контроля родительского доступа.
После выбора нового типа учетной записи для администратора, нажмите кнопку OK для сохранения изменений.
Теперь вы успешно изменили администратора в Windows 10 на заправшиваемую учетную запись. Обратите внимание, что для выполнения этих действий вам потребуются права администратора на компьютере.
Видео:Как сделать пользователя администратором Windows 10Скачать

Пошаговая инструкция для смены администратора на Windows 10
Как изменить администратора на ноутбуке или компьютере с Windows 10? Поменять учетную запись и сменить администратора в Windows 10 можно с помощью нескольких простых шагов. В этой пошаговой инструкции мы расскажем, как изменить администратора на Windows 10.
Шаг 1: Открыть Панель управления
Чтобы изменить администратора на Windows 10, откройте Панель управления. Для этого нажмите правой кнопкой мыши на кнопку Пуск, а затем выберите Панель управления из контекстного меню.
Шаг 2: Выбрать Учетные записи пользователей
В Панели управления откройте раздел Учетные записи пользователей. Вы можете найти его поисковой строкой сверху или просмотреть все разделы и выбрать Учетные записи пользователей.
Шаг 3: Изменить тип учетной записи
На открывшейся странице Учетные записи пользователей выберите учетную запись администратора, которую хотите изменить. Нажмите на нее правой кнопкой мыши и выберите Изменить тип учетной записи.
Шаг 4: Сменить тип на Администратор
В появившемся окне выберите тип учетной записи Администратор и нажмите OK.
Шаг 5: Подтвердить изменения
Вам могут потребовать подтверждение изменений. Подтвердите свое действие, следуя инструкциям на экране.
Теперь вы успешно изменили администратора на вашем ноутбуке или компьютере с Windows 10. Обратите внимание, что при смене администратора могут потребоваться административные права или пароль текущего администратора.
Видео:Как удалить Администратора в Windows 10Скачать

Как сменить администратора на ноутбуке
Если вы хотите изменить администратора на вашем ноутбуке с операционной системой Windows 10, следуйте этой пошаговой инструкции:
| Шаг 1: | Откройте меню Пуск и выберите Настройки. |
| Шаг 2: | В окне Настройки выберите пункт Учетные записи. |
| Шаг 3: | В разделе Семейные и другие пользователи выберите аккаунт, который вы хотите сменить. |
| Шаг 4: | Нажмите кнопку Изменить тип учетной записи. |
| Шаг 5: | Выберите опцию Администратор и нажмите Далее. |
| Шаг 6: | Введите пароль текущего администратора для подтверждения. |
Теперь у вас есть новый администратор на вашем ноутбуке с операционной системой Windows 10. Вы можете войти в систему с новыми учетными данными и воспользоваться всеми привилегиями администратора.
Видео:Как изменить имя пользователя в Windows 10Скачать

Подробная информация о смене администратора
Изменение администратора в Windows 10 может быть необходимо, если вы хотите поменять учётную запись администратора на вашем ноутбуке или компьютере. Но как сменить администратора в Windows 10?
В операционной системе Windows 10 есть несколько способов смены администратора. Один из самых простых способов – это создать новую учётную запись администратора и удалить старую. Это можно сделать через Панель управления.
| Шаг | Действие |
|---|---|
| Шаг 1 | Нажмите на кнопку Пуск в левом нижнем углу экрана. |
| Шаг 2 | Выберите Панель управления из списка программ. |
| Шаг 3 | В открывшемся окне Панели управления выберите Учётные записи. |
| Шаг 4 | Выберите Управление учётными записями пользователей. |
| Шаг 5 | Нажмите на учётную запись администратора, которую вы хотите изменить. |
| Шаг 6 | Выберите Изменить тип учётной записи. |
| Шаг 7 | Выберите Администратор и нажмите ОК. |
После выполнения этих шагов вы сможете сменить учетную запись администратора в Windows 10. Не забудьте сохранить ваши изменения и перезагрузить компьютер, чтобы изменения вступили в силу.
Теперь вы знаете, как изменить администратора в операционной системе Windows 10. Следуя этим простым шагам, вы сможете сменить учетную запись администратора и настроить свою систему под свои потребности.
Видео:Изменяем имя пользователя Win 10Скачать

Как поменять учетную запись администратора в Windows 10
В операционной системе Windows 10 есть возможность изменить учетную запись администратора. Это может быть полезно, если вы хотите добавить нового администратора или изменить текущую учетную запись. В данной статье мы рассмотрим пошаговую инструкцию, которая поможет вам сделать это.
Шаг 1: Открыть настройки Windows
Нажмите на кнопку Пуск в левом нижнем углу экрана и выберите Настройки.
Шаг 2: Перейти в раздел Учетные записи
В окне настроек выберите раздел Учетные записи.
Шаг 3: Выбрать Семейные и другие пользователи
В разделе Учетные записи выберите Семейные и другие пользователи.
Шаг 4: Изменить тип учетной записи
В разделе Семейные и другие пользователи найдите секцию Другие пользователи и выберите учетную запись администратора, которую вы хотите изменить. Нажмите на эту учетную запись и выберите Изменить тип учетной записи.
Шаг 5: Выбрать тип учетной записи
В открывшемся окне выберите тип учетной записи Администратор и нажмите ОК.
Вы успешно изменили учетную запись администратора в Windows 10. Теперь вы можете войти в систему под новым администратором.
Видео:Права администратора в Windows 10Скачать

Полезные советы по смене администратора
Если вы хотите узнать, как изменить учетную запись администратора на ноутбуке с Windows 10, мы готовы помочь. Ниже представлена пошаговая инструкция по смене администратора в Windows 10, которая поможет вам справиться с этой задачей в несколько простых шагов.
| Шаг | Действие |
|---|---|
| 1 | Откройте меню Параметры нажатием на кнопку Пуск в левом нижнем углу экрана и выберите Настройки. |
| 2 | В открывшемся окне выберите раздел Учетные записи. |
| 3 | Нажмите на ссылку Семейные и другие пользователи. |
| 4 | В разделе Другие пользователи выберите текущую учетную запись администратора. |
| 5 | Нажмите на кнопку Изменить тип учетной записи. |
| 6 | Выберите новый тип учетной записи – Администратор. |
| 7 | Следуйте инструкциям на экране, чтобы завершить процесс смены администратора. |
Важно помнить, что смена учетной записи администратора может потребовать ввод пароля текущего администратора или предоставление административных прав, поэтому будьте готовы к этому.
Теперь вы знаете, как изменить учетную запись администратора на ноутбуке с Windows 10. Следуя этой простой инструкции, вы сможете сменить администратора и получить полный доступ ко всем функциям и настройкам вашего компьютера.
Видео:Запросите разрешение от Администраторы при удалении папкиСкачать

Сменить администратора в Windows 10 как учетную запись
Если вам необходимо поменять администратора на вашем ноутбуке или компьютере с операционной системой Windows 10, следуйте этой пошаговой инструкции:
- Откройте меню Пуск и выберите Настройки.
- В окне Настройки выберите Учетные записи.
- На левой панели выберите Семейные и другие пользователи.
- На правой панели найдите раздел Другие пользователи и выберите Добавить учетную запись.
- В новом окне выберите Я не имею сведений для входа этого пользователя (если у вас нет распознавания Microsoft) или Добавить пользователя без учетной записи Microsoft (если у вас есть распознавание Microsoft, но вы не хотите его использовать).
- Заполните поля для создания новой локальной учетной записи администратора, включая имя пользователя и пароль. Убедитесь, что пароль сложный и надежный.
- Нажмите на кнопку Далее и завершите создание новой учетной записи.
- Теперь вы можете выбрать новую учетную запись администратора из списка пользователей на экране входа в систему Windows 10.
Примечание: Не забудьте удалить предыдущую учетную запись администратора, если она больше не нужна, чтобы обеспечить безопасность вашего компьютера.
Теперь вы знаете, как изменить администратора в Windows 10 и создать новую учетную запись администратора на вашем ноутбуке или компьютере.
Видео:Как стать АДМИНИСТРАТОРОМ Windows 10 не имея доступа к учетной записи Администратора!Скачать

Как изменить администратора в Windows?
Если вам необходимо поменять учетную запись администратора на вашем ноутбуке или компьютере с операционной системой Windows 10, вы можете воспользоваться следующей инструкцией:
| Шаг | Действие |
|---|---|
| Шаг 1 | Откройте Панель управления и выберите Учетные записи пользователей. |
| Шаг 2 | Перейдите в раздел Управление учетными записями и выберите учетную запись администратора, которую вы хотите изменить. |
| Шаг 3 | Нажмите на кнопку Изменить учетную запись и следуйте инструкциям на экране. |
| Шаг 4 | Введите новое имя пользователя и пароль для администратора. Убедитесь, что новый пароль надежный и надежно запомните его. |
| Шаг 5 | Подтвердите изменения и перезапустите компьютер, чтобы они вступили в силу. |
После перезагрузки ваш компьютер будет использовать новую учетную запись администратора. Убедитесь, что вы запомнили новые имя пользователя и пароль для администратора, чтобы избежать проблем с доступом к системным настройкам.
Видео:Как вернуть права администратора на Windows 10, если НЕТ другого АдминистратораСкачать

Как поменять администратора на компьютере с Windows 10
Учетная запись администратора на компьютере с Windows 10 обладает полными правами и контролем над системой. Однако иногда может возникнуть необходимость изменить эту запись. В этом случае вы можете поменять администратора на другого пользователя. Вот пошаговая инструкция о том, как поменять администратора на компьютере с Windows 10:
- Откройте меню Пуск и выберите Настройки (иконка шестеренки).
- В окне Настройки выберите Учетные записи.
- На вкладке Семья и другие пользователи выберите Другие пользователи.
- Под разделом Другие пользователи нажмите на имя текущего администратора и выберите Изменить тип учетной записи.
- В открывшемся окне выберите Администратор и нажмите на кнопку ОК.
- Теперь вы можете создать нового администратора, если нужно, или выбрать уже существующего пользователя для этой роли.
- При необходимости перезагрузите компьютер для применения изменений.
Поздравляем! Теперь вы знаете, как поменять администратора на компьютере с Windows 10. Этот процесс позволяет изменить роль пользователя в системе и контролировать доступ к основным функциям и настройкам.
Видео:Пользователь Windows 10 - добавление, настройка, смена пароля, права доступаСкачать

Простая инструкция: как сменить администратора
В операционной системе Windows 10 сменить учетную запись администратора можно несколькими простыми шагами. Это может быть полезно, когда вы хотите изменить основного администратора на вашем ноутбуке или компьютере под управлением Windows.
Шаг 1: Открыть окно Параметры
Для начала, нажмите на кнопку Пуск в левом нижнем углу экрана. В появившемся меню выберите пункт Параметры.
Шаг 2: Перейти в раздел Аккаунты
В окне Параметры найдите и нажмите на иконку Аккаунты.
Шаг 3: Поменять администратора
В разделе Аккаунты выберите вкладку Семейные и другие пользователи слева на панели. После этого прокрутите вниз до раздела Другие пользователи и найдите учетную запись администратора, которую вы хотите изменить.
Нажмите на эту учетную запись и выберите опцию Изменить тип учетной записи.
В открывшемся окне выберите опцию Администратор и нажмите кнопку ОК. Теперь выбранная учетная запись станет администратором вашего компьютера или ноутбука.
Таким образом, вы успешно сменили администратора в операционной системе Windows 10. Помните, что для смены администратора нужно иметь права администратора в текущей учетной записи.
📽️ Видео
Как сделать пользователя Администратором в Windows 11 и Windows 10Скачать

Как изменить имя Пользователя, Компьютера, Администратора в Windows 10Скачать

Как получить права Администратора Windows 10Скачать

Делаем пользователя Администратором в Windows 11- имея доступ к учетной записи администратора!Скачать

Что делать, если вы забыли пароль Администратора Windows 10 (без программ)Скачать

Как включить полные права администратора в windows 10Скачать
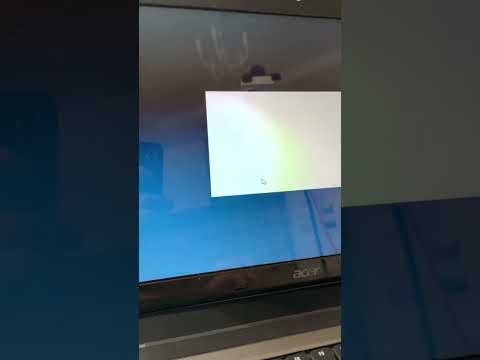
Как удалить права Администратора на Windows 10 без другого активного Администратора?Скачать

Как выйти из учётной записи Microsoft Windows 10.Как удалить аккаунт МайкрософтСкачать

Как установить программу без прав администратора в Windows 10Скачать

Быстрое изменение типа учётной записи (обычная \ администратор) в Windows 10Скачать