Windows 10 предлагает различные способы ввода на сенсорных панелях, и одним из самых популярных является сенсорная клавиатура. Если вам неудобно использовать физическую клавиатуру на планшете или ноутбуке, сенсорная клавиатура является прекрасным вариантом.
Сенсорная клавиатура позволяет выполнять рукописный ввод непосредственно на экране устройства. Она включается на сенсорной панели с помощью специальной службы в операционной системе Windows 10. Для того чтобы включить сенсорную клавиатуру, вам необходимо войти в настройки устройства и активировать опцию в разделе Клавиатура.
Сенсорная клавиатура в Windows 10 идеально подходит для использования на планшетах или других устройствах с сенсорной панелью. Она обеспечивает удобный и интуитивно понятный ввод, даже если нет физической клавиатуры под рукой. Открывается сенсорная клавиатура на экране, и вы можете легко вводить текст, проводя пальцем по клавишам или использовать стилус для более точного рукописного ввода.
Клавиатура на экране также пригодится, если клавиатура на вашем ноутбуке не работает или вы хотите включить клавиатуру, не открывая крышку ноутбука. При помощи сенсорной клавиатуры в Windows 10 вы сможете удобно печатать и вводить текст на экране устройства, не зависимо от того, где вы находитесь.
- Сенсорная клавиатура в Windows 10: удобная опция для планшетов и устройств
- Клавиатура для рукописного ввода и другие опции
- Сенсорная клавиатура: как включить в Windows 10
- Как включить сенсорную клавиатуру в Windows 10
- Как использовать сенсорную клавиатуру
- Сенсорная клавиатура в Windows 10: причины неработоспособности и возможные решения
- Причины неработоспособности сенсорной клавиатуры
- Возможные решения
- Сенсорная клавиатура в Windows 10: полезные советы и рекомендации
- Как включить сенсорную клавиатуру в Windows 10?
- Полезные советы и рекомендации по использованию сенсорной клавиатуры в Windows 10
- Комплексные решения для работы с сенсорной клавиатурой в Windows 10
- Включение сенсорной клавиатуры на ноутбуке: шаг за шагом инструкция
- Шаг 1: Проверьте наличие сенсорной клавиатуры
- Шаг 2: Включите службу сенсорной клавиатуры
- Шаг 3: Проверьте работу сенсорной клавиатуры
- Windows 10: служба сенсорной клавиатуры и панель рукописного ввода
- Как включить службу сенсорной клавиатуры на Windows 10?
- Как включить панель рукописного ввода на Windows 10?
- Что делать, если панель рукописного ввода не открывается?
- Сенсорная клавиатура Windows 10: возможности и особенности
- Устранение неполадок с сенсорной клавиатурой в Windows 10
- Не работает сенсорная клавиатура в Windows 10? Проверьте эти решения
- Проверьте подключение сенсорной клавиатуры
- Включите службу сенсорной клавиатуры
- 💡 Видео
Видео:Специальные возможности в Windows 10 - Сенсорная клавиатура.Скачать

Сенсорная клавиатура в Windows 10: удобная опция для планшетов и устройств
Windows 10 предлагает удобную опцию в виде сенсорной клавиатуры, которая полезна при использовании планшетов и других устройств без физической клавиатуры. Сенсорная клавиатура представляет собой службу, которая позволяет пользователю вводить текст и команды с помощью сенсорного экрана.
Для включения сенсорной клавиатуры в Windows 10 нужно открыть панель управления, выбрать пункт Сенсорная клавиатура и включить ее. После включения сенсорная клавиатура открывается на экране и доступна для использования.
Клавиатура для рукописного ввода и другие опции
Windows 10 также предлагает клавиатуру для рукописного ввода, которая позволяет пользователю писать на сенсорном экране с помощью стилуса или пальца. Клавиатура для рукописного ввода может быть очень полезна, особенно для тех, кто предпочитает писать вручную, а не набирать текст на клавиатуре.
Однако, иногда у пользователей возникают проблемы с работой сенсорной клавиатуры. Например, сенсорная клавиатура не включается, открывается неправильно или не работает для ввода текста. В таком случае, рекомендуется перезагрузить устройство и проверить настройки сенсорной клавиатуры в панели управления. Если проблемы с сенсорной клавиатурой продолжаются, пользователи могут обратиться к службе поддержки Windows 10 для получения дополнительной помощи.
Сенсорная клавиатура в Windows 10 является удобной опцией для планшетов и других устройств без физической клавиатуры. Она позволяет пользователям вводить текст и команды с помощью сенсорного экрана, что делает работу на планшете или ноутбуке с сенсорным экраном гораздо более удобной и эффективной.
Кроме того, Windows 10 предлагает клавиатуру для рукописного ввода, которая особенно полезна для тех, кто предпочитает писать вручную. Однако, если возникают проблемы с работой сенсорной клавиатуры, рекомендуется обратиться к службе поддержки Windows 10 для получения помощи.
Видео:Как включить сенсорную клавиатуру Windows 10Скачать

Сенсорная клавиатура: как включить в Windows 10
Как включить сенсорную клавиатуру в Windows 10
Для включения сенсорной клавиатуры в Windows 10 необходимо выполнить несколько простых действий:
- Откройте панель управления Windows 10.
- Выберите раздел Сенсорная клавиатура или Служба разпознавания рукописного ввода.
- Включите опцию Сенсорная клавиатура или Служба разпознавания рукописного ввода.
После включения сенсорная клавиатура будет доступна на экране вашего устройства. Она автоматически активируется, когда физическая клавиатура на ноутбуке выключается или отключается. Сенсорная клавиатура полностью работает в режиме сенсорной панели и предоставляет удобный вариант ввода текста без использования физической клавиатуры.
Как использовать сенсорную клавиатуру
Для использования сенсорной клавиатуры в Windows 10 достаточно нажать на экране там, где должны располагаться клавиши дополнительной клавиатуры. После нажатия на клавишу она будет активироваться и вводить соответствующий символ.
Сенсорная клавиатура в Windows 10 также поддерживает ввод рукописного текста, который можно сделать с помощью стилуса или пальца. Для этого необходимо выбрать опцию Служба разпознавания рукописного ввода при включении сенсорной клавиатуры и использовать функцию рукописного ввода на экране.
Таким образом, сенсорная клавиатура в Windows 10 предоставляет удобный вариант ввода текста на планшетах и других устройствах без физической клавиатуры. Ее включение и использование достаточно просто, что делает ее полезным инструментом для работы и развлечений.
Видео:Интересные возможности сенсорной клавиатуры Windows 10 😍Скачать

Сенсорная клавиатура в Windows 10: причины неработоспособности и возможные решения
Сенсорная клавиатура в Windows 10 представляет удобный и интуитивно понятный способ ввода данных на планшетах, ноутбуках и других устройствах с сенсорным экраном. Однако иногда пользователи сталкиваются с проблемой, когда сенсорная клавиатура не работает на их устройствах.
Причины неработоспособности сенсорной клавиатуры
Существует несколько возможных причин, по которым сенсорная клавиатура может перестать работать в Windows 10:
- Отключение службы Сенсорная клавиатура и панель ввода рукописного текста.
- Драйверы клавиатуры устарели или повреждены.
Возможные решения
Если сенсорная клавиатура не работает в Windows 10, следует попробовать следующие решения:
- Проверить, включена ли служба Сенсорная клавиатура и панель ввода рукописного текста. Для этого откройте меню Пуск, найдите Службы и откройте его. В списке найдите службу Сенсорная клавиатура и панель ввода рукописного текста. Если статус службы указан как Остановлена, щелкните правой кнопкой мыши на службе и выберите Включить.
- Обновить драйверы клавиатуры. Для этого нажмите комбинацию клавиш Win + X и выберите Диспетчер устройств. Разверните раздел Клавиатуры и найдите драйвер сенсорной клавиатуры. Нажмите правой кнопкой мыши на драйвере и выберите Обновить драйвер.
- Перезагрузить устройство. Иногда перезагрузка может помочь восстановить работу сенсорной клавиатуры.
Если ни одно из этих решений не помогло, возможно, проблема в аппаратной неисправности. В этом случае рекомендуется обратиться к специалисту или сервисному центру для диагностики и ремонта устройства.
Видео:Как Включить Экранную Клавиатуру на Виндовс 10Скачать

Сенсорная клавиатура в Windows 10: полезные советы и рекомендации
Windows 10 предлагает удобную возможность использовать сенсорную клавиатуру для ввода текста на планшетах и других устройствах. Клавиатура включается автоматически, когда вы переключаетесь на режим сенсорной панели ввода, и работает как на ноутбуке с рукописным вводом, так и на устройствах с сенсорной панелью.
Как включить сенсорную клавиатуру в Windows 10?
Для включения сенсорной клавиатуры в Windows 10 вам необходимо:
- Открыть панель задач и выбрать пиктограмму Сенсорная клавиатура или нажать комбинацию клавиш Win + Ctrl + O.
- Появится сенсорная клавиатура на экране, которую можно двигать и изменять размеры.
- При необходимости вы можете включить режим рукописного ввода или изменить язык клавиатуры.
Полезные советы и рекомендации по использованию сенсорной клавиатуры в Windows 10
Вот несколько полезных советов для эффективного использования сенсорной клавиатуры:
- Используйте жесты сенсорной клавиатуры, такие как свайпы и мультитач для быстрого ввода текста.
- При необходимости вы можете изменить размеры сенсорной клавиатуры, чтобы она лучше соответствовала вашим потребностям.
- Используйте режим рукописного ввода, если вам удобнее писать рукой, чем набирать текст на клавиатуре.
- Проверьте настройки клавиатуры в Windows 10, чтобы убедиться, что они соответствуют вашим предпочтениям и нуждам.
- Если сенсорная клавиатура не работает, убедитесь, что служба Сенсорная клавиатура включена в системных настройках.
Сенсорная клавиатура в Windows 10 — удобный инструмент для ввода текста на планшетах и других устройствах. Благодаря своей гибкости и настраиваемым опциям, она может стать незаменимым помощником в вашей повседневной работе.
Видео:Как включить экранную клавиатуру Windows #shortsСкачать

Комплексные решения для работы с сенсорной клавиатурой в Windows 10
Если сенсорная клавиатура не открывается на ноутбуке или другом устройстве, можно включить ее вручную. Для этого нужно зайти в панель управления Windows 10 и включить службу сенсорной клавиатуры в разделе Устройства. Также можно включить сенсорную клавиатуру с помощью комбинации клавиш Windows + Н.
Сенсорная клавиатура в Windows 10 не только для ввода текста, но также для работы с приложениями. Она имеет большие кнопки и удобные жесты, которые позволяют быстро и легко перемещаться по интерфейсу операционной системы.
Важно отметить, что сенсорная клавиатура включается автоматически в случае отсутствия физической клавиатуры.
Сенсорная клавиатура в Windows 10 — это простое и удобное решение для работы на планшете или другом устройстве с сенсорным экраном. Она позволяет использовать клавиатуру на экране, не занимая много места и обеспечивая быстрый ввод текста и работу с приложениями.
Видео:32 Секретные Комбинации Для Вашей КлавиатурыСкачать

Включение сенсорной клавиатуры на ноутбуке: шаг за шагом инструкция
Сенсорная клавиатура в Windows 10 представляет собой удобный вариант ввода текста для планшетов и других устройств. Если у вас есть ноутбук с сенсорной клавиатурой, но она не включается, необходимо выполнить следующие шаги:
Шаг 1: Проверьте наличие сенсорной клавиатуры
Убедитесь, что ваш ноутбук действительно оснащен сенсорной клавиатурой. Обычно она расположена на экране и открывается при необходимости.
Шаг 2: Включите службу сенсорной клавиатуры
Перейдите в панель управления Windows 10, открыв меню «Пуск» и выбрав соответствующий пункт. В поисковой строке введите службы и выберите Просмотреть локальные службы.
В открывшемся окне найдите службу Клавиатура сенсорного ввода и служба рукописного ввода и убедитесь, что она включена. Если служба отключена, щелкните правой кнопкой мыши по ней и выберите пункт Включить.
Шаг 3: Проверьте работу сенсорной клавиатуры
После включения службы сенсорной клавиатуры проверьте, что она работает правильно. Откройте любое приложение, требующее ввода текста, и попробуйте взаимодействовать с клавиатурой. Удостоверьтесь, что клавиатура открывается при необходимости и позволяет вводить текст.
Следуя этим простым инструкциям, вы сможете включить сенсорную клавиатуру на вашем ноутбуке под управлением Windows 10 и использовать ее для удобного ввода текста.
Видео:ДЕЛАЕМ WINDOWS 10 КРАСИВЕЕ И УДОБНЕЕ | Топ ЛУЧШИХ программ и настроек для прокачки ПКСкачать

Windows 10: служба сенсорной клавиатуры и панель рукописного ввода
Как включить службу сенсорной клавиатуры на Windows 10?
Для работы с сенсорной клавиатурой на Windows 10, нужно убедиться, что она включена. Для этого можно выполнить следующие шаги:
- Откройте Панель управления.
- Выберите Облегчение доступа.
- В разделе Клавиатура найдите Сенсорная клавиатура и убедитесь, что опция включена.
Как включить панель рукописного ввода на Windows 10?
Панель рукописного ввода — это отличное решение для тех, кто предпочитает делать заметки или вводить текст руками. Чтобы включить панель рукописного ввода на Windows 10, выполните следующее:
- Откройте Панель управления.
- Выберите Облегчение доступа.
- В разделе Клавиатура найдите Панель рукописного ввода и убедитесь, что опция включена.
Что делать, если панель рукописного ввода не открывается?
Если панель рукописного ввода не открывается при активации на Windows 10, вам могут помочь следующие рекомендации:
- Проверьте, что служба панели рукописного ввода включена.
- Перезагрузите устройство.
- Обновите драйверы сенсорного экрана.
- Проверьте настройки языка ввода и клавиатуры.
- Если эти шаги не помогли, обратитесь к службе поддержки Windows для дальнейших инструкций.
Служба сенсорной клавиатуры и панель рукописного ввода на Windows 10 — это удобные инструменты для ввода текста на сенсорных устройствах. Включите их по необходимости и наслаждайтесь комфортной работой на вашем ноутбуке или планшете.
Видео:Как включить сенсорную клавиатуру на Windows 10 (Новое!) #shortsСкачать
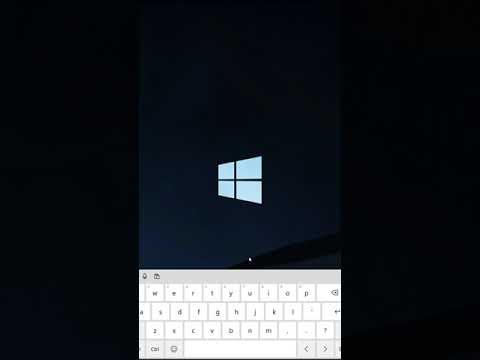
Сенсорная клавиатура Windows 10: возможности и особенности
Клавиатура включается автоматически при необходимости, когда пользователь кликает на поле ввода текста. Для использования сенсорной клавиатуры можно просто коснуться поля ввода, и клавиатура появится на экране.
Одной из особенностей сенсорной клавиатуры Windows 10 является возможность использования рукописного ввода. Это означает, что пользователь может писать на экране стилусом или пальцем, и текст будет преобразован в печатные символы.
Для включения сенсорной клавиатуры в Windows 10 необходимо убедиться, что служба Сенсорная клавиатура для клавиатуры и рукописного ввода работает. Эту службу можно найти в списке служб операционной системы и, если она выключена, включить ее.
Сенсорная клавиатура Windows 10 работает не только для планшетов, но и для ноутбуков с сенсорными экранами. Если у вашего ноутбука есть сенсорный экран, вы также можете включить сенсорную клавиатуру и использовать ее для ввода текста.
| Возможности | Описание |
|---|---|
| Удобство | Сенсорная клавиатура позволяет вводить текст прикосновениями к экрану, что удобно для планшетов и ноутбуков с сенсорными экранами. |
| Рукописный ввод | Сенсорная клавиатура поддерживает рукописный ввод, что позволяет писать на экране стилусом или пальцем. |
| Включение | Сенсорная клавиатура автоматически включается при необходимости, когда кликаете на поле ввода текста. |
Видео:в Windows 11 цифровая клавиатура на тачпаде не работала после обновления с Windows 10 Asus zenbookСкачать

Устранение неполадок с сенсорной клавиатурой в Windows 10
Если сенсорная клавиатура не включается, в первую очередь нужно убедиться, что служба Сенсорная клавиатура и панель рукописного ввода не отключена. Для этого:
1. Нажмите комбинацию клавиш Win + R для открытия окна Выполнить.
2. Введите services.msc (без кавычек) и нажмите клавишу Enter.
3. В открывшемся окне Службы найдите Сенсорная клавиатура и панель рукописного ввода.
4. Проверьте статус службы — он должен быть Запущен. Если же служба отключена, щелкните правой кнопкой мыши на ней и выберите Запустить.
Если сенсорная клавиатура все равно не работает, попробуйте перезагрузить компьютер и проверить ее работу снова.
Если эти действия не помогли, то возможно, у вас проблема с драйверами клавиатуры. В таком случае, вам потребуется обновить или переустановить драйверы сенсорной клавиатуры. Для этого:
1. Откройте Диспетчер устройств.
2. Раскройте раздел Клавиатуры и найдите Сенсорную клавиатуру в списке устройств.
3. Щелкните правой кнопкой мыши на Сенсорной клавиатуре и выберите Обновить драйвер или Удалить устройство (в зависимости от ситуации).
4. Если вы выбрали Обновить драйвер, следуйте инструкциям мастера обновления драйверов. Если же выбрали Удалить устройство, перезагрузите компьютер, чтобы Windows автоматически установила драйверы сенсорной клавиатуры снова.
Если даже после обновления или переустановки драйверов проблема не устранена, попробуйте подключить внешнюю клавиатуру и проверить ее работу. Если внешняя клавиатура работает исправно, возможно, проблема кроется в аппаратной неисправности сенсорной клавиатуры.
Видео:CLICK&TOUCH от PRESTGIO - СЕНСОРНАЯ КЛАВИАТУРА (ТАЧПАД-КЛАВИАТУРА)Скачать

Не работает сенсорная клавиатура в Windows 10? Проверьте эти решения
Проверьте подключение сенсорной клавиатуры
Первым шагом — убедитесь, что сенсорная клавиатура правильно подключена к вашему устройству. Убедитесь, что кабель подключен надежно и нет никаких повреждений. Также, если вы используете сенсорную клавиатуру на ноутбуке, убедитесь, что она включена в настройках.
Включите службу сенсорной клавиатуры
Если сенсорная клавиатура не работает, возможно, служба сенсорной клавиатуры была отключена. Чтобы включить ее, следуйте этим шагам:
- Нажмите правой кнопкой мыши на кнопку Пуск в панели задач Windows 10.
- Выберите Управление панелями из контекстного меню.
- В окне Управление панелями найдите и кликните на Службы.
- Прокрутите список служб вниз и найдите Сенсорную клавиатуру для ввода на экране.
- Дважды кликните на эту службу, чтобы открыть окно свойств.
- В разделе Состояние службы выберите Автоматически и нажмите кнопку Применить.
- Если служба уже работает, выберите Остановить, а затем снова Запустить.
- Нажмите ОК для сохранения изменений.
После этого, сенсорная клавиатура должна начать работать и быть доступной для ввода на вашем устройстве. Если проблема не решена, попробуйте перезагрузить компьютер и повторить эти шаги.
💡 Видео
Сама запускается экранная сенсорная клавиатура — как исправитьСкачать

Экранная и сенсорная клавиатура Windows 11 — как включить, настроить, решить проблемыСкачать

Как включить или отключить экранную клавиатуру на ПК с Windows 10, 8 или 7 ⌨️💻⚙️Скачать

Windows 10 Включение тачпада при нажатии клавиатурыСкачать

Как Включить Экранную Клавиатуру в Windows 10 | Запуск Экранной Клавиатуры в Windows 10Скачать

Экранная клавиатура windows 10Скачать

Горячие клавиши Windows 10 секретные комбинацииСкачать

Мышь и тачпад больше не нужны. Обзор инновационной клавиатуры Click and Touch от PrestigioСкачать

Как сбросить все настройки клавиатуры на компьютереСкачать

Не работает сенсорная клавиатура WINDOWS 10 LTSC | Не открывается сенсорная клавиатура в WINDOWSСкачать








