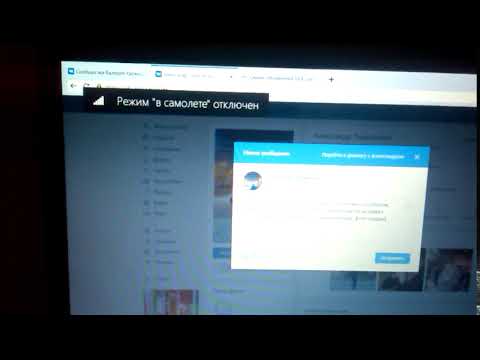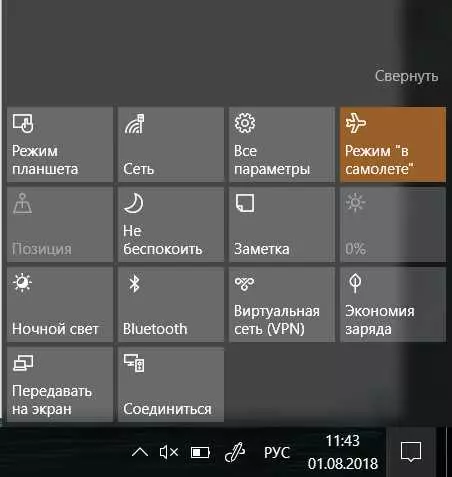Как выключить режим самолета на компьютере под управлением Windows 10?
Если ваш компьютер внезапно перешел в режим самолета и отключается от всех сетей без вашего согласия, не паникуйте. Мы предлагаем вам пошаговую инструкцию о том, как убрать эту неприятность и вернуть всю функциональность вашего компьютера.
В Windows 10 есть встроенный режим самолета, который устанавливает самолетный режим компьютера. Это полезно, когда вы находитесь на борту самолета и вам нужно выключить все беспроводные функции для соблюдения правил. Однако, иногда возникают ситуации, когда режим самолета не отключается и компьютер остается отключенным от всех сетей, что может быть довольно раздражающим.
- Режим самолета не отключается в Windows 10
- Пошаговая инструкция
- Как отключить режим самолета на компьютере или ноутбуке с Windows 10:
- Как отключить режим самолета на компьютере
- Шаг 1: Проверьте настройки режима самолета
- Шаг 2: Выключите аппаратный переключатель режима самолета
- Шаг 3: Измените настройки устройства в Windows
- Как выключить режим самолета на ноутбуке
- Windows 10 отключить режим в самолете
- Как отключить режим в самолете в Windows 10:
- Как отключить режим в самолете на компьютере
- 1. Проверьте наличие переключателя режима самолета
- 2. Используйте настройки Windows 10
- Не отключается режим в самолете Windows 10 на ноутбуке
- 1. Отключение через настройки Windows 10:
- 2. Проверьте аппаратные переключатели:
- 3. Обновление драйверов:
- Не отключается режим в самолете Windows 10
- Как проверить, включен ли режим самолета?
- Как отключить режим самолета в Windows 10?
- Windows 10 не отключается режим в самолете
- Как отключить режим самолета в Windows 10
- Как на компьютере отключить режим в самолете
- Пошаговая инструкция
- Таблица
- Как убрать в компьютере режим в самолете
- Как отключить режим в самолете на компьютере
- 🎥 Видео
Видео:Не отключается режим в самолете в WindowsСкачать

Режим самолета не отключается в Windows 10
Если вы не можете выключить режим самолета на вашем компьютере или ноутбуке с Windows 10, мы рассмотрим несколько способов, как убрать этот режим.
1. Щелкните правой кнопкой мыши на значке Wi-Fi в правом нижнем углу панели задач и выберите Параметры сети.
2. В открывшемся окне Параметры выберите Режим самолета в левой части экрана.
3. Установите переключатель режима самолета в положение Выкл.
4. Если это не помогло, откройте Панель управления и выберите Состояние и обслуживание.
5. Затем перейдите в Административные инструменты и выберите Службы.
6. В списке служб найдите Служба коммуникаций в режиме самолета и дважды щелкните на ней.
7. В открывшемся окне выберите Автоматически в поле Тип запуска и нажмите Применить.
8. Затем нажмите ОК и перезагрузите компьютер.
После перезагрузки режим самолета должен быть успешно отключен на вашем компьютере с Windows 10.
Видео:КАК ОТКЛЮЧИТЬ режим "В САМОЛЁТЕ" Windows 10 Нет беспроводных устройств 2 способаСкачать

Пошаговая инструкция
Как отключить режим самолета на компьютере или ноутбуке с Windows 10:
- Нажмите на значок Пуск в левом нижнем углу экрана или нажмите клавишу с логотипом Windows на клавиатуре.
- В открывшемся меню найдите и нажмите на иконку Настройки.
- В окне Настройки выберите раздел Сеть и Интернет.
- На левой панели выберите раздел Аэропорт или Самолет (название может варьироваться в зависимости от версии Windows 10).
- В правой части окна найдите переключатель Режим самолета и уберите его в положение выключено.
- После этого все беспроводные сети должны быть снова доступны.
Если вы следуете этой пошаговой инструкции, вы сможете легко отключить режим самолета на компьютере или ноутбуке с Windows 10 и вернуть доступ к беспроводным сетям. Если проблема сохраняется, попробуйте перезагрузить компьютер или обратитесь к дополнительным источникам информации, чтобы найти более подробные решения.
Видео:Режим В Самолете Windows 10 НЕ Отключается на ПК - Как Выключить Авиарежим на Компьютере?Скачать

Как отключить режим самолета на компьютере
В операционной системе Windows 10 возможно возникновение проблемы, когда режим самолета на компьютере или ноутбуке не отключается. Если вы столкнулись с данной проблемой и не знаете, как ее решить, следуйте этой пошаговой инструкции.
Шаг 1: Проверьте настройки режима самолета
Первым делом убедитесь, что режим самолета включен на вашем компьютере. Для этого откройте центр уведомлений, щелкнув на значок в правом нижнем углу экрана (обычно это иконка в виде планера).
Если режим самолета уже выключен, но на вашем компьютере все еще отображается значок самолета, переходите к следующему шагу. В противном случае отключите режим самолета в центре уведомлений.
Шаг 2: Выключите аппаратный переключатель режима самолета
Некоторые ноутбуки и компьютеры имеют аппаратный переключатель для включения и отключения режима самолета. Обычно этот переключатель расположен на боковой или передней панели устройства.
Проверьте ваш компьютер или ноутбук на наличие аппаратного переключателя режима самолета и переведите его в положение выключено или отключено. Если такого переключателя нет или вы уже его отключили, переходите к следующему шагу.
Шаг 3: Измените настройки устройства в Windows
Откройте Настройки Windows, щелкнув на значок Пуск в левом нижнем углу экрана и выбрав пункт меню Настройки.
В окне Настройки выберите раздел Сеть и интернет. Затем в левой панели выберите пункт Автономные работы.
Переключите настройку переключателя Режим самолета в положение выключено. Если она уже была выключена и значок самолета продолжает отображаться, переключите ее в положение включено, а затем вновь в положение выключено.
Теперь значок режима самолета должен исчезнуть с панели задач.
Если все эти шаги не помогли вам решить проблему, возможно, у вас есть проблема с драйверами или программным обеспечением. Рекомендуется обновить все драйверы на вашем компьютере и выполнить проверку системы на наличие ошибок.
Надеемся, что эта инструкция помогла вам отключить режим самолета на компьютере или ноутбуке в операционной системе Windows 10.
Видео:Как отключить режим В САМОЛЕТЕ в Windows 10. 5 ПРОВЕРЕННЫХ СПОСОБОВСкачать

Как выключить режим самолета на ноутбуке
Чтобы отключить режим самолета на ноутбуке, следуйте этим простым шагам:
Шаг 1: Откройте меню Пуск на вашем ноутбуке.
Шаг 2: Найдите и кликните на значок Настройки в меню Пуск.
Шаг 3: В открывшемся окне Настройки выберите раздел Сеть и интернет.
Шаг 4: В разделе Сеть и интернет найдите пункт Режим самолета и щелкните по нему.
Шаг 5: Уберите переключатель с позиции Включено, чтобы отключить режим самолета на ноутбуке.
После выполнения этих шагов режим самолета будет отключен, и вы сможете снова использовать беспроводные сети на своем ноутбуке.
Видео:Исправление ошибки режима "в самолете" на Windows 10Скачать

Windows 10 отключить режим в самолете
Режим в самолете в Windows 10 позволяет отключить все беспроводные функции на компьютере или ноутбуке, чтобы соблюсти правила безопасности во время полета. Однако иногда этот режим остается включенным, даже когда вы не находитесь на самолете. Если вы хотите убрать режим в самолете на своем компьютере с Windows 10, вот как вы это можете сделать.
Как отключить режим в самолете в Windows 10:
- Нажмите на значок Пуск в левом нижнем углу экрана.
- Выберите Настройки.
- В открывшемся меню выберите Сеть и интернет.
- На панели слева выберите Самолетный режим.
- Установите переключатель Режим в самолете в положение Выключен.
После выполнения этих шагов режим в самолете должен быть выключен на вашем компьютере с Windows 10. Если вы все еще не можете отключить его, попробуйте перезагрузить компьютер и повторить указанные выше шаги. Если проблема не решена, возможно, вам потребуется обратиться за помощью к разработчику операционной системы.
Видео:Почему не отключается режим в самолете на Windows 11.Выключается и включается в самолетеСкачать

Как отключить режим в самолете на компьютере
Если режим самолета не отключается на компьютере или ноутбуке с операционной системой Windows 10, то можно воспользоваться следующей инструкцией:
1. Проверьте наличие переключателя режима самолета
Убедитесь, что на вашем компьютере или ноутбуке присутствует физический переключатель для режима самолета. Обычно он располагается на боковой панели или клавишей на клавиатуре. Установите этот переключатель в положение выключено, чтобы отключить режим самолета.
2. Используйте настройки Windows 10
Если на вашем компьютере нет физического переключателя для режима самолета, то вы можете отключить его через настройки операционной системы. Для этого нужно:
- Откройте меню Пуск и выберите Настройки.
- В открывшемся окне настройки выберите Сеть и интернет.
- В левой панели выберите Режим самолета.
- Установите переключатель Режим самолета в положение выключено.
После выполнения этих шагов режим самолета должен быть отключен на вашем компьютере.
Видео:Windows 10/ Не выключается режим "В самолете"Скачать

Не отключается режим в самолете Windows 10 на ноутбуке
Во-первых, убедитесь, что вы действительно пытаетесь отключить режим самолета. Возможно, вы просто включили его случайно по неправильной комбинации клавиш или через специальный переключатель на вашем ноутбуке. Проверьте эти моменты и убедитесь, что режим самолета действительно включен на вашем компьютере.
Если режим самолета включен, но не отключается, попробуйте несколько способов, чтобы решить эту проблему. Вот несколько из них:
1. Отключение через настройки Windows 10:
Нажмите клавишу Win на клавиатуре (кнопка с логотипом Windows) и откройте Настройки. Далее перейдите в раздел Сеть и интернет и выберите Самолетов режим. Здесь вы можете переключить состояние режима самолета в выключенное.
2. Проверьте аппаратные переключатели:
Некоторые ноутбуки имеют аппаратные переключатели, которые могут включать и выключать режим самолета. Убедитесь, что переключатель не в положении Включено. Если переключатель не работает или отсутствует, попробуйте перезагрузить компьютер и проверить настройки режима самолета.
3. Обновление драйверов:
Иногда проблемы с отключением режима самолета могут быть вызваны устаревшими или несовместимыми драйверами. Перейдите на веб-сайт производителя вашего ноутбука и загрузите последние драйверы для вашей модели. Установите их на ваш компьютер и попробуйте отключить режим самолета снова.
Надеемся, что эти рекомендации помогут вам убрать режим самолета на вашем ноутбуке с Windows 10. Если проблема остается, обратитесь к производителю вашего ноутбука или операционной системы Windows для получения дополнительной поддержки.
Видео:Как отключить режим в самолете на Windows 10.Отключение авиарежим на ноутбукеСкачать

Не отключается режим в самолете Windows 10
В некоторых случаях пользователи Windows 10 могут испытывать проблемы с отключением режима самолета на своем компьютере. Если вы столкнулись с этой проблемой, следуйте приведенным ниже шагам, чтобы узнать, как выключить режим самолета в Windows 10.
Как проверить, включен ли режим самолета?
Перед тем как приступить к решению проблемы, удостоверьтесь, что режим самолета действительно включен на вашем компьютере. Для этого выполните следующие действия:
- Откройте центр уведомлений, нажав на пиктограмму Сообщения в правой нижней части экрана.
- Проверьте наличие значка самолета с пометкой Режим самолета или текстового уведомления о включенном режиме самолета. Если вы видите подобное уведомление, значит, режим самолета включен.
Как отключить режим самолета в Windows 10?
Если вы убедились, что режим самолета включен на вашем компьютере, следуйте этим шагам, чтобы его отключить:
- Откройте центр уведомлений, нажав на пиктограмму Сообщения в правой нижней части экрана.
- Нажмите на значок самолета с пометкой Режим самолета или текстовое уведомление о включенном режиме самолета.
После выполнения этих действий режим самолета должен быть выключен на вашем компьютере.
Если эти действия не помогли, попробуйте перезагрузить компьютер и повторить шаги снова.
Надеемся, что эти инструкции помогли вам успешно отключить режим самолета в Windows 10 на вашем компьютере.
Видео:Как отключить режим в самолете Windows 10Скачать

Windows 10 не отключается режим в самолете
Как отключить режим самолета в Windows 10
Если у вас не отключается режим самолета на Windows 10, попробуйте следующие решения:
- Проверьте переключатель режима самолета на вашем компьютере или ноутбуке. Переключатель может находиться на клавиатуре, на корпусе устройства или в настройках системы. Убедитесь, что переключатель находится в положении выключен.
- Проверьте настройки беспроводной сети в Windows 10. Это можно сделать следующим образом:
- Нажмите на значок Сеть в панели задач.
- Выберите Настройки сети и Интернет.
- В разделе Wi-Fi убедитесь, что переключатель Режим самолета выключен.
- Проверьте драйверы беспроводной сети на вашем компьютере или ноутбуке. Убедитесь, что у вас установлены последние версии драйверов. Вы можете найти их на официальном сайте производителя вашего устройства.
- Попробуйте перезагрузить компьютер или ноутбук. Иногда простая перезагрузка может помочь решить проблемы с режимом самолета.
- Если ничего из вышеперечисленного не помогло, попробуйте выполнить следующие шаги:
- Нажмите правой кнопкой мыши на значке Пуск и выберите Диспетчер устройств.
- Разверните раздел Сетевые адаптеры.
- Найдите ваш беспроводной адаптер.
- Нажмите правой кнопкой мыши на вашем беспроводном адаптере и выберите Отключить.
- Подождите несколько секунд, затем снова нажмите правой кнопкой мыши на вашем беспроводном адаптере и выберите Включить.
Надеюсь, что одно из этих решений поможет вам отключить режим самолета на вашем Windows 10 компьютере. Если проблема все еще не решена, рекомендуется обратиться за помощью к специалисту.
Видео:Как отключить режим в самолете windows 10 пкСкачать

Как на компьютере отключить режим в самолете
Многие пользователи Windows 10 сталкиваются с проблемой, когда режим самолета не отключается на их компьютере или ноутбуке. Самолетный режим блокирует все беспроводные функции устройства, такие как Wi-Fi, Bluetooth и мобильная связь. В этой статье мы расскажем, как убрать этот режим и вернуть обратно функциональность вашего компьютера.
Пошаговая инструкция
1. В правом нижнем углу панели задач найдите значок Центр действий (маленький прямоугольник с 4 квадратами) и щелкните на нем.
2. В открывшемся окне Центр действий найдите значок Режим самолета (картинка самолета) и щелкните на нем.
3. Если значок Режим самолета выделен, значит режим включен. Чтобы выключить его, нажмите на этот значок еще раз.
4. Если значок Режим самолета не отключается или не выключается, попробуйте другие способы. Один из них — воспользоваться комбинацией клавиш на клавиатуре. Нажмите одновременно клавиши Fn и F10 или Fn и F12. Данные клавиши могут быть разными в зависимости от модели ноутбука или компьютера. Обычно на клавиатуре эти клавиши отмечены специальными символами, связанными с беспроводными функциями.
5. Если ни один из перечисленных способов не помог, попробуйте следующий. Зайдите в Панель управления путем нажатия на правую кнопку мыши по значку Пуск (окружность с логотипом Windows) и выберите Панель управления в контекстном меню.
6. В Панели управления найдите раздел Беспроводная сеть. Кликните на него, чтобы открыть.
7. В открывшемся разделе Беспроводная сеть найдите опцию Режим самолета и отключите ее. После этого режим самолета должен перестать блокировать беспроводные функции вашего устройства.
Таблица
| Проблема | Решение |
|---|---|
| Режим самолета не отключается в Windows 10 | Используйте комбинацию клавиш Fn + F10 или Fn + F12 на клавиатуре |
| Режим самолета не отключается на ноутбуке | Попробуйте отключить опцию Режим самолета в разделе Беспроводная сеть в Панели управления |
| Режим самолета не отключается на компьютере | Попробуйте отключить опцию Режим самолета в разделе Беспроводная сеть в Панели управления |
Видео:Windows 10 убрать режим полет.Скачать
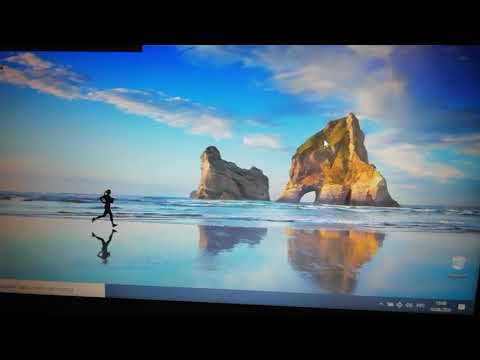
Как убрать в компьютере режим в самолете
Режим самолета в Windows 10 позволяет временно отключить все беспроводные сети в ноутбуке или компьютере. Однако иногда возникают проблемы, когда режим самолета не отключается и не выключается на компьютере. В этой пошаговой инструкции мы расскажем вам, как убрать режим в самолете на Windows 10.
Если режим самолета не отключается в Windows 10, вам придется выполнить несколько шагов:
- Нажмите комбинацию клавиш Win + I, чтобы открыть настройки Windows.
- Выберите пункт Сеть и интернет.
- В левой панели выберите Режим самолета.
- Включите переключатель режима самолета, а затем снова выключите его.
- Если это не помогло, перезагрузите компьютер.
- Если проблема не исчезла, выполните следующие шаги:
Если режим самолета все еще не отключается, вам нужно будет отключить беспроводной адаптер в диспетчере устройств:
- Нажмите комбинацию клавиш Win + X и выберите пункт Диспетчер устройств в контекстном меню.
- Найдите категорию Сетевые адаптеры и разверните ее.
- Найдите беспроводной адаптер в списке и щелкните правой кнопкой мыши на нем.
- Выберите пункт Отключить устройство.
- Подтвердите отключение адаптера, если вам будет предложено это сделать.
- После отключения адаптера подождите несколько секунд, а затем щелкните правой кнопкой мыши на нем снова и выберите пункт Включить устройство.
- Проверьте, отключился ли режим самолета.
Если после выполнения всех этих шагов режим самолета все еще не отключается в Windows 10, возможно, вам потребуется обратиться к специалистам за помощью.
Видео:Как отключить режим в самолете в Windows 10Скачать

Как отключить режим в самолете на компьютере
Режим самолета в Windows 10 может иногда сбоить, оставаясь включенным даже на вашем ноутбуке или компьютере. Если вы столкнулись с такой проблемой и не знаете, как в компьютере отключить режим в самолете, не волнуйтесь, у нас есть пошаговая инструкция для вас.
1. В начале убедитесь, что ваш компьютер работает на операционной системе Windows 10.
2. Перейдите в Параметры вашего компьютера. Это можно сделать, нажав правой кнопкой мыши на Пуск в левом нижнем углу экрана и выбрав Параметры.
3. В Параметрах найдите раздел Сеть и интернет.
4. В Сети и интернете выберите вкладку Самолет.
5. Теперь убедитесь, что режим самолета отключен. Если он все еще включен, переключите переключатель в положение Отключено.
6. После того, как вы отключите режим в самолете, ваш компьютер снова сможет подключиться к Wi-Fi или использовать другие сетевые функции.
Теперь вы знаете, как в компьютере отключить режим в самолете на Windows 10. Следуя этой пошаговой инструкции, вы сможете с легкостью убрать режим в самолете и наслаждаться полными сетевыми возможностями вашего компьютера.
🎥 Видео
Не отключается режим в самолете windowsСкачать

Как убрать режим в самолете на Windows 11.Отключение авиарежим на ноутбукеСкачать

Как отключить режим "в самолёте" на windows 10? Решение проблемы!Скачать

Не отключается режим полёта. Airplane Mode Switch Windows 10Скачать

Решение проблемы режим "В самолёте" Windows 10Скачать

Режим полета включается и выключается РешениеСкачать
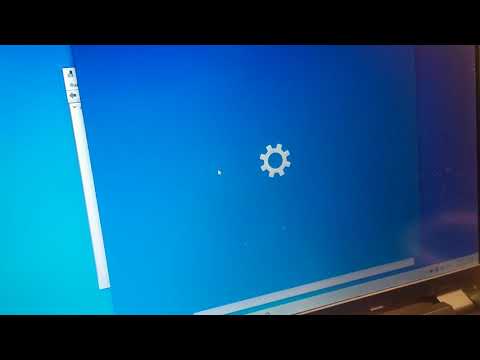
Как включить лимитное подключение в Windows 10Скачать

Постоянно отключается и включается (режим в самолете) wifi windows 10Скачать