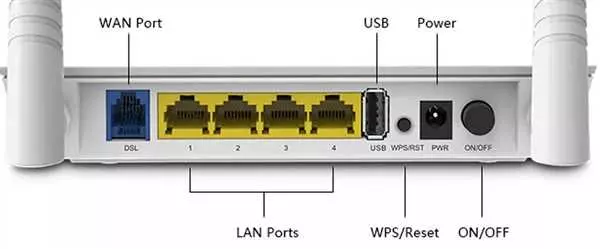Если у вас есть роутер Tenda, например модель F3, W316R или N300, и вы хотите узнать, как подключиться к его веб-интерфейсу, то вам потребуется знать IP-адрес этого устройства. Обычно он равен 192.168.0.1 или 192.168.1.1, но может быть и другим, в зависимости от настроек вашего сетевого оборудования.
Для начала, откройте свой любимый веб-браузер (например, Google Chrome или Mozilla Firefox) и введите в адресной строке веб-браузера IP-адрес вашего роутера: 192.168.0.1 или 192.168.1.1, и нажмите клавишу Enter.
После этого вы должны увидеть страницу входа в личный кабинет роутера Tenda. Вам потребуется ввести логин и пароль для доступа к настройкам устройства. Обычно имя пользователя – admin, а пароль может быть или admin, или master. Если вы не помните или не знаете эти данные, то попробуйте использовать логин admin и пароль admin – это стандартные настройки для заводских модема Tenda.
После успешного входа в личный кабинет у вас появится доступ к настройкам роутера. С помощью этого интерфейса вы сможете изменить пароль для входа в настройки, настроить WiFi и провести другие необходимые изменения. Также вам могут понадобиться прошивка, файлы для обновления, которые можно скачать с официального сайта Tenda.
- Подключение роутера Re tenda cn: пошаговая инструкция
- Шаг 1: Подключение к роутеру
- Шаг 2: Вход в личный кабинет роутера
- Шаг 3: Настройка роутера
- Шаг 4: Подключение к созданной Wi-Fi-сети
- Настройка айпи адреса роутера Tenda
- Шаг 1: Подключение к роутеру
- Шаг 2: Вход в настройки роутера
- Шаг 3: Ввод логина и пароля
- Шаг 4: Настройка айпи адреса
- Примечание:
- Смена пароля на роутере Tenda: шаги и рекомендации
- Шаг 1: Вход в настройки роутера Tenda
- Шаг 2: Вход в личный кабинет роутера Tenda
- Шаг 3: Смена пароля настройки роутера Tenda
- Как сбросить роутер Tenda до заводских настроек
- Шаг 1: Подключение к роутеру
- Шаг 2: Вход в личный кабинет роутера
- Шаг 3: Сбросить роутер до заводских настроек
- Изменение пароля на Wi-Fi роутере Tenda
- Tenda сайт роутера: основной функционал и возможности
- Настройка Wi-Fi сети на роутере Tenda
- Основные моменты настройки маршрутизатора Tenda
- 📹 Видео
Видео:Tenda A9 - Мощный Wi-Fi репитерСкачать

Подключение роутера Re tenda cn: пошаговая инструкция
Шаг 1: Подключение к роутеру
1. Подключите один конец Ethernet-кабеля к порту LAN на задней панели роутера Re tenda cn.
2. Подключите другой конец к Ethernet-порту вашего модема.
Шаг 2: Вход в личный кабинет роутера
1. Откройте веб-браузер на компьютере или устройстве, подключенных к Wi-Fi.
2. В адресной строке введите 192.168.0.1, это является адресом для доступа к роутеру Re tenda cn.
3. Нажмите клавишу Enter.
Шаг 3: Настройка роутера
1. В открывшемся окне введите логин и пароль для входа в личный кабинет роутера. По умолчанию логин admin, пароль admin.
2. Нажмите кнопку Войти.
3. Внутри кабинета настройки роутера выберите вкладку Настройки или Настройки Wi-Fi.
4. Внесите изменения в соответствии с вашими предпочтениями, например, поменяйте имя Wi-Fi-сети и пароль.
5. Нажмите кнопку Сохранить, чтобы применить изменения.
Шаг 4: Подключение к созданной Wi-Fi-сети
1. На устройстве, которое вы хотите подключить к Wi-Fi, найдите доступные сети Wi-Fi.
2. Выберите вашу новую Wi-Fi-сеть, используя имя, которое вы настроили ранее.
3. Введите пароль, который вы также настроили ранее.
4. Нажмите кнопку Подключиться.
Поздравляю! Теперь ваш роутер Re tenda cn успешно подключен и настроен. Вы воспользовались простой пошаговой инструкцией для подключения роутера Re tenda cn и создания надежной сети Wi-Fi.
Видео:Tenda : 192.168.0.254(re.tenda.cn) Set up Tenda Wi-Fi range extender using Mobile | NETVNСкачать

Настройка айпи адреса роутера Tenda
Шаг 1: Подключение к роутеру
1. Подключите компьютер к роутеру Tenda с помощью сетевого кабеля.
2. Убедитесь, что роутер включен и работает.
Шаг 2: Вход в настройки роутера
1. Откройте веб-браузер (например, Google Chrome, Mozilla Firefox).
2. В адресной строке введите айпи адрес роутера Tenda. Обычно это значение равно 192.168.0.1 или 192.168.1.1. Нажмите клавишу Enter.
Шаг 3: Ввод логина и пароля
1. В открывшемся окне введите логин и пароль для входа в настройки роутера Tenda. По умолчанию логин и пароль равны admin.
2. Нажмите кнопку Войти или OK для входа в настройки.
Шаг 4: Настройка айпи адреса
1. В меню настроек найдите раздел Сеть или Network.
2. В разделе Сеть найдите подраздел LAN или Локальная сеть.
3. В настройках LAN найдите поле IP-адрес роутера.
4. Введите новый айпи адрес роутера Tenda.
5. Нажмите кнопку Сохранить или Применить, чтобы сохранить настройки.
6. После сохранения настроек роутер автоматически перезагрузится с новыми настройками айпи адреса.
Примечание:
Если вы забыли логин и пароль для входа в настройки роутера Tenda, вы можете сбросить настройки роутера к заводским. Для этого удерживайте кнопку Reset (Сброс) на задней панели роутера в течение 10 секунд.
Видео:Подключение и настройка Wi-Fi репитер Tenda A12Скачать
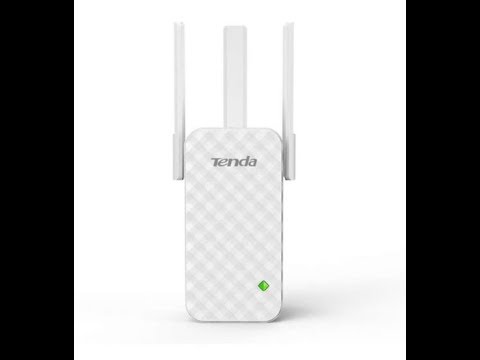
Смена пароля на роутере Tenda: шаги и рекомендации
Для обеспечения безопасности вашей домашней сети и защиты от несанкционированного доступа, рекомендуется периодически менять пароль на роутере Tenda. В этом разделе приведены шаги и рекомендации по смене пароля на роутере Tenda с моделями, такими как Tenda CN, Tenda N300, Tenda W316R и Tenda F3.
Шаг 1: Вход в настройки роутера Tenda
Для начала процедуры смены пароля на роутере Tenda, вам необходимо войти в его настройки. Для этого выполните следующие шаги:
- Откройте любой веб-браузер, такой как Google Chrome или Mozilla Firefox.
- Введите в адресной строке IP-адрес вашего роутера Tenda. Обычно этот адрес равен 192.168.0.1 или 192.168.1.1.
- Нажмите клавишу Enter, чтобы перейти на страницу входа в настройки роутера.
Шаг 2: Вход в личный кабинет роутера Tenda
После успешного входа в настройки роутера, вы должны увидеть страницу логина роутера. Чтобы войти в личный кабинет роутера Tenda, выполните следующие действия:
- Введите логин и пароль администратора. По умолчанию логин — admin, пароль — admin или master. Если вы не изменили эти данные ранее, используйте данные по умолчанию.
- Нажмите на кнопку Войти, чтобы получить доступ к настройкам роутера.
Шаг 3: Смена пароля настройки роутера Tenda
Теперь, когда вы находитесь в личном кабинете роутера Tenda, выполните следующие шаги, чтобы сменить пароль настройки:
- Перейдите в раздел Настройки или Настройки безопасности в левой части меню.
- Найдите опцию Пароль или Изменить пароль и выберите ее.
- Введите ваш новый пароль и подтвердите его в соответствующие поля.
- Нажмите на кнопку Сохранить или Применить, чтобы сохранить новые настройки.
После выполнения указанных шагов пароль на роутере Tenda будет успешно изменен. Рекомендуется использовать сложные пароли, состоящие из букв, цифр и специальных символов, чтобы обеспечить безопасность вашей сети.
Видео:Усиление Wi-Fi сигнала. Репитер Tenda A12, Wi-Fi рамка. Подключение, настройка.Скачать
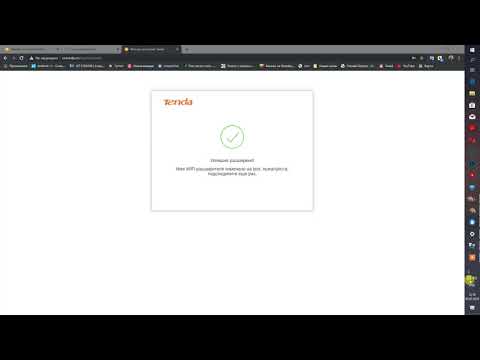
Как сбросить роутер Tenda до заводских настроек
Иногда пользователю может потребоваться сбросить роутер Tenda до заводских настроек, например, если он забыл пароль или столкнулся с проблемами с настройками. В этом случае следуйте инструкциям ниже, чтобы успешно выполнить сброс.
Шаг 1: Подключение к роутеру
Первым шагом необходимо подключиться к роутеру Tenda. Для этого откройте браузер на вашем компьютере или мобильном устройстве и введите в адресной строке IP-адрес роутера. Обычно адрес состоит из комбинации цифр, например, 192.168.0.1. После ввода адреса нажмите клавишу Enter, чтобы перейти на сайт роутера.
Шаг 2: Вход в личный кабинет роутера
После открытия сайта роутера появится страница входа в личный кабинет. Введите логин и пароль администратора, чтобы войти в систему. Если вы не помните логин и пароль, попробуйте использовать значения по умолчанию. Обычно логин — admin, а пароль — admin или password. Если эти значения не подходят, попробуйте найти инструкцию настройки роутера Tenda конкретной модели.
Шаг 3: Сбросить роутер до заводских настроек
После входа в личный кабинет роутера найдите раздел настройки или системные параметры. В этом разделе должна быть опция сброса роутера до заводских настроек или factory reset. Выберите эту опцию и подтвердите сброс, следуя инструкциям на экране. После сброса роутер перезагрузится и вернется к заводским настройкам.
Важно помнить, что сброс роутера Tenda до заводских настроек удалит все пользовательские настройки, включая Wi-Fi пароли, и настройки сети. После сброса рекомендуется настроить роутер заново, чтобы использовать его безопасно и эффективно.
Видео:Tenda A9 Wi-Fi Extender • Unboxing, installation, configuration, testСкачать

Изменение пароля на Wi-Fi роутере Tenda
Если у вас есть роутер Tenda, то вам может понадобиться изменить пароль на Wi-Fi для обеспечения безопасности вашей сети. В этом разделе мы расскажем вам, как поменять пароль на Wi-Fi роутере Tenda W316R/N300.
- Войдите на сайт для настройки роутера Tenda. Для этого в адресной строке браузера введите IP-адрес роутера. Обычно это 192.168.0.1 или 192.168.1.1. Если эти адреса не работают, может потребоваться сбросить настройки роутера к заводским.
- В открывшейся странице введите логин и пароль. По умолчанию логин и пароль — admin. Если вы их изменяли и забыли, то вам нужно будет сбросить роутер к заводским настройкам. Зайдите в Интернет и найдите инструкцию для вашей модели роутера Tenda.
- На странице настроек роутера найдите раздел Wi-Fi или Настройки Wi-Fi.
- В этом разделе вы увидите текущие настройки Wi-Fi, включая имя сети (SSID) и пароль.
- Чтобы изменить пароль, щелкните на поле Пароль и введите новый пароль.
- После внесения изменений нажмите кнопку Сохранить или Применить, чтобы сохранить новые настройки.
Теперь ваш Wi-Fi пароль для роутера Tenda успешно изменен. Помните, что надежный пароль — это важный аспект безопасности вашей сети.
Видео:Настройка повторителя Tenda A9 с помощью смартфона 192.168.0.254 (re.tenda.cn) tenda A12, tenda A18Скачать

Tenda сайт роутера: основной функционал и возможности
Перед началом настройки роутера Tenda необходимо зайти на сайт роутера для доступа ко всем функциям и настройкам устройства. Для этого следуйте инструкции ниже.
1. Введите в адресную строку браузера IP-адрес роутера. Обычно это 192.168.0.1 или 192.168.1.1. Если вы не знаете IP-адрес роутера, вы можете его найти в документации к устройству или на его задней панели.
2. Откроется страница входа на сайт роутера Tenda. Введите логин и пароль администратора. По умолчанию логин и пароль — admin.
3. После входа в личный кабинет роутера Tenda вы сможете настроить все основные функции и возможности устройства.
4. На главной странице сайта роутера вы найдете разделы с настройками Wi-Fi, паролем, прошивкой, маршрутизацией и другими параметрами. Вы сможете изменить настройки и подстроить роутер под свои нужды.
5. Если вы хотите сбросить настройки роутера Tenda до заводских, войдите в раздел Настройки или Maintenance и найдите функцию Сброс к заводским настройкам. Подтвердите действие и роутер будет сброшен до настроек по умолчанию.
Веб-интерфейс Tenda сайта позволяет удобно настраивать роутер и изменять все необходимые параметры. Благодаря простому и понятному интерфейсу вы сможете легко настроить роутер Tenda CN на стабильную и быструю работу.
Также стоит отметить, что некоторые модели роутеров Tenda имеют свой собственный сайт для настройки. Например, роутеры Tenda F3, Tenda N300 и Tenda W316R имеют разные адреса для доступа к настройкам.
В случае, если у вас возникли проблемы с доступом к сайту роутера или настройкой, рекомендуем обратиться к документации к устройству или обратиться в службу поддержки Tenda.
Видео:Обзор Tenda A27, Усилителя Беспроводного Сигнала - Подключение к Роутеру и Наcnройка WiFiСкачать

Настройка Wi-Fi сети на роутере Tenda
Роутер Tenda предлагает простой и удобный способ настройки Wi-Fi сети. Следуйте инструкциям ниже для настройки вашего роутера:
1. Вход в личный кабинет роутера Tenda
Для начала, откройте веб-браузер на вашем устройстве и введите IP-адрес роутера в адресной строке. Обычно адрес составляет 192.168.0.1 или 192.168.1.1. Если это не работает, вы можете проверить адрес настроек вай-фай, введя cmd в командной строке и вводя ipconfig.
2. Войдите в личный кабинет роутера
Введите логин и пароль для входа в личный кабинет. По умолчанию логин — admin, пароль — admin или 12345. Если вы изменили пароль, введите свой текущий пароль.
3. Настройка Wi-Fi сети
Когда вы вошли в личный кабинет, найдите раздел Настройки Wi-Fi или Wireless Settings. В этом разделе вы сможете изменить имя и пароль вашей Wi-Fi сети. Для безопасности лучше выбрать сложный пароль.
4. Сохраните изменения
После изменения имени и пароля Wi-Fi сети, не забудьте сохранить изменения, нажав кнопку Сохранить или Применить. После сохранения настройки Wi-Fi сети будут активны.
Теперь ваш роутер Tenda настроен для работы с Wi-Fi сетью. Вы можете подключать свои устройства к этой сети и наслаждаться быстрым и надежным интернет-соединением.
Видео:КАК УВЕЛИЧИТЬ ЗОНУ Wi Fi Повторитель TENDA A9 Обзор и настройкаСкачать

Основные моменты настройки маршрутизатора Tenda
Настройка маршрутизатора Tenda w316r (или другая модель, например, Tenda Re tenda cn) может быть выполнена с помощью веб-интерфейса маршрутизатора. Для начала настройки необходимо знать IP-адрес веб-интерфейса и пароль администратора.
- Создайте соединение между компьютером и маршрутизатором. Для этого подключите компьютер к маршрутизатору с помощью сетевого кабеля или Wi-Fi (если доступна).
- Пройдите в настройки маршрутизатора. Для этого введите в адресной строке браузера IP-адрес маршрутизатора (обычно 192.168.0.1 или 192.168.1.1) и нажмите Enter.
- Введите логин и пароль для входа в веб-интерфейс маршрутизатора. По умолчанию логин — admin, пароль — admin или password. Если необходимо, введите актуальный логин и пароль.
- Настройте основные параметры маршрутизатора. На странице настроек вы можете изменить имя Wi-Fi сети (SSID), пароль для доступа к сети и другие параметры.
- Настройки маршрутизатора Tenda также могут быть изменены на странице LAN Settings. Настройте IP-адрес маршрутизатора в соответствии с вашей сетью.
- Сохраните изменения и перезагрузите маршрутизатор.
- После перезагрузки ваши настройки должны вступить в силу.
Настройка маршрутизатора компании Tenda (например, модели Tenda Re tenda cn) может потребоваться, если вы хотите изменить конфигурацию сети, улучшить безопасность или настроить другие параметры маршрутизатора.
Если вы забыли логин и пароль веб-интерфейса маршрутизатора Tenda, вы можете сбросить настройки маршрутизатора до заводских значений. Для этого найдите кнопку сброса на задней панели маршрутизатора или воспользуйтесь инструкциями по сбросу, предоставленными в документации к маршрутизатору.
Настройка маршрутизатора Tenda является важной процедурой, помогающей защитить вашу сеть и обеспечить качественное подключение к Интернету. Следуйте инструкциям и не забудьте сохранить изменения после настройки маршрутизатора.
📹 Видео
Как настроить и подключить роутер (маршрутизатор) TendaСкачать

Усиление Wi-Fi сигнала. Репитер Tenda A12, Wi-Fi рамка. Подключение, настройка, тестирование.Скачать

Как настроить роутер TENDAСкачать

Настройка и подключение роутера TendaСкачать

Как Настроить WiFi роутер Tenda AC8 - Инструкция по Подключению ИнтернетаСкачать

Как Усилить Сигнал WiFi - Роутер Tenda в Режиме Репитера (WDS Ретранслятора) Беспроводной СетиСкачать

Вход в Роутер Tenda с Телефона - Как Зайти в Настройки через Приложение Tenda WiFiСкачать

Как настроить Wi-Fi роутер с нуля(на примере Tenda AC1200)Скачать

Подключаем WIFI усилитель сигналаСкачать

💻Настройка и подключение роутера Tenda AC8 2021Скачать

Tenda A15 Wi-Fi Extender • Unboxing, installation, configuration and testСкачать

Как Настроить роутер Tenda AC10U - Обзор и Настройка WiFi Роутера Tenda AC10U (AC1200)Скачать