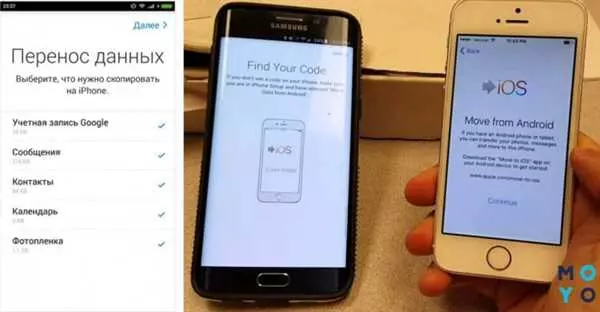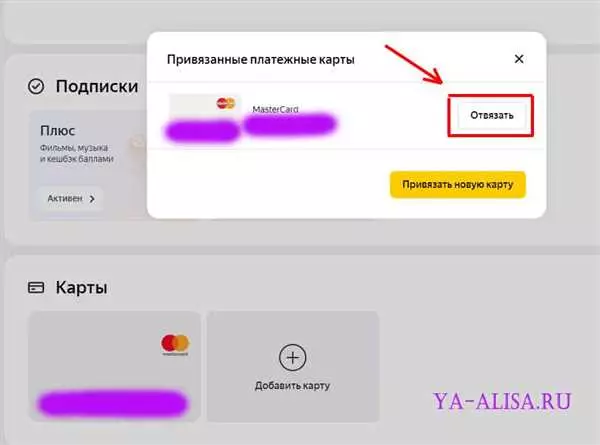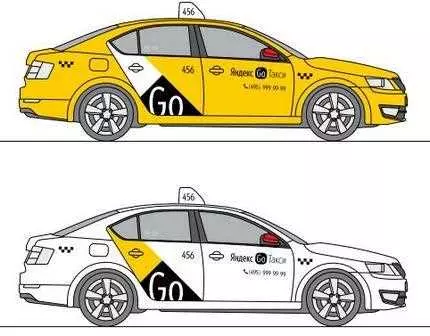При переезде с iPhone на Android среди многих вопросов возникает ситуация, как перенести телефонную книгу контактов с iOS на Android. Ведь никто не хочет терять все номера и контакты, накопленные годами. Несмотря на то, что iPhone и Android работают на разных операционных системах, существуют несколько простых способов передачи контактов, которые мы рассмотрим в этой статье пошагово.
Первый способ — это использование облачных сервисов, таких как iCloud и Google. Если у вас есть аккаунт в iCloud, можно экспортировать контакты с iOS и импортировать их в Google. Для этого нужно сначала выгрузить контакты из iCloud в виде файла VCF, а затем импортировать этот файл в аккаунт Google, синхронизировав его со своим новым Android-телефоном.
Если у вас нет аккаунта в iCloud, можно воспользоваться программами, которые помогут сбросить контакты с iPhone и перекинуть их на Android. Существуют различные приложения как для Windows, так и для Mac, которые позволяют синхронизировать контакты между iPhone и Android-телефонами. Одним из таких приложений является MobileTrans, который позволяет передачу контактов, а также другой информации между различными устройствами.
Если у вас на руках Xiaomi, можете воспользоваться приложением Mi Mover, которое предустановлено на смартфонах этой марки. Оно позволяет легко перенести все контакты, сообщения, фотографии и другие данные с iPhone на Xiaomi. Просто установите это приложение на оба телефона, подключите их в Wi-Fi и следуйте инструкциям на экране для переноса данных.
- Как перенести контакты с iOS на Android?
- Пункт 1: Подготовка устройств к переносу контактов
- 1.1 Синхронизация контактов iOS с iCloud
- 1.2 Экспорт контактов из iCloud
- Пункт 2: Использование облачного хранилища для переноса контактов
- Пункт 3: Перенос контактов через Google
- Пункт 4: Перенос контактов через iCloud
- Пункт 5: Перенос контактов через приложения для переноса данных
- Пункт 6: Перенос контактов через SIM-карту
- Пункт 7: Перенос контактов через Bluetooth
- Пункт 8: Перенос контактов через VCF-файл
- 1. Экспортируйте VCF-файл из iOS
- 2. Отправьте VCF-файл на свою учетную запись Gmail
- 3. Импортируйте контакты на устройство Android
- Пункт 9: Проверка и обновление перенесенных контактов
- 1. Перекачать контакты из устройства iOS в Google
- 2. Синхронизация контактов Google на Android устройстве
- 3. Дополнительные методы переноса контактов
- 🔥 Видео
Видео:Как перенести контакты с Айфона на Андроид: Samsung, Xiaomi, Honor, HuaweiСкачать

Как перенести контакты с iOS на Android?
1. С помощью iCloud:
— Перейдите на устройстве iOS в Настройки -> Ваше имя -> iCloud и убедитесь, что опция Контакты включена.
— На Android-устройстве перейдите в Настройки -> Аккаунты и добавьте или выберите аккаунт Google.
— На устройстве iOS откройте iCloud.com в браузере, войдите в свою учетную запись iCloud и выберите Контакты.
— Выделите все контакты, нажмите на кнопку Экспортировать vCard и сохраните файл .vcf на вашем компьютере.
— Затем войдите в свой аккаунт Google на компьютере, откройте Google Контакты и нажмите на кнопку Импортировать. Выберите сохраненный ранее файл .vcf и импортируйте его в свою учетную запись Google.
— На Android-устройстве синхронизируйте аккаунты Google, чтобы перенести контакты на свое новое устройство.
2. Через Bluetooth:
— На устройстве iOS перейдите в Настройки -> Bluetooth и включите Bluetooth.
— На Android-устройстве перейдите в Настройки -> Bluetooth и включите Bluetooth. Затем найдите устройство iOS в списке доступных устройств.
— Установите соединение между двумя устройствами и подтвердите запрос на сопряжение.
— В меню устройства iOS перейдите в Настройки -> Bluetooth -> (название Android-устройства). Нажмите на кнопку Отправить контакты и выберите все контакты, которые вы хотите передать.
— После завершения передачи контактов проверьте, что они появились на вашем Android-устройстве в приложении Контакты.
3. С помощью приложений сторонних разработчиков:
— В Google Play Store найдите приложение, которое предлагает импорт контактов с устройства iOS. Установите приложение на вашем iOS-устройстве и следуйте инструкциям для экспорта контактов в файл .vcf.
— Затем передайте этот файл .vcf на ваше Android-устройство, используя любую удобную для вас методику – через Bluetooth, электронную почту или мессенджеры.
— На Android-устройстве откройте приложение для импорта контактов, выберите файл .vcf и импортируйте его в свою адресную книгу.
4. С помощью Gmail или Outlook:
— На устройстве iOS откройте Настройки -> Почта -> Аккаунты и добавьте или выберите аккаунт Gmail или Outlook.
— Убедитесь, что опция Контакты включена.
— Синхронизируйте аккаунты на устройстве iOS.
— На Android-устройстве перейдите в Настройки -> Аккаунты и добавьте или выберите тот же аккаунт Gmail или Outlook, который вы использовали на устройстве iOS.
— Включите синхронизацию контактов.
— Проверьте, что контакты отобразились на вашем Android-устройстве в приложении Контакты.
5. С помощью Яндекс Контактов:
— На устройстве iOS откройте Настройки -> Почта -> Аккаунты и добавьте или выберите аккаунт Яндекс.
— Убедитесь, что опция Контакты включена и синхронизируйте аккаунты на устройстве iOS.
— На Android-устройстве перейдите в Настройки -> Аккаунты и добавьте или выберите аккаунт Яндекс.
— Включите синхронизацию контактов и проверьте их наличие на Android-устройстве.
Теперь вы знаете различные способы перенести контакты с iOS на Android. Выберите тот, который вам больше всего нравится и удобен в использовании!
Видео:Как перенести контакты с Android на iPhone: быстро и просто [2023]Скачать
![Как перенести контакты с Android на iPhone: быстро и просто [2023]](https://i.ytimg.com/vi/lgH1S1_XVFY/0.jpg)
Пункт 1: Подготовка устройств к переносу контактов
Перед тем как начать процесс переноса контактов с iOS на Android, необходимо подготовить оба устройства для передачи информации. В данном разделе мы рассмотрим несколько способов подготовки ксиоми и iPhone к передаче телефонной книги.
1.1 Синхронизация контактов iOS с iCloud
Первый способ — использование сервиса iCloud для сохранения и синхронизации контактов в iOS. Для этого необходимо выполнить следующие шаги:
| Шаг | Действие |
|---|---|
| 1 | На iPhone откройте Настройки и перейдите в раздел Ваше имя. |
| 2 | В меню iCloud включите опцию Контакты. |
| 3 | В появившемся диалоговом окне выберите Сохранить на этом iPhone. |
| 4 | Дождитесь завершения процесса синхронизации и удостоверьтесь, что все контакты появились в списке iCloud. |
Теперь все ваши контакты из iPhone сохранены в вашем iCloud-аккаунте и готовы к экспорту.
1.2 Экспорт контактов из iCloud
После того, как вы загрузили книгу контактов в ваш iCloud-аккаунт, вы можете экспортировать ее в формате vCard, чтобы передать ее на устройство Android. Для этого выполните следующие действия:
| Шаг | Действие |
|---|---|
| 1 | Откройте веб-браузер и перейдите по адресу www.icloud.com. |
| 2 | Войдите в свой iCloud-аккаунт, используя Apple ID и пароль. |
| 3 | Нажмите на значок Контакты, чтобы перейти к списку ваших контактов. |
| 4 | Выберите необходимые контакты или нажмите на Выгрузить всё, чтобы сохранить все контакты. |
| 5 | Нажмите на значок Настройки в нижнем левом углу и выберите Выгрузить vCard. |
| 6 | Сохраните полученный файл vCard на ваш компьютер или устройство Android. |
После этого вы сможете использовать этот файл vCard для импорта контактов на ваш новый телефон Android. Следующий раздел расскажет о способах импорта контактов на различные модели Android-телефонов.
Видео:Как перенести контакты Айфона на АндроидСкачать
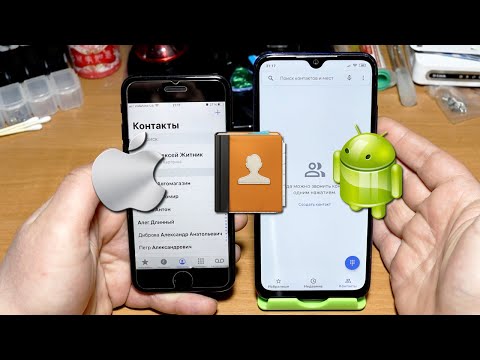
Пункт 2: Использование облачного хранилища для переноса контактов
Если у вас есть учетная запись Google или Яндекс на вашем устройстве iOS, вы можете легко экспортировать и импортировать ваши контакты через облачное хранилище.
Чтобы перенести контакты с устройства iOS на Android, следуйте этим шагам:
- На устройстве iOS откройте приложение Настройки, затем выберите Почта, контакты, календари.
- Выберите учетную запись Google или Яндекс, которую вы хотите использовать для переноса контактов. Если у вас нет учетной записи Google или Яндекс, вы можете создать новую.
- Включите опцию Контакты. Это позволит экспортировать ваши контакты в вашу учетную запись.
- Откройте приложение Контакты, затем выберите Все контакты.
- Нажмите на значок Поделиться (обычно это значок с квадратом и стрелкой вверх) и выберите опцию Экспорт в Google Контакты или Экспорт в Яндекс.Книги.
- Подтвердите экспорт контактов в вашу учетную запись Google или Яндекс.
- На устройстве Android войдите в свою учетную запись Google или Яндекс.
- Откройте приложение Контакты и убедитесь, что у вас есть доступ к вашим экспортированным контактам.
Теперь вы можете легко импортировать ваши контакты на устройстве Android и использовать их на любом телефоне, например Huawei, Xiaomi, Samsung и других моделях на базе Android.
Видео:Как перенести контакты с iPhone на Android? Сохраняем контакты в Google, синхронизируем их с АндроидСкачать

Пункт 3: Перенос контактов через Google
Вот пошаговая инструкция:
- Сначала вам нужно скопировать все контакты с вашего iPhone. Откройте приложение Телефон на устройстве и перейдите к разделу Контакты.
- Далее нажмите на кнопку Редактировать в правом верхнем углу экрана. Выберите Выбрать все или отметьте нужные контакты вручную.
- Нажмите на кнопку Поделиться, которая находится в нижней левой части экрана, и выберите опцию экспорт в виде файла vCard. Это создаст файл с расширением .vcf, содержащий все ваши контакты.
- Теперь скачайте и установите официальное приложение Google Контакты на ваш Android-смартфон, если у вас его еще нет.
- Откройте приложение Google Контакты и войдите в свой учетную запись Google.
- Нажмите на иконку меню в верхнем левом углу экрана и выберите Импортировать.
- Вам будет предложено выбрать файл для импорта. Найдите и выберите файл .vcf, который вы только что экспортировали с вашего iPhone.
- После выбора файла приложение автоматически импортирует все ваши контакты в ваш аккаунт Google. Этот процесс может занять некоторое время в зависимости от количества контактов.
- Как только импорт завершится, откройте приложение Телефон на вашем Android-смартфоне и убедитесь, что все ваши контакты успешно перенесены.
Теперь, после перемещения ваших контактов на учетную запись Google, вы сможете легко синхронизировать их со своим новым Android-устройством и другими устройствами, подключенными к вашему Google-аккаунту.
Видео:Как перенести контакты с Айфона на Андроид? [3 ЛЕГКИХ СПОСОБА]Скачать
![Как перенести контакты с Айфона на Андроид? [3 ЛЕГКИХ СПОСОБА]](https://i.ytimg.com/vi/LIaM9J7xUxQ/0.jpg)
Пункт 4: Перенос контактов через iCloud
Если у вас есть учетная запись iCloud на вашем iPhone, вы можете использовать эту функцию для экспорта и импорта контактов. Вот пошаговая инструкция по переносу контактов через iCloud:
- На вашем iPhone перейдите в настройки и откройте iCloud. Убедитесь, что включена функция Контакты.
- На Android-устройстве откройте веб-браузер и перейдите по адресу www.icloud.com.
- Войдите в свою учетную запись iCloud с помощью вашего Apple ID и пароля.
- После входа в систему выберите Контакты для открытия телефонной книги iCloud.
- С помощью функции экспорта вы можете сохранить все ваши контакты на компьютере или другом устройстве. Для этого выберите необходимые контакты, затем щелкните по кнопке Настройки в левом нижнем углу экрана и выберите Экспортировать vCard. Это создаст файл vCard, содержащий все ваши контакты.
- Теперь вы можете импортировать этот файл vCard на устройство Android. Для этого подключите Android-устройство к компьютеру, скопируйте файл vCard на свое устройство и импортируйте его в телефонную книгу Android.
После завершения переноса ваши контакты должны быть успешно переданы с вашего iPhone на устройство Android.
Видео:Как перенести контакты с Android на iPhone: быстро и простоСкачать

Пункт 5: Перенос контактов через приложения для переноса данных
Для тех, кто предпочитает использовать приложения для переноса данных, существует несколько доступных вариантов для переноса контактов с iOS на Android.
5.1 Перенос контактов через Gmail
Шаги по переносу контактов через Gmail:
- На вашем iOS-устройстве откройте приложение Настройки.
- Выберите Почта, адреса, календари.
- Нажмите на свой аккаунт Gmail, если он уже добавлен, или добавьте новый аккаунт Gmail.
- Включите опцию Контакты.
- На вашем Android-устройстве откройте приложение Настройки.
- Выберите аккаунт Google, с которым вы хотите синхронизировать контакты.
- Включите опцию Синхронизация контактов.
Теперь все ваши контакты из iOS будут синхронизированы с аккаунтом Gmail на Android.
5.2 Перенос контактов через приложение Xiaomi (только для устройств Xiaomi)
Если у вас устройство Xiaomi, вы можете использовать приложение Mi Mover для переноса контактов:
- Установите приложение Mi Mover на ваше устройство Xiaomi из Google Play.
- На вашем iOS-устройстве откройте приложение App Store и найдите приложение Mi Mover.
- Загрузите и установите приложение Mi Mover на ваше iOS-устройство.
- Откройте приложение Mi Mover на обоих устройствах.
- На вашем iOS-устройстве выберите опцию Отправить, а на вашем устройстве Xiaomi — Получить.
- Выберите Контакты и нажмите Далее.
- Подтвердите отправку контактов с iOS-устройства и подождите завершения передачи.
Ваши контакты из iOS будут перенесены на ваше устройство Xiaomi.
5.3 Перенос контактов через приложение Контакты на Xiaomi, Huawei или Samsung
На некоторых устройствах, таких как Xiaomi, Huawei или Samsung, есть встроенное приложение Контакты, которое позволяет импортировать контакты без необходимости использования дополнительных программ:
- На вашем iOS-устройстве откройте приложение Настройки и выберите Почта, адреса, календари.
- Выберите аккаунт, в котором хранятся ваши контакты (например, Gmail).
- Включите опцию Контакты.
- На вашем Android-устройстве откройте приложение Настройки и найдите вкладку Аккаунты.
- Выберите аккаунт Google, с которым вы хотите синхронизировать контакты.
- Включите опцию Синхронизация контактов.
Теперь все ваши контакты из iOS будут синхронизированы с вашим Android-устройством через приложение Контакты.
5.4 Перенос контактов через Яндекс и Google
Если вы храните контакты в Яндексе или Google, вы можете легко перенести их на другое устройство Android:
- На вашем iOS-устройстве откройте приложение Настройки и выберите Почта, адреса, календари.
- Выберите аккаунт Яндекса или Google, в котором хранятся ваши контакты.
- Включите опцию Контакты.
- На вашем Android-устройстве откройте приложение Настройки и найдите вкладку Аккаунты.
- Выберите аккаунт Google, с которым вы хотите синхронизировать контакты.
- Включите опцию Синхронизация контактов.
Теперь все ваши контакты из Яндекса или Google будут синхронизированы с вашим Android-устройством.
Важно помнить: при переносе контактов с iOS на Android через приложения для переноса данных необходимо убедиться, что оба устройства имеют установленные соответствующие приложения и доступ к Интернету.
Видео:Как перенести контакты с iPhone на Android? 3 СпособаСкачать

Пункт 6: Перенос контактов через SIM-карту
Если ваши контакты хранятся на SIM-карте, то перенести их с iOS на Android можно следующим образом:
- Вставьте SIM-карту с контактами в ваш iPhone.
- На iPhone откройте Настройки и перейдите в раздел Контакты.
- Выберите опцию Импорт SIM-карты.
- Подождите, пока iPhone загрузит все контакты с SIM-карты во внутреннюю память.
- Затем удалите SIM-карту из iPhone и вставьте ее в Android-устройство (например, Samsung, Xiaomi, Huawei или другие).
- На Android-устройстве откройте приложение Контакты или Книга контактов.
- Перейдите в настройки контактов и найдите опцию Импорт/Экспорт.
- Выберите Импортировать с SIM-карты.
- Подождите, пока Android-устройство загрузит все контакты с SIM-карты в свою телефонную книгу.
Теперь все ваши контакты будут перенесены с iOS на Android через SIM-карту. Обратите внимание, что данная методика может работать не для всех моделей телефонов и операционных систем. Если у вас возникли сложности, рекомендуем использовать другие способы переноса контактов, описанные ранее.
Видео:С IOS на Android | Как ЛЕГКО перенести данные - пошаговая инструкция | Whatsapp | Музыка | КонтактыСкачать

Пункт 7: Перенос контактов через Bluetooth
Если вы хотите перенести контакты с iOS на Android без использования приложений или облачных сервисов, вы можете воспользоваться технологией Bluetooth. Этот метод позволяет передать номера телефонов с одного устройства на другое пошагово.
1. Включите Bluetooth на обоих телефонах. Для этого зайдите в настройки, найдите раздел Bluetooth и включите его.
2. На iOS устройстве откройте приложение Настройки и выберите раздел Bluetooth.
3. На Android устройстве откройте приложение Настройки и выберите раздел Bluetooth.
4. На обоих устройствах найдите друг друга и подключитесь парой.
5. После успешного подключения на iOS устройстве откройте приложение Контакты.
6. Найдите контакт, который вы хотите перенести, и откройте его.
7. В углу справа сверху нажмите на иконку Поделиться.
8. В открывшемся меню выберите опцию Bluetooth.
9. Выберите ваше Android устройство из списка доступных устройств.
10. Нажмите Отправить или подобную кнопку на iOS устройстве.
11. На Android устройстве примите входящий файл и сохраните его в книгу контактов.
Теперь вы успешно перенесли контакт с iOS на Android через Bluetooth. Повторите эти шаги для каждого контакта, который вы хотите скопировать.
Видео:Два способа переноса контактов с IOS на AndroidСкачать

Пункт 8: Перенос контактов через VCF-файл
Если у вас есть файл VCF со своими контактами, который вы экспортировали из iOS, вы можете использовать его для импорта на свой устройство Android. Вот пошаговая инструкция о том, как это сделать:
1. Экспортируйте VCF-файл из iOS
Первым шагом необходимо экспортировать файл VCF со своими контактами из устройства на базе iOS. Для этого выполните следующие действия:
- Откройте приложение Контакты на своем устройстве iOS.
- Выберите контакты, которые вы хотите экспортировать.
- Нажмите на значок экспорта (обычно это пиктограмма поделиться, которая выглядит как квадрат с стрелкой вверх).
- Выберите опцию Экспорт в виде файла VCF.
- Сохраните файл VCF в удобном для вас месте, например, на iCloud Drive или на своем компьютере.
2. Отправьте VCF-файл на свою учетную запись Gmail
Чтобы импортировать контакты на устройство Android, вы должны сначала иметь их на своей учетной записи Google. Выполните следующие действия, чтобы отправить файл VCF на свою учетную запись Gmail:
- Откройте свою учетную запись Gmail на компьютере или устройстве iOS.
- Создайте новое письмо и введите свой адрес электронной почты Gmail в поле Кому.
- Вложите файл VCF, который вы экспортировали ранее. Можно просто перетащить его в окно создания письма или использовать опцию Прикрепить файл в верхней панели инструментов.
- Отправьте письмо с вложенным файлом VCF себе на адрес электронной почты Gmail.
3. Импортируйте контакты на устройство Android
Теперь, когда у вас есть файл VCF на вашей учетной записи Gmail, можно перенести контакты на устройство Android. Следуйте этим шагам, чтобы импортировать контакты:
- Откройте приложение Контакты на своем устройстве Android.
- В меню приложения выберите опцию Импортировать/Экспортировать или Настройки.
- Выберите опцию Импорт или Импортировать контакты.
- Выберите опцию Импортировать из VCF-файла или Импортировать из файла.
- Выберите свою учетную запись Gmail и найдите в ней письмо с вложенным файлом VCF.
- Выберите файл VCF и подтвердите импорт контактов.
- После успешного импорта вы сможете увидеть свои контакты на устройстве Android в приложении Контакты.
Теперь у вас все контакты с вашего устройства iOS перенесены на ваше устройство Android через файл VCF. Вы можете свободно использовать их на новом устройстве и синхронизировать их со своей учетной записью Google, чтобы сохранить их в облаке и легко восстановить, если что-то пойдет не так.
Видео:Как перейти с iPhone на Android (любой) — все методы!Скачать

Пункт 9: Проверка и обновление перенесенных контактов
После завершения процесса переноса контактов с iOS на Android необходимо убедиться, что все номера и информация о контактах успешно перенесены и сохранены в адресной книге нового устройства. В этом разделе мы рассмотрим несколько шагов, которые помогут вам проверить и обновить перенесенные контакты на Android устройстве.
1. Перекачать контакты из устройства iOS в Google
Первым шагом рекомендуется перенести контакты с iOS устройства на аккаунт Google. Это позволит вам сохранить все номера и данные контактов в облачном хранилище, доступном с любого устройства.
Для этого откройте приложение «Настройки» на вашем iPhone или iPad, затем выберите раздел «Почта, контакты, календари». Нажмите на аккаунт iCloud, затем включите опцию «Контакты».
Далее откройте веб-браузер на компьютере или на Android устройстве и войдите в аккаунт Google, который вы используете на своем новом Android устройстве. Перейдите в раздел контактов и выберите «Импортировать» или «Добавить контакты». Укажите файл, экспортированный из iCloud, и импортируйте его в книгу контактов Google.
2. Синхронизация контактов Google на Android устройстве
После того, как контакты успешно импортированы в вашу книгу контактов Google, следующим шагом будет синхронизация этих контактов на вашем Android устройстве.
Перейдите к настройкам Android устройства, затем выберите раздел «Учетные записи» или «Аккаунты». Найдите и выберите аккаунт Google, который вы использовали для импорта контактов, и убедитесь, что опция «Контакты» включена.
Через некоторое время контакты будут автоматически синхронизированы с вашим Android устройством, и вы сможете найти все ваше телефонную книгу на новом устройстве.
3. Дополнительные методы переноса контактов
Если вы не используете аккаунт Google или хотите использовать другие способы переноса контактов с iOS на Android, вы можете воспользоваться различными программами и сервисами. Некоторые из них включают:
- Импорт контактов из файла vCard (.vcf) на Android устройство через различные приложения, такие как «Контакты +» или «My Contacts Backup».
- Использование облачных сервисов, таких как iCloud, Yandex или Outlook, для синхронизации и передачи контактов в новое устройство.
- Передача контактов через Bluetooth между iOS и Android устройствами.
- Использование специальных приложений для переноса контактов, таких как «Copy My Data» или «Xiaomi Mi Mover» в случае переезда с iPhone на Xiaomi или другие телефоны.
Выберите метод, который наиболее подходит вам и перенесите все ваши контакты с iOS на Android в несколько простых шагов.
🔥 Видео
Перехожу с андроида на iPhone! Первый раз на ios! Боль!!!Скачать

Как перенести данные с андроида на айфон Перенос контактов на iPhoneСкачать
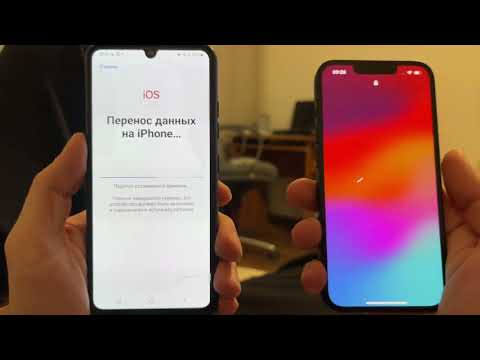
Как перенести контакты с ANDROID на IOS? Как перенести данные?Скачать

Как перенести с андроида на айфон? Пошаговая инструкция переноса данных с Android на iPhone!Скачать

Как переносить контакты с iOS (iPhone) на AndroidСкачать

Как перенести все данные с Android на iPhoneСкачать

Как перенести КОНТАКТЫ с Айфона на АндроидСкачать

🤲 Как перенести контакты с Apple iPhone на AndroidСкачать
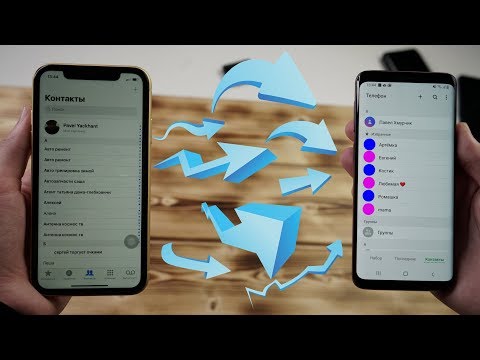
Переехал с iPhone на Android: перенос данных, настройка, плюсы и минусы. Опыт использования Pixel 7Скачать

ANDROID ➡️ IPHONE 11 Перенос ДАННЫХ, ФОТО, КОНТАКТЫ, СМС..Скачать