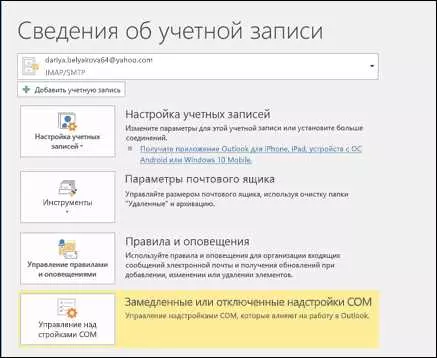Переадресация почты — это удобная функция Outlook, позволяющая отправлять письма автоматически на другой адрес электронной почты.
Переадресация может быть полезна, если вы временно отсутствуете или хотите, чтобы все ваши письма были отправлены на другой адрес. Это также поможет вам следить за почтой с нескольких аккаунтов, сделать автоматическую переадресацию важных писем или предупреждать о письмах определенного отправителя.
Как настроить переадресацию в Outlook? Процесс настройки переадресации достаточно прост и займет всего несколько минут.
Вот пошаговая инструкция о том, как настроить переадресацию почты в Outlook:
Шаг 1: Откройте Outlook и выберите меню Файл, затем Параметры.
Шаг 2: В окне Параметры Outlook выберите раздел Почта и нажмите Пересылка почты….
Шаг 3: В появившемся окне Пересылка почты выберите вариант Пересылать письма… и введите адрес, на который вы хотите пересылать письма. Также вы можете выбрать дополнительные параметры, такие как сохранение копии пересланных писем в почтовом ящике или перенаправление только писем от определенных отправителей.
Шаг 4: Нажмите ОК и закройте окно Параметры Outlook. Теперь все письма, полученные на ваш адрес в Outlook, будут автоматически пересылаться на указанный вами адрес электронной почты.
Примечание: Важно помнить, что для настройки переадресации почты в Outlook, ваш компьютер должен быть подключен к интернету и запущен Outlook. Кроме того, у вас должна быть рабочая учетная запись электронной почты в Outlook.
Таким образом, настройка переадресации в Outlook — это простой и удобный способ управления вашей почтой и получения писем на несколько адресов.
- Настройка переадресации почты в Outlook
- Outlook переадресация: шаг за шагом
- Как сделать переадресацию почты в Outlook на другой адрес
- Как настроить переадресацию в Outlook:
- Аутлук переадресация: основные инструкции
- Переадресация писем в Outlook: полезные советы
- Как настроить переадресацию в Outlook
- Полезные советы по переадресации писем
- Настройка переадресации в Outlook пошагово
- Шаг 1: Откройте Outlook
- Шаг 2: Откройте настройки аккаунта
- Шаг 3: Выберите аккаунт для настройки
- Шаг 4: Откройте настройки переадресации
- Шаг 5: Введите адрес для переадресации
- Шаг 6: Включите переадресацию
- Шаг 7: Сохраните настройки
- Переадресация outlook: несколько простых способов
- Как в Outlook настроить переадресацию электронных писем
- Настройка переадресации в Outlook
- Отключение переадресации в Outlook
- 💥 Видео
Видео:Курс по Outlook. Урок 10. Оповещение «нет на работе», теги и переадресация почты в OutlookСкачать

Настройка переадресации почты в Outlook
Как настроить переадресацию почты в Outlook, чтобы письма автоматически пересылались на другой адрес? Это очень просто!
1. Откройте программу Outlook и перейдите во вкладку Файл.
2. В открывшемся окне выберите Параметры и перейдите на вкладку Почта.
3. Найдите раздел Переадресация и нажмите на кнопку Настройка переадресации.
4. В появившемся окне введите адрес, на который хотите перенаправлять письма, и нажмите Добавить.
5. Если вы хотите сделать переадресацию действительной только для определенного периода времени, установите соответствующие даты и время. Если же хотите включить переадресацию без ограничений, оставьте поля пустыми.
6. Нажмите Сохранить, чтобы применить настройки переадресации.
Теперь все ваши входящие письма будут переадресовываться на указанный адрес! Если вы хотите отключить переадресацию, просто вернитесь в настройки переадресации и удалите соответствующий адрес.
Видео:Как настроить автоматическую переадресацию пересылку (перенаправление) на другой адрес в Outlook.Скачать

Outlook переадресация: шаг за шагом
Outlook предоставляет возможность настроить переадресацию писем на другой адрес электронной почты. Это полезно, когда вы хотите получать письма с одного адреса на другой или передавать письма конкретным людям или группам.
Как настроить переадресацию в Outlook:
- Откройте Outlook и выбeрите вкладку Файл.
- В левом меню выберите Параметры, а затем Автоматический ответ.
- В открывшемся окне выберите опцию Отправить автоматический ответ.
- В поле Подробности введите текст сообщения, которое будет отправлено при переадресации.
- Нажмите кнопку Далее и выберите опцию Отправить только аудитории моего адреса электронной почты. Это позволит отправлять автоматический ответ только списку адресов.
- Нажмите кнопку Завершить для завершения настройки автоматического ответа и переадресации.
Теперь все письма, полученные на ваш адрес электронной почты в Outlook, будут автоматически переадресовываться на указанный вами адрес.
Видео:Авто переадресация писем в Outlook 2016Скачать

Как сделать переадресацию почты в Outlook на другой адрес
Как настроить переадресацию в Outlook:
1. Откройте Outlook и войдите в свой аккаунт.
2. Нажмите на вкладку Файл в верхнем меню.
3. В открывшемся меню выберите Параметры и перейдите в раздел Почта.
4. Найдите раздел Пересылка и нажмите на кнопку Переслать письма на другой адрес.
5. В появившемся окне введите адрес электронной почты, на который вы хотите пересылать письма, и нажмите ОК.
6. Поставьте галочку напротив пункта Оставить копию письма в папке Входящие, если хотите сохранять копию пересланных писем в своем почтовом ящике.
7. Нажмите ОК, чтобы сохранить настройки переадресации.
Теперь все входящие письма, которые будут отправлены на ваш почтовый ящик в Outlook, будут автоматически пересылаться на указанный вами адрес электронной почты. Вы можете изменить или отключить переадресацию в любое время, изменив настройки в разделе Пересылка.
Видео:MS Outlook 2016. Входящие письма, пересылка писем, команды, удаление сообщений.Скачать

Аутлук переадресация: основные инструкции
Как настроить переадресацию в Outlook? Это очень просто. Вам потребуется знать адрес почты, на который вы хотите переадресовать письма.
| 1. | Откройте Outlook и перейдите в меню Файл. |
| 2. | Выберите Параметры и перейдите на вкладку Светильник и почта. |
| 3. | Нажмите на Параметры почты и выберите Переадресация почты. |
| 4. | Выберите Включить переадресацию почты и введите адрес, на который вы хотите переадресовывать письма. |
| 5. | Нажмите на кнопку OK, чтобы сохранить настройки. |
Вот и все! Теперь все письма, адресованные на ваш основной адрес почты в Outlook, будут автоматически переадресовываться на указанный вами адрес. Вы можете также настроить фильтры и правила для переадресации, чтобы ограничить, какие письма будут переадресовываться.
Переадресация писем в Outlook делает работу с электронной почтой еще удобнее. Не нужно проверять несколько почтовых ящиков — все важные письма будут отправляться на один адрес. Настройте переадресацию в Outlook прямо сейчас и упростите себе жизнь.
Видео:Переадресация в почте Outlook 2007Скачать

Переадресация писем в Outlook: полезные советы
Переадресация писем в Outlook позволяет вам автоматически пересылать полученные письма на другой адрес электронной почты. Это очень удобный инструмент, который поможет вам оставаться в курсе всех важных сообщений, даже когда вы находитесь вне офиса.
Как настроить переадресацию в Outlook
Настройка переадресации писем в Outlook очень проста и займет всего несколько минут. Вот шаги, которые вам потребуется сделать:
- Откройте Outlook и выберите вкладку Файл.
- В меню выберите пункт Параметры и перейдите на вкладку Почта.
- На вкладке Почта найдите раздел Переадресация писем и нажмите на кнопку Параметры переадресации.
- В открывшемся окне введите адрес, на который вы хотите пересылать письма, в поле Адрес для переадресации.
- Выберите опцию Сохранить копию переадресованных писем или Не сохранять копию переадресованных писем, в зависимости от ваших предпочтений.
- Нажмите OK, чтобы сохранить изменения.
Теперь все письма, которые приходят на ваш адрес в Outlook, будут автоматически пересылаться на указанный вами адрес электронной почты.
Полезные советы по переадресации писем
Перед тем как настраивать переадресацию писем, обратите внимание на следующие рекомендации:
- Убедитесь, что вы указали правильный адрес электронной почты для переадресации. Проверьте его несколько раз, чтобы исключить возможные ошибки.
- Если вы пересылаете письма на адрес в другой организации, уточните, разрешает ли ваша организация такую переадресацию. Некоторые организации могут запретить переадресацию писем по соображениям безопасности.
- Не забудьте включить функцию Сохранить копию переадресованных писем, если вам нужно сохранить копии всех перенаправленных писем для последующего доступа или архивации.
Теперь вы знаете, как настроить переадресацию писем в Outlook и использовать эту полезную функцию для удобства работы с вашей электронной почтой.
Видео:Microsoft Outlook 2013, создание правил для входящих сообщений, автоматическая пересылкаСкачать
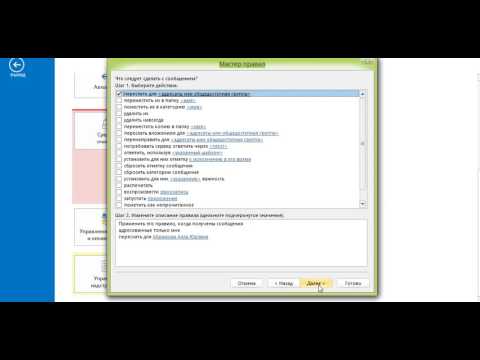
Настройка переадресации в Outlook пошагово
Переадресация позволяет отправить письма с одного адреса электронной почты на другой. В Outlook для настройки переадресации следуйте этим простым шагам:
Шаг 1: Откройте Outlook
Откройте программу Outlook на вашем компьютере. Для этого щелкните на иконку Outlook на рабочем столе или найдите его в меню Пуск.
Шаг 2: Откройте настройки аккаунта
В верхней части окна Outlook найдите вкладку Файл и щелкните на ней. В появившемся меню выберите Настройки учетной записи или Параметры учетной записи.
Шаг 3: Выберите аккаунт для настройки
В открывшемся окне выберите аккаунт, для которого вы хотите настроить переадресацию. Обычно это единственная или основная учетная запись в Outlook. Щелкните на аккаунте, чтобы выбрать его.
Шаг 4: Откройте настройки переадресации
В окне настроек учетной записи найдите вкладку Пересылка почты или Переадресация почты и щелкните на ней.
Шаг 5: Введите адрес для переадресации
В поле Адрес пересылки или Адрес переадресации введите адрес, на который вы хотите переадресовать письма. Убедитесь, что вы правильно вводите адрес, чтобы не произошло ошибок.
Шаг 6: Включите переадресацию
Установите флажок Включить переадресацию или переключатель, чтобы активировать переадресацию писем. Некоторые версии Outlook могут предлагать дополнительные опции для настройки переадресации. При необходимости настройте дополнительные параметры.
Шаг 7: Сохраните настройки
Нажмите кнопку ОК или Сохранить, чтобы сохранить настройки переадресации. Outlook теперь будет автоматически пересылать все входящие письма на указанный вами адрес.
Теперь вы знаете, как настроить переадресацию в Outlook пошагово. Не забудьте проверить, правильно ли работает переадресация, отправив тестовое письмо на вашу учетную запись по электронной почте.
Видео:Создание автоматического ответа в OutlookСкачать

Переадресация outlook: несколько простых способов
- Первый способ: настройка переадресации через меню Outlook.
- Откройте программу Outlook и выберите вкладку Файл.
- В выпадающем меню выберите пункт Параметры.
- В открывшемся окне выберите вкладку Почта и нажмите на кнопку Параметры рассылки.
- В новом окне выберите вкладку Переадресация и укажите адрес, на который вы хотите перенаправлять письма. Не забудьте поставить галочку напротив пункта Включить переадресацию.
- Нажмите кнопку ОК, чтобы сохранить настройки.
- Второй способ: настройка переадресации через веб-версию Outlook.
- Зайдите на сайт Outlook.com и авторизуйтесь в своей учетной записи.
- После успешной авторизации нажмите на значок настроек в правом верхнем углу окна.
- В меню выберите пункт Параметры и перейдите на вкладку Почта.
- На этой вкладке найдите раздел Переадресация и выберите пункт Включить переадресацию.
- Укажите адрес, на который вы хотите перенаправлять письма.
- Нажмите кнопку Сохранить для применения настроек.
Чтобы настроить переадресацию в Outlook через меню, выполните следующие действия:
Если вы предпочитаете пользоваться веб-версией Outlook, то настройка переадресации будет выглядеть следующим образом:
Теперь вы знаете несколько простых способов настройки переадресации в Outlook. Вы можете выбрать любой из предложенных методов и настроить переадресацию почты так, чтобы письма приходили на другой адрес. Удачи в использовании Outlook!
Видео:Сортировка писем по папкам автоматически (правила для писем новичкам в Outlook 2016)Скачать

Как в Outlook настроить переадресацию электронных писем
Outlook предоставляет возможность настроить переадресацию ваших электронных писем на другой адрес. Это может быть полезно, когда вы временно отсутствуете и хотите, чтобы входящие письма отправлялись на другой адрес электронной почты. В этом разделе мы расскажем вам, как сделать настройку переадресации в Outlook.
Настройка переадресации в Outlook
Для настройки переадресации в Outlook выполните следующие шаги:
- Откройте Outlook и выберите вкладку Файл.
- В открывшемся меню выберите Параметры.
- На странице Параметры выберите раздел Почта.
- Нажмите на кнопку Автоматическая переадресация.
- Выберите опцию Переадресовать сообщения на другой адрес.
- Введите адрес, на который хотите переадресовывать письма.
- Нажмите на кнопку ОК, чтобы сохранить настройки.
После выполнения этих шагов все входящие письма будут переадресовываться на указанный вами адрес. Обратите внимание, что все письма будут пересылаться, включая спам и нежелательные письма.
Отключение переадресации в Outlook
Если вы решите отключить переадресацию в Outlook, выполните следующие шаги:
- Откройте Outlook и выберите вкладку Файл.
- В открывшемся меню выберите Параметры.
- На странице Параметры выберите раздел Почта.
- Нажмите на кнопку Автоматическая переадресация.
- Выберите опцию Не переадресовывать сообщения.
- Нажмите на кнопку ОК, чтобы сохранить настройки.
После выполнения этих шагов переадресация будет отключена, и все письма будут доставляться только на ваш основной адрес электронной почты.
Теперь вы знаете, как настроить переадресацию электронных писем в Outlook. Следуйте инструкциям и выполняйте эти настройки по своему усмотрению.
💥 Видео
Как правильно настроить автоответ в Outlook. Секреты и скрытые возможности.Скачать

Создаем в Outlook правило, отмечающее все входящие прочитаннымиСкачать
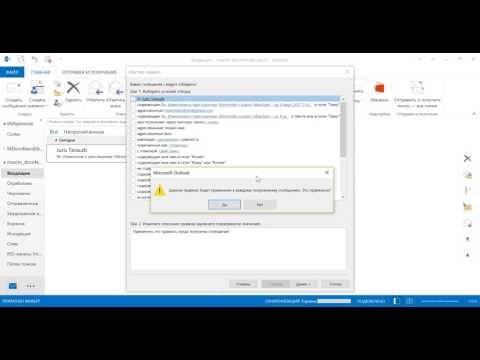
Курс по Outlook. Урок 1. Вход в учетную запись. Синхронизация почтыСкачать

Как использовать автозамену в OUTLOOKСкачать

В чём отличие Outlook при использовании с Exchange и IMAP/POP3Скачать

Microsoft Outlook 2013, создание правил для входящих сообщений,Скачать
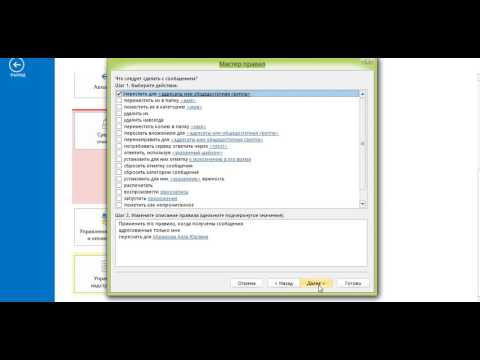
Как настроить правила в Outlook. Простой и продвинутый способы.Скачать

Правила и оповещения. Создание правил в Outlook 2010 (30/41)Скачать