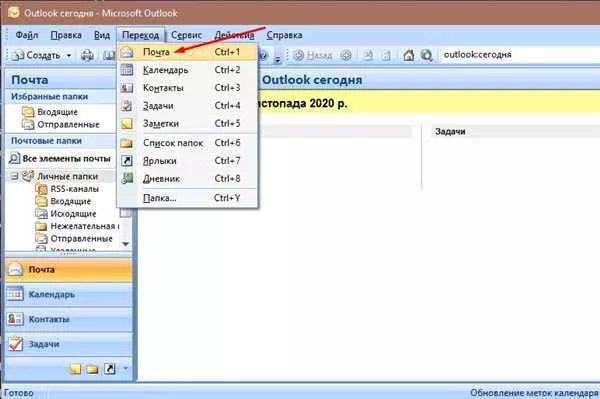Переадресация писем из одного адреса электронной почты на другой в аутлуке может быть полезной в различных ситуациях. Например, если вы хотите сделать так, чтобы все ваши письма автоматически пересылались на другой адрес почты, или если вы хотите настроить переадресацию только для определенных отправителей или сообщений. В этой статье мы рассмотрим подробную инструкцию о том, как настроить переадресацию в аутлуке.
Для начала, откройте программу аутлук и зайдите в раздел Настройки или Параметры (в зависимости от версии аутлука). Найдите раздел, связанный с настройками электронной почты, где вы сможете открыть настройки аккаунта почты.
Далее, найдите опцию Переадресация писем или Пересылка сообщений и выберите ее. Затем введите адрес, на который вы хотите переадресовывать письма, и сохраните изменения. Обратите внимание, что вы можете настроить переадресацию на другую почту в том же домене или на другой почтовый сервис.
После сохранения изменений аутлук начнет автоматически переадресовывать на указанный адрес все входящие письма. Если вы хотите настроить переадресацию только для определенных сообщений или отправителей, вы можете воспользоваться дополнительными фильтрами, которые позволят указать условия для переадресации писем.
- Как сделать переадресацию в Outlook
- Outlook переадресация: простое решение
- Переадресация писем в Outlook без лишних усилий
- Как в Outlook настроить переадресацию за несколько минут
- Шаг 1: Открыть настройки аутлука
- Шаг 2: Найти настройки переадресации
- Шаг 3: Настроить переадресацию
- Переадресация Аутлук: легкая настройка
- Профессиональная настройка переадресации в Outlook
- Шаг 1: Открыть настройки почты в Outlook
- Шаг 2: Найти раздел Переадресация почты
- Шаг 3: Настроить переадресацию
- Outlook переадресация почты: быстрые шаги для комфорта
- Переадресация в Аутлук: просто и эффективно
- Шаг 1: Открыть настройки Аутлук
- Шаг 2: Найти настройку переадресации
- Шаг 3: Сделать настройку переадресации
- Настроить переадресацию в Outlook за пару кликов
- Как настроить переадресацию писем в Outlook:
- Переадресация Outlook: удобный способ переадресовать почту
- 🎬 Видео
Видео:Авто переадресация писем в Outlook 2016Скачать

Как сделать переадресацию в Outlook
Настройка переадресации в Outlook позволяет отправлять письма с одного адреса на другой, что может быть полезно, например, если вы хотите пересылать все письма с рабочего аккаунта на личную почту.
Для начала необходимо открыть программу Outlook и выбрать в меню пункт Файл.
Далее, в открывшемся окне, нужно выбрать Параметры и затем Почта.
В разделе Почтовые вложения надо найти и выбрать пункт Пересылка.
В появившемся окне можно настроить переадресацию почты. Просто введите адрес, на который хотите пересылать письма, в поле Адрес переадресации.
Если вы хотите сохранить копию письма после переадресации, установите флажок Оставить копию пересылаемых сообщений в ящике.
Если у вас есть несколько адресов пересылки, вы можете добавить их, нажав на кнопку Добавить адрес.
После настройки всех параметров нажмите ОК, чтобы сохранить изменения. Теперь все письма, пришедшие на вашу основную почту Outlook, будут автоматически пересылаться на указанный адрес или адреса.
Видео:Переадресация в почте Outlook 2007Скачать

Outlook переадресация: простое решение
Как настроить переадресацию в Outlook? Для этого следуйте инструкциям:
- Откройте Outlook и выберите Файл в верхнем левом углу.
- В выпадающем меню выберите Параметры.
- В окне Параметры выберите Почта в левой панели.
- В разделе Автоматические ответы нажмите на кнопку Правила автоматических ответов.
- В открывшемся окне нажмите на кнопку Новое правило.
- Выберите Принятие или переадресация специфичных писем и нажмите Далее.
- Выберите условия, при которых нужно применять переадресацию, и нажмите Далее.
- Выберите Переадресация на другой адрес и введите адрес, на который нужно переадресовывать письма.
- Нажмите Далее, дайте правило имя и выберите, нужно ли активировать его сразу.
- Нажмите Завершить, чтобы применить настройки переадресации.
Теперь, когда вы настроили переадресацию в Outlook, все письма, удовлетворяющие выбранным условиям, будут автоматически переадресовываться на другой адрес.
Не забудьте проверить почту на новом адресе, чтобы убедиться, что переадресация работает корректно.
Видео:Курс по Outlook. Урок 10. Оповещение «нет на работе», теги и переадресация почты в OutlookСкачать

Переадресация писем в Outlook без лишних усилий
Настройка переадресации адресов электронной почты в Outlook может быть очень полезной функцией, особенно если вы хотите получать копии важных писем на другой адрес. Переадресация позволяет вам автоматически пересылать все входящие письма с одного аккаунта на другой, без необходимости проверять каждое письмо отдельно. В этой статье мы расскажем, как настроить переадресацию почты в Outlook и сделать это без лишних усилий.
Для настройки переадресации в Outlook, вам понадобится доступ к компьютеру или устройству, на котором установлен Outlook, и настройка аккаунта электронной почты, с которого вы хотите пересылать письма. Вот пошаговая инструкция, как настроить переадресацию писем в Outlook:
| Шаг 1: | Откройте Outlook и войдите в ваш аккаунт электронной почты. |
| Шаг 2: | Нажмите на вкладку Файл в верхнем левом углу программы Outlook. |
| Шаг 3: | В открывшемся меню выберите Параметры учетной записи. |
| Шаг 4: | В разделе Настройки выберите аккаунт электронной почты, с которого вы хотите переслать письма. |
| Шаг 5: | Нажмите на кнопку Переадресация почты внизу списка настроек учетной записи. |
| Шаг 6: | В открывшемся окне введите адрес, на который вы хотите переслать письма, в поле Адрес переадресации. |
| Шаг 7: | Установите флажок Переадресовать эти письма также другому адресату для того, чтобы отправить копию письма и другому получателю. |
| Шаг 8: | Нажмите на кнопку Сохранить, чтобы применить настройки переадресации. |
Теперь все письма, полученные на ваш аккаунт электронной почты, будут автоматически пересылаться на указанный адрес. Вы также можете настроить переадресацию для других аккаунтов электронной почты в Outlook, повторив те же самые шаги.
Установка и настройка переадресации почты в Outlook — простой и удобный способ получать копии писем на другой адрес. Следуйте нашей инструкции, чтобы настроить переадресацию писем в Outlook без лишних усилий и получать все важные письма на другую почту.
Видео:Microsoft Outlook 2013, создание правил для входящих сообщений, автоматическая пересылкаСкачать
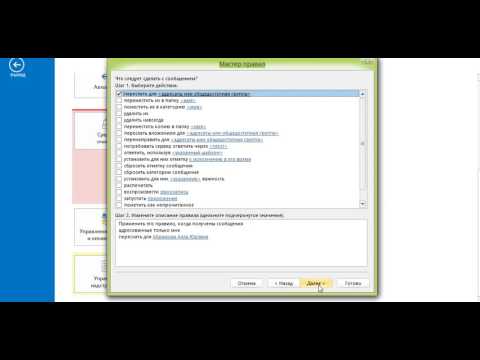
Как в Outlook настроить переадресацию за несколько минут
Переадресация позволяет получать письма, отправленные на один адрес, на другой адрес электронной почты. Если у вас уже есть другая почта, которую вы хотите использовать для получения писем, вы можете сделать переадресацию в Outlook быстро и легко.
Шаг 1: Открыть настройки аутлука
Для настройки переадресации в Outlook вы должны открыть программу и перейти в меню Файл.
Шаг 2: Найти настройки переадресации
В меню Файл выберите раздел Настройки и найдите вкладку Переадресация.
Шаг 3: Настроить переадресацию
В окне настройки переадресации вы можете выбрать тип переадресации: Переадресовать все сообщения или Переадресовать только некоторые сообщения. Затем введите адрес, на который вы хотите переадресовывать письма.
После этого вы можете настроить дополнительные параметры, такие как сохранение копий писем на первоначальном адресе или добавление условий фильтрации.
Как только вы настроили все параметры, нажмите кнопку ОК, чтобы сохранить настройки.
Теперь все письма, отправленные на ваш адрес в Outlook, будут переадресовываться на другой адрес электронной почты.
Видео:Создаем в Outlook правило, отмечающее все входящие прочитаннымиСкачать
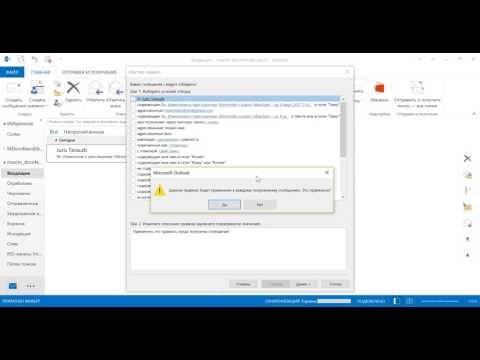
Переадресация Аутлук: легкая настройка
Аутлук, также известный как Outlook, предоставляет возможность сделать переадресацию писем на другой адрес электронной почты. Эта функция позволяет получать письма на одну почту и автоматически пересылать их на другую.
Если вы хотите настроить переадресацию почты в Аутлуке, следуйте этим шагам:
- Откройте Аутлук и перейдите в меню Файл.
- Выберите Настройки учетной записи или Параметры учетной записи.
- Выберите учетную запись, для которой хотите включить переадресацию писем.
- Нажмите на кнопку Изменить или Изменить учетную запись.
- Перейдите на вкладку Переадресация или Почтовые настройки.
- Выберите пункт Пересылать сообщения на адрес или аналогичный.
- Введите адрес, на который вы хотите пересылать почту.
- Если нужно, выберите опции для переадресации (например, сохранение копий писем на текущем адресе).
- Нажмите на кнопку ОК или Применить, чтобы сохранить изменения.
Теперь Аутлук будет автоматически пересылать все входящие письма на указанный адрес. Если вам необходимо отключить переадресацию, повторите те же шаги и уберите галочку или удалите адрес переадресации.
Не забудьте проверить правильность адреса перед сохранением настроек переадресации. Неправильно указанный адрес может привести к недоставке писем.
Видео:MS Outlook 2016. Входящие письма, пересылка писем, команды, удаление сообщений.Скачать

Профессиональная настройка переадресации в Outlook
Как отправка и получение электронной почты стали неотъемлемой частью нашей повседневной жизни, появилась необходимость настраивать переадресацию почты в Outlook. Это очень полезная функция, которая позволяет пользователю автоматически пересылать полученные письма на другую почту или другому пользователю. Такая настройка может быть особенно удобной, если вы используете несколько почтовых аккаунтов и хотите получать все письма в одном месте.
Чтобы настроить переадресацию в Outlook, вам понадобится знать настройки своей почты. Как правило, настройка переадресации осуществляется в настройках вашей почты. Вам нужно будет указать, куда именно будет пересылаться почта и какие письма нужно пересылать.
Шаг 1: Открыть настройки почты в Outlook
Чтобы начать настройку переадресации, откройте Outlook и в правом верхнем углу нажмите на иконку Настройки (это шестеренка). В открывшемся меню выберите Просмотреть все настройки Outlook.
Шаг 2: Найти раздел Переадресация почты
В открывшемся окне настроек Outlook найдите раздел Переадресация почты. Обычно это находится во вкладке Общие или Аккаунт.
Шаг 3: Настроить переадресацию
После того, как вы найдете раздел Переадресация почты, выберите опцию Включить переадресацию. Затем введите адрес электронной почты или имя другого пользователя, на которого вы хотите переадресовать письма. Вы также можете выбрать, какие письма вы хотите переадресовывать — все письма или только определенные.
Если у вас есть несколько почтовых аккаунтов, вы можете настроить переадресацию для каждого из них. Просто повторите шаги 2 и 3 для каждого аккаунта.
После того, как вы настроили переадресацию, не забудьте нажать на кнопку Сохранить или Применить, чтобы сохранить изменения и активировать переадресацию.
Теперь вы знаете, как настроить переадресацию в Outlook. Эта функция может быть очень полезной, если у вас есть несколько почтовых аккаунтов или если вы хотите получать письма на другую почту или другому пользователю. Не забудьте проверить настройки переадресации, чтобы убедиться, что все работает правильно.
Видео:Сортировка писем по папкам автоматически (правила для писем новичкам в Outlook 2016)Скачать

Outlook переадресация почты: быстрые шаги для комфорта
Вот как сделать переадресацию в Outlook:
| 1. | Откройте аутлук и перейдите на вкладку Файл. |
| 2. | Выберите Настройки учетных записей и откройте настройки вашей почты. |
| 3. | В появившемся окне выберите вашу учетную запись и нажмите Изменить. |
| 4. | Перейдите на вкладку Другой пользователь и нажмите Добавить новую переадресацию. |
| 5. | Введите адрес, на который хотите переадресовать почту, и нажмите Сохранить. |
| 6. | Теперь все ваши письма будут переадресованы на указанный адрес, а вы останетесь в курсе событий, даже когда вы не находитесь в Outlook. |
Теперь вы знаете, как настроить переадресацию почты в Outlook. Не забудьте проверить, что вы правильно настроили переадресацию, чтобы не упустить важные сообщения. Удачи в использовании Outlook!
Видео:Создание автоматического ответа в OutlookСкачать

Переадресация в Аутлук: просто и эффективно
Настройка переадресации писем в Аутлук может быть очень полезной функцией, если вы хотите получать все ваши письма на один адрес электронной почты. Как настроить переадресацию на другую почту в Аутлук?
Шаг 1: Открыть настройки Аутлук
Войдите в свою учетную запись Аутлук и откройте раздел Настройки.
Шаг 2: Найти настройку переадресации
В разделе Настройки найдите вкладку Переадресация почты.
Шаг 3: Сделать настройку переадресации
Выберите опцию Включить переадресацию и введите адрес, на который хотите переадресовывать письма. При необходимости вы можете также выбрать, хотите ли вы оставить копию письма в своем Аутлук, или удалить их после переадресации.
Теперь все ваши письма будут переадресованы на другой адрес электронной почты. Настройка переадресации в Аутлук позволяет вам эффективно управлять вашими письмами и получать их на удобный для вас адрес.
Видео:Outlook Использование функции автоматических ответов без ExchangeСкачать
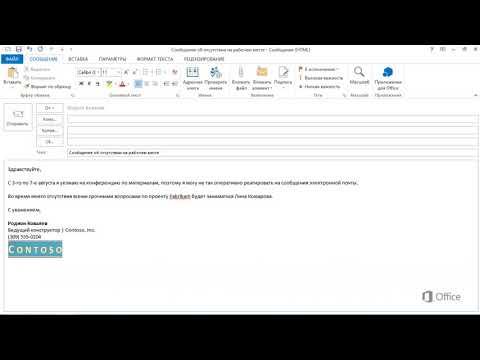
Настроить переадресацию в Outlook за пару кликов
Переадресация позволяет отправлять все входящие письма на один адрес электронной почты в Outlook. Это полезно, когда вы хотите получать все письма на одну учетную запись, вместо того чтобы проверять несколько адресов электронной почты отдельно.
Как настроить переадресацию писем в Outlook:
- Откройте Outlook и выберите вкладку Файл.
- Выберите Настройки учетной записи и откройте окно настроек учетной записи.
- Выберите учетную запись, для которой вы хотите настроить переадресацию.
- Нажмите кнопку Изменить, чтобы открыть дополнительные настройки учетной записи.
- В окне настроек учетной записи выберите вкладку Пересылка или Переадресация.
- Введите адрес, на который вы хотите переадресовывать письма, в поле Адрес пересылки.
- Выберите опцию Сделать копию сообщений перед пересылкой, если вы хотите сохранять копии писем в исходном ящике.
- Нажмите Сохранить или ОК, чтобы применить настройки переадресации.
Теперь все входящие письма на выбранную учетную запись будут переадресовываться на указанный адрес электронной почты. Вы можете настроить переадресацию для нескольких учетных записей или указать другой адрес пересылки, если потребуется.
Переадресация в Outlook — удобный способ объединить все письма из разных учетных записей в одном месте. Не забудьте проверить настройки переадресации, чтобы убедиться, что все письма перенаправляются на правильный адрес электронной почты.
Видео:Microsoft Outlook 2013, создание правил для входящих сообщений,Скачать
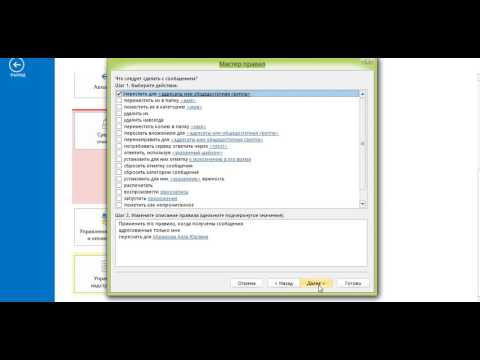
Переадресация Outlook: удобный способ переадресовать почту
Настройка переадресации в Outlook очень проста. Чтобы настроить переадресацию, вам потребуется знать адрес электронной почты, на который вы хотите переадресовать свою почту.
Вот пошаговая инструкция о том, как настроить переадресацию в Outlook:
| Шаг 1: | Откройте программу Outlook и перейдите в раздел Файл в верхнем левом углу. |
| Шаг 2: | Выберите Параметры и перейдите на вкладку Почта. |
| Шаг 3: | В разделе Переадресация почты нажмите на кнопку Переадресация почты. |
| Шаг 4: | Введите адрес электронной почты, на который вы хотите переадресовать свою почту, в поле Почтовый адрес переадресации. |
| Шаг 5: | Выберите опцию Оставить копию сообщений на этом компьютере, если вы хотите оставить копию переадресованных сообщений в своем почтовом ящике Outlook. В противном случае, вы можете выбрать другую опцию на свое усмотрение. |
| Шаг 6: | Нажмите на кнопку OK, чтобы сохранить настройки. |
Теперь, когда вы настроили переадресацию в Outlook, все входящие письма будут автоматически переадресовываться на указанный вами адрес электронной почты. Вы можете в любое время вернуться к настройкам и изменить или отключить переадресацию.
Настройка переадресации в Outlook — это быстрый и удобный способ переадресовать вашу почту на другой адрес электронной почты. Сделайте переадресацию почты в Outlook для получения всех своих сообщений в одном месте!
🎬 Видео
Курс по Outlook. Урок 1. Вход в учетную запись. Синхронизация почтыСкачать

Настройка интерфейса в OutlookСкачать

Outlook. Отправка и получение. Уведомление на рабочий столСкачать

Отметка к исполнению в Outlook. Уроки outlookСкачать

Как работать с календарём Outlook. Берём под контроль встречи и события.Скачать

Outlook Настройка автоматических ответовСкачать

Как в Outlook настроить оповещение о приходе нового письма от конкретного адреса. Есть ответ!Скачать

Курс по Outlook. Урок 15. Управление приглашениями на собраниеСкачать

Как включить автоответчик в OutlookСкачать