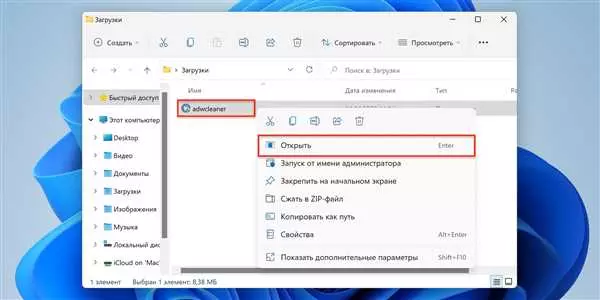В наше время компьютер занимает важное место в нашей жизни. Он помогает нам во всем: от выполнения рабочих задач до просмотра видео и игр. Но, к сожалению, со временем компьютер начинает работать все медленнее и тормозить. Причина этого в том, что весь мусор, который накапливается в системе, забивает пространство на жестком диске и мешает нормальной работе компьютера.
Очистка компьютера от ненужных файлов и мусора – это один из способов вернуть компьютеру быструю работу. Правильно и регулярно проводить очистку системы – это залог того, что ваш компьютер будет всегда работать на высоком уровне.
Если вы никогда не чистили свой компьютер, то скорее всего он накопил много мусора за долгое время работы. Ненужные файлы, временные файлы, кэш, системные файлы – все это забивает свободное пространство на жестком диске и не дает полностью использовать его для воспроизведения видео или выполнения команд. Из-за этого компьютер работает медленно и неэффективно. Но не стоит отчаиваться, ведь все проблемы можно решить самостоятельно.
- Оптимизация работы компьютера: как избавиться от мусора и ускорить работу
- Очистка мусора вручную
- Очистка мусора с помощью специализированных программ
- Оптимизация автоматически
- Почистить компьютер от ненужных файлов и программ
- 1. Очистка временных файлов и кэша
- 2. Удаление ненужных программ
- 3. Оптимизация реестра
- Освободить место на жестком диске
- Чистка диска вручную
- Использование специализированных программ для очистки диска
- Очистка временных файлов и кэша
- Удаление ненужных программ и файлов
- Очистить реестр Windows для улучшения производительности
- Оптимизировать автозагрузку программ
- Удалить ненужные расширения и плагины в браузере
- Как удалить ненужные расширения и плагины в браузере:
- Периодически обновлять драйвера для оптимальной работы
- Как обновить драйвера на компьютере или ноутбуке самостоятельно?
- Автоматическая установка драйверов
- Очистить временные файлы и кэш операционной системы
- 1. Очистка вручную
- 2. Использование программы для очистки мусора
- Проверить и исправить ошибки на жестком диске с помощью инструментов Windows
- 🌟 Видео
Видео:Как ускорить работу Вашей Windows 10 без сторонних программСкачать

Оптимизация работы компьютера: как избавиться от мусора и ускорить работу
Очистка мусора вручную
Очистка мусора вручную — это один из способов избавиться от ненужных файлов и записей. Для начала можно проверить временные файлы и папки на диске C: в системной папке Windows. Для этого нужно нажать Win + R, ввести команду %temp% и нажать Enter. Откроется папка со временными файлами, которые можно безопасно удалить.
Также можно проверить временные файлы и папки в системном диске (обычно это диск C:). Для этого нужно открыть Проводник, выбрать системный диск, щелкнуть правой кнопкой мыши и выбрать Свойства. Затем на вкладке Общие нажать Очистка диска и выбрать нужные варианты для удаления временных файлов.
Очистка мусора с помощью специализированных программ
Если самостоятельная очистка мусора кажется сложной или вы не хотите возиться с очисткой вручную, можно воспользоваться специализированными программами для очистки компьютера. Одна из таких программ — CCleaner. Она поможет удалить мусорные файлы, ненужные записи в реестре и другие временные данные, что может ускорить работу компьютера. Программа доступна для скачивания и использования на официальном сайте.
Также существуют другие программы для очистки компьютера, такие как Disk Cleaner и Wise Disk Cleaner. Они также предлагают полную очистку мусора с диска, ускоряя работу компьютера.
Оптимизация автоматически
Если вы предпочитаете, чтобы весь процесс оптимизации выполнялся автоматически, вы можете воспользоваться функцией Очистка диска в Windows. Для этого нужно открыть Проводник, выбрать системный диск, щелкнуть правой кнопкой мыши и выбрать Свойства. Затем на вкладке Общие нажать Очистка диска и выбрать опции для удаления ненужных файлов.
Также в Windows есть функция Очистка системных файлов, которая позволяет освободить дополнительное пространство на жестком диске и ускорить работу компьютера.
Избавление от мусора на компьютере и регулярная очистка могут значительно повысить его производительность. Предложенные методы очистки позволяют удалить ненужные временные файлы, кэш программ и другие мусорные данные. Поэтому, если ваш компьютер начал работать медленно и тормозить, попробуйте провести очистку диска и системных файлов, а также воспользоваться специализированными программами для полной очистки мусора и оптимизации работы компьютера. Это может помочь ускорить его работу и улучшить ваше онлайн-время.
Видео:ОПТИМИЗАЦИЯ WINDOWS 10 - БЫСТРЕЕ В ИГРАХ, БЫСТРЕЕ В РАБОТЕ!!!Скачать

Почистить компьютер от ненужных файлов и программ
1. Очистка временных файлов и кэша
Многие программы создают временные файлы во время своей работы. Эти файлы могут занимать много места на жестком диске. Чтобы убрать ненужные временные файлы, можно вручную очистить папку с временными файлами в системе Windows. Обычно она находится по пути C:ПользователиИмя_ПользователяAppDataLocalTemp.
Также в системе Windows есть встроенный инструмент для очистки диска. Чтобы его использовать, нужно зайти в Мой компьютер, выбрать диск C:, щелкнуть правой кнопкой мыши и выбрать Свойства. Затем перейти на вкладку Общий и нажать кнопку Очистка диска.
2. Удаление ненужных программ
Ненужные программы, которые не используются, также могут замедлять работу компьютера. Чтобы их удалить, можно зайти в Панель управления и выбрать Установка и удаление программ. В этом списке можно найти все установленные программы и удалить ненужные.
Также существуют специальные программы-очистители, которые помогут удалить ненужные программы и файлы. Некоторые из них предлагают бесплатное использование, например, CCleaner или Wise Disk Cleaner. Эти программы проводят глубокую чистку системного мусора и освобождают много места на диске.
3. Оптимизация реестра
Реестр компьютера хранит информацию о настройках и установленных программ. Записи в реестре могут становиться бесполезными или повреждаться со временем, что также может замедлять работу компьютера. Чтобы оптимизировать реестр, можно использовать специальные программы, например, Wise Registry Cleaner или Auslogics Registry Cleaner.
Очистка компьютера от ненужных файлов и программ может значительно повысить его производительность. Важно выполнять эту процедуру регулярно, чтобы поддерживать компьютер в хорошем состоянии и освободить место для новых файлов и программ.
Видео:✅ Как ускорить компьютер/ Ускоритель компьютера/ Оптимизация компьютера/ Настройка компьютераСкачать

Освободить место на жестком диске
Чистка диска вручную
Одним из способов убрать ненужные файлы с жесткого диска вашего компьютера или ноутбука является очистка диска вручную. Для этого в Windows есть встроенная утилита под названием Диспетчер диска. Вы можете открыть его, кликнув правой кнопкой мыши на кнопке Пуск и выбрав Управление дисками.
Использование специализированных программ для очистки диска
Если вам сложно осуществить очистку диска вручную или вы хотите полностью избавиться от всего мусора, связанного с операционной системой, то существуют программы для очистки диска, которые смогут вам помочь.
Например, программы CCleaner, Wise Disk Cleaner или BleachBit позволяют удалить временные файлы, кэш, а также другой мусор, который накопился на вашем компьютере. Они также могут провести глубокую чистку реестра, что поможет ускорить работу вашей операционной системы.
Однако, не забывайте тщательно проверять и выбирать доверенные и надежные программы для чистки компьютера онлайн. Использование ненадежных программ может привести к потере важных данных или причинить другой вред вашей системе.
Очистка временных файлов и кэша
Другим важным аспектом, при освобождении места на жестком диске, является очистка временных файлов и кэша системы.
В Windows 10 и некоторых других версиях операционной системы, вы можете очистить временные файлы и кэш, перейдя в Параметры – Система – Хранение. Затем, выберите Типы файлов и щелкните на кнопке Очистить рядом с категорией, которую вы хотите удалить.
Кроме того, вы также можете удалять временные файлы и кэш программ отдельно, например, для браузеров, плееров и других приложений.
Удаление ненужных программ и файлов
Если ваш компьютер или ноутбук работал какое-то время, у вас могут накопиться ненужные программы и файлы. Чтобы освободить место на жестком диске, удалите все ненужные программы и файлы, которые вы больше не используете или которые дублируются.
Откройте Панель управления, выберите Программы или Установка и удаление программ и удалите все ненужные программы.
Кроме того, в ваших локальных дисках могут быть временные файлы или ненужные документы. Удалите их, чтобы освободить место на жестком диске и ускорить работу вашего компьютера или ноутбука.
Будьте внимательны и осторожны при удалении файлов. Убедитесь, что вы не удаляете системные файлы или важные данные, иначе это может повредить работу вашей системы.
Следуя этим советам, вы сможете освободить много места на жестком диске и ускорить работу вашего компьютера или ноутбука.
Видео:💻Оптимизация Работы ПК! Как УЛУЧШИТЬ и УСКОРИТЬ Работу Вашего Компьютера?Скачать

Очистить реестр Windows для улучшения производительности
Microsoft предлагает несколько команд для очистки реестра, которые можно выполнить самостоятельно. Одна из них — это regedit, программа реестра Windows. Чтобы найти ее, нужно нажать комбинацию клавиш Win+R, ввести regedit и нажать Enter. В программе реестра можно удалять ненужные ключи и значения, что поможет оптимизировать работу системы. Однако следует быть осторожным при удалении записей, чтобы не повредить систему.
Для тех, кто предпочитает автоматическую чистку реестра, можно использовать специальные программы, такие как CCleaner или Wise Registry Cleaner. Эти программы удаляют ненужные записи, исправляют ошибки и помогают оптимизировать работу системы. Программы также сохраняют резервные копии реестра, чтобы в случае ошибки можно было восстановить систему.
Очистка реестра Windows – это важная процедура для поддержания быстрой работы компьютера. Вместе с регулярной очисткой дисков и удалением временных файлов, чистка реестра поможет избавиться от лишнего мусора, который замедляет работу системы. Поэтому не забывайте про эту процедуру и проводите ее регулярно, чтобы ваш компьютер всегда был быстрым и оптимизированным.
Видео:ОПТИМИЗАЦИЯ WINDOWS 10- ДЛЯ ИГР И БЫСТРОЙ РАБОТЫ!!!Скачать

Оптимизировать автозагрузку программ
Одним из таких инструментов является программа Чистилка. С помощью нее вы сможете без вручную и правильно очистить диски от ненужных файлов и временные кэша, а также оптимизировать автозагрузку программ на вашем ноутбуке или компьютере. Это поможет освободить память и ускорить работу системы, без повреждения компьютера.
Таким образом, проводя оптимизацию автозагрузки программ, вы сможете освободить место на жестком диске и ускорить работу вашего компьютера или ноутбука.
| Винда | Тормозит | В | Леново | 11 |
| Быстрая | Памяти | 7 | Диски | Быстро |
| Быстрее | Очистка | Кэша | Удалить | Почистить |
| Файлы | Microsoft | 10 | ПК | Очистить |
| Винда | Ноутбуке | Самостоятельно | Автоматически | Освободить |
| Компьютере | Диске | Повредив | Как | Память |
| Gr | Чистилка | Для | Временные | Жесткий |
| Ноуте | Работы | Работу | Работал | Асус |
| Правильно | Без | Вручную | Лишнее | Дисков |
| Ноутбук | Систему | Весь | Место | Чем |
| Его | Windows | Чтобы | Компьютерный | Чистильщик |
| На | С | Не | Jxbcnrf | Системный |
| Можно | Компа | Программ | Забит | Системную |
| Jxbcnbnm | Ноутбука | Комп | Оптимизация | Ненужный |
| Кэш | Ноут | Файлов | Воспроизведение | Бесплатно |
| Ненужных | Все | Диск | Временных |
Видео:Как ускорить работу windows 10 ? Максимальная производительность !Скачать

Удалить ненужные расширения и плагины в браузере
Как удалить ненужные расширения и плагины в браузере:
- Откройте свой браузер и найдите настройки расширений и плагинов. В разных браузерах это может быть по-разному, но обычно эту функцию можно найти в меню настроек.
- Пройдите по списку установленных расширений и плагинов. Отметьте те, которые вам не нужны или которые могут замедлять работу компьютера.
- Используйте функцию удаления или отключения расширений и плагинов, которые вы выбрали. Обратите внимание, что некоторые плагины могут быть важны для работы некоторых сайтов. Поэтому перед удалением стоит убедиться, что удаление не повредит нормальную работу.
Удаление ненужных расширений и плагинов поможет освободить ресурсы компьютера и ускорить работу браузера. Не забывайте периодически проверять и чистить браузер от мусора, чтобы ваш компьютер всегда работал быстро и эффективно.
Видео:😱 ЭТИ ПРОГРАММЫ УСКОРЯТ ТВОЙ ПК ДО ПРЕДЕЛА!!! | Windows 10 | Windows 7Скачать

Периодически обновлять драйвера для оптимальной работы
Очень часто, пользователи забывают об этом важном аспекте обслуживания компьютера или ноутбука. Устаревшие драйвера могут приводить к различным проблемам, таким как пропадание звука, неправильное воспроизведение видео, тормоза в работе и многое другое. Поэтому, для обеспечения оптимальной работы системы, рекомендуется периодически обновлять драйвера на вашем компьютере или ноутбуке.
Как обновить драйвера на компьютере или ноутбуке самостоятельно?
Существует несколько способов обновления драйверов. Один из самых простых способов – это воспользоваться встроенным в операционную систему магазином приложений Microsoft Store (для компьютера с операционной системой Windows 10). В Microsoft Store можно найти и загрузить самые актуальные версии драйверов для различных устройств.
Однако, если вы используете компьютер с более старой версией Windows или у вас нет доступа к Microsoft Store, то можно обновлять драйвера с помощью производителя вашего компьютера. Для этого нужно перейти на официальный сайт производителя (например, Lenovo, HP, Dell и т.д.) и найти раздел поддержки и загрузки драйверов. Там вы сможете найти актуальные версии драйверов для вашей модели компьютера или ноутбука.
Автоматическая установка драйверов
Если у вас нет времени или опыта для самостоятельного обновления драйверов, можно воспользоваться специальными программами для автоматической установки и обновления драйверов. Такие программы сканируют ваш компьютер и находят устаревшие драйвера, а затем предлагают установить последние версии прямо из программы.
Одним из таких бесплатных программ является «Driver Booster» от компании IObit. Эта программа проверяет и обновляет все драйверы на вашем компьютере за считанные минуты. Она распознает оборудование и находит самые свежие версии драйверов, которые можно установить с ее помощью. Это очень удобно и позволяет обновить все драйвера вашего компьютера или ноутбука в один клик.
Таким образом, регулярное обновление драйверов является важной частью оптимизации системы. Правильно подобранные и установленные драйвера обеспечивают стабильную и быструю работу вашего компьютера или ноутбука. Не забудьте проверить наличие актуальных версий драйверов для вашего устройства и установить их для достижения наилучшей производительности.
Видео:ТЕСТ: 4 Программы для Чистки и Оптимизации Windows 10. Какая лучше?Скачать

Очистить временные файлы и кэш операционной системы
Существует несколько способов очистки временных файлов и кэша операционной системы:
1. Очистка вручную
Для самостоятельного удаления временных файлов и кэша можно воспользоваться системным очистителем. В Windows 10 и 11 таким инструментом является программа Системная очистка. Для ее запуска необходимо выполнить следующие действия:
- Откройте Параметры (можно найти в меню Пуск или нажать сочетание клавиш Win + I).
- Выберите раздел Система.
- В левой панели выберите Хранилище.
- В открывшемся окне выберите Очистить хранилище.
После завершения процесса очистки вы освободите дополнительное место на диске и повысите производительность системы.
2. Использование программы для очистки мусора
Если вручную удалять временные файлы и кэш не хочется или некомфортно, можно воспользоваться специальными программами-чистильщиками. Одной из таких программ является бесплатная утилита от Microsoft — CCleaner.
| Программа | Описание |
|---|---|
| CCleaner | Программа для полной очистки компьютера от мусора и ненужных файлов. Позволяет очистить временные файлы, кэш, старые записи в реестре, лог-файлы и многое другое. |
После установки CCleaner выполните следующие действия:
- Запустите программу.
- В левой панели выберите раздел Очистка.
- Отметьте нужные категории файлов для удаления (временные файлы, кэш и другие).
- Нажмите кнопку Анализ для просмотра объема файлов, подлежащих удалению.
- После просмотра результатов анализа нажмите кнопку Очистить, чтобы полностью удалить выбранные файлы.
После завершения очистки вы сможете освободить дополнительное место на жестком диске и ускорить работу компьютера.
Видео:Чтобы ускорить работу ноутбука отключи эти службыСкачать
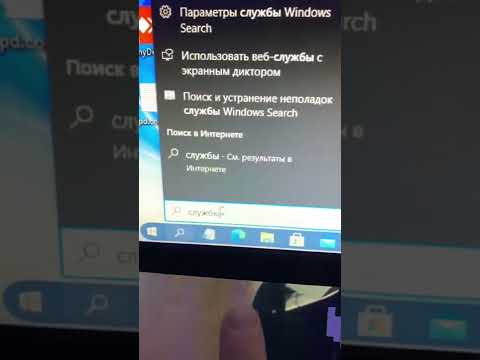
Проверить и исправить ошибки на жестком диске с помощью инструментов Windows
Очистка жесткого диска от мусора и исправление ошибок может значительно ускорить работу компьютера. Для этого не обязательно устанавливать сторонние программы, так как Windows предоставляет встроенные инструменты для этой задачи.
Одним из таких инструментов является системная утилита Чистилка (Disk Cleanup), доступная во всех версиях операционной системы Windows. Она позволяет удалить временные файлы, файлы из корзины, кэш и ненужные файлы из системных папок, таких как Загрузки и Временные файлы интернета. Для запуска Чистилки достаточно нажать правой кнопкой мыши на системный диск (обычно Диск С:) и выбрать Свойства, а затем перейти на вкладку Общие и нажать на кнопку Очистить системные файлы.
Еще одним полезным инструментом является программа Накопитель разрешений (DiskPart), которая позволяет полностью очистить жесткий диск от всех файлов и программ. Чтобы воспользоваться этой программой, нужно открыть командную строку (вызвать ее можно, нажав Win+R и запустив команду cmd) и ввести команду diskpart, а затем выполнить следующие действия:
- Набрать команду list disk, чтобы увидеть список всех подключенных дисков.
- Выбрать нужный жесткий диск, введя команду select disk [номер диска].
- Очистить выбранный диск с помощью команды clean.
Также в Windows есть встроенная утилита Проверка диска (Check Disk), которая проверяет жесткий диск на наличие ошибок и автоматически исправляет их. Чтобы воспользоваться этой утилитой, нужно открыть командную строку как администратор (нажать Win+X и выбрать Командная строка (администратор)) и ввести команду chkdsk [буква диска]: /f, где [буква диска] — это буква системного диска (обычно C:). Утилита выполнит проверку и исправление ошибок при следующей перезагрузке компьютера.
Используя эти инструменты Windows, можно легко проверить и исправить ошибки на жестком диске, убрать лишние и ненужные файлы, и таким образом ускорить работу компьютера.
🌟 Видео
После этого Windows 7 летает в играх. Оптимизировать компьютер сделать быстрее ускорить загрузкуСкачать

5 советов, как ускорить работу Windows 7Скачать

Оптимизация TrueNAS для повышения СКОРОСТИ (и безопасности)Скачать

МЕНЕДЖЕР ОЧИСТКИ И ОПТИМИЗАЦИИ WINDOWS 10 И 11 ОТ САМОЙ MICROSOFT. MICROSOFT PC MANAGER. ПРОКАЧКА ПКСкачать

🔧КАК ОЧИСТИТЬ ВЕСЬ КЭШ В WINDOWS 10/ПОВЫШАЕМ ПРОИЗВОДИТЕЛЬНОСТЬ ПК, ЧИСТКА ДИСКА С ОТ МУСОРА!Скачать

Как ускорить включение ПК или ноутбука? #HappyPCСкачать

КАК УСКОРИТЬ СВОЙ КОМПЬЮТЕР ЗА 10 СЕКУНД???Скачать

Сделай Это и Windows Станет УДОБНЕЕ - Прокачка и Оптимизация Windows 10Скачать

Гайд оптимизации пкСкачать

Как увеличить скорость интернета на ПК или ноутбукеСкачать

Оптимизировать ПК за несколько секунд? #HappyPCСкачать