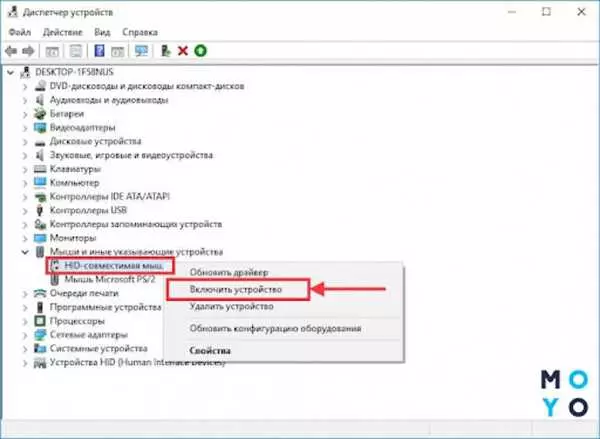Владельцы ноутбуков часто сталкиваются с проблемой, когда тачпад исчезает из диспетчера устройств Windows 10. Возможно, вы включили свой ноутбук и обнаружили, что тачпад отсутствует в списке устройств. Что делать в этом случае? Мы подготовили для вас несколько советов, которые помогут вернуть тачпад на своё место.
Прежде всего, стоит уточнить, как называется устройство тачпада на вашем ноутбуке. Это может быть «Touchpad», «Pointing Device» или что-то подобное. Если вы не видите названия тачпада в диспетчере устройств, попробуйте найти его в списке устройств в панели управления. Иногда устройство называется «Internal Pointing Device» или что-то похожее.
Если тачпад не отображается в списке устройств ни в диспетчере устройств, ни в панели управления, возможно, причина в неправильно установленном драйвере. В этом случае вы можете попробовать обновить драйвер тачпада. Для этого вам нужно зайти на официальный сайт производителя вашего ноутбука (например, asus или hp), найти страницу поддержки и загрузить последнюю версию драйвера для тачпада.
Если даже после обновления драйвера тачпад не появился, проверьте настройки BIOS. Иногда тачпад может быть выключен в BIOS, и его нужно включить вручную. Чтобы это сделать, вам придется перезагрузить ноутбук и зайти в BIOS. В разных моделях ноутбуков методы включения тачпада в BIOS могут отличаться. Обычно это находится в разделе «Advanced» или «Boot» (Загрузка), и называется «Internal Pointing Device» или «Touchpad».
Если ничего из вышеперечисленного не помогло, возможно, проблема в аппаратной неисправности тачпада. В этом случае рекомендуется обратиться в сервисный центр для профессиональной помощи. Помните, что ремонт аппаратных проблем лучше доверить специалистам.
- Нет тачпада в диспетчере устройств: что делать
- Как установить драйвера для тачпада на Windows 10
- Шаг 1: Проверьте, видит ли Windows 10 ваш сенсорный тачпад в диспетчере устройств
- Шаг 2: Установите драйвера для тачпада на Windows 10
- Шаг 3: Проверьте настройки тачпада в BIOS
- Что такое internal pointing device и как его настроить
- Шаг 1: Проверьте диспетчер устройств
- Шаг 2: Установите или обновите драйвер
- Шаг 3: Включите тачпад в BIOS-е
- Проблема с отображением драйвера тачпада: как решить
- Как включить сенсорную панель на ноутбуке
- Название сенсорной панели на разных моделях ноутбуков
- Ноутбук не видит тачпад: возможные причины и их устранение
- 1. Пропала сенсорная панель в диспетчере устройств
- 2. Драйверы тачпада
- 3. Настройки BIOS
- Как установить драйвера на тачпад в Windows 10
- Где найти драйвер для тачпада на ноутбуке HP под управлением Windows 10
- Что такое драйвер тачпада и зачем он нужен
- 1. Проверить в диспетчере устройств
- 2. Обновить драйвер тачпада
- Как найти и установить драйвер сенсорной панели на ноутбуке ASUS
- 1. Найдите модель вашего ноутбука ASUS
- 2. Посетите официальный сайт ASUS
- 3. Найдите драйвера для сенсорной панели
- 4. Скачайте и установите драйвер
- 5. Перезагрузите ноутбук
- 💥 Видео
Видео:Не работает тачпад после установки windows 10Скачать

Нет тачпада в диспетчере устройств: что делать
Если у вас на ноутбуке сенсорная панель, но в диспетчере устройств она не отображается, может быть несколько причин этой проблемы. В этом случае вы не сможете использовать тачпад для управления мышью. Поступайте следующим образом, чтобы включить или вернуть тачпад в диспетчере устройств.
1. Проверьте настройки тачпада: как правило, на ноутбуках устройство может быть отключено в биосе. Зайдите в биос, найдите настройки тачпада и установите их в правильное положение, чтобы он видел ваш тачпад.
2. Установите драйвер: если ваш тачпад не отображается в диспетчере устройств, возможно, вам потребуется скачать и установить драйвер для тачпада. Перейдите на сайт производителя вашего ноутбука и найдите раздел поддержки или загрузки, чтобы найти драйвер для вашей модели.
3. Проверьте целостность тачпада: если вы изменили настройки или установили драйвер, но тачпад все равно не отображается, возможно, проблема в самом устройстве. Попробуйте включить сенсорную панель на другом ноутбуке или устройстве, чтобы убедиться, что она работает должным образом.
4. Обратитесь в сервисный центр: если ничто из вышеперечисленного не помогло вам решить проблему, то возможно, вам потребуется обратиться в сервисный центр производителя ноутбука. Только профессионалы смогут дать точную диагностику и решить проблему с вашим тачпадом.
Не забывайте, что пропавший тачпад не всегда говорит о поломке устройства. Часто причиной могут быть неактуальные драйвера, неправильные настройки или другие факторы. Поэтому перед тем, как объявлять ваш тачпад «мертвым», рекомендуется провести необходимую диагностику и осуществить все возможные меры по его восстановлению.
Видео:Не работает тачпад на ноутбуке — все варианты решенияСкачать

Как установить драйвера для тачпада на Windows 10
Если у вас на ноутбуке сенсорная панель, которая называется тачпадом, и вы обнаружили, что она пропала в диспетчере устройств Windows 10, то, скорее всего, вам необходимо установить драйвера для тачпада. Сенсорная панель на ноутбуке ASUS также называется тачпадом, и если она не отображается в диспетчере устройств, то это означает, что драйвер для этого устройства не установлен на вашем компьютере.
Чтобы установить драйвера для сенсорной панели (тачпада) на ноутбуке ASUS, вы можете следовать следующим шагам:
Шаг 1: Проверьте, видит ли Windows 10 ваш сенсорный тачпад в диспетчере устройств
Откройте диспетчер устройств, нажав правой кнопкой мыши на кнопке Пуск и выбрав Диспетчер устройств. В диспетчере устройств найдите раздел Мышь и другие указывающие устройства и раскройте его. Если сенсорная панель отображается в списке и не имеет значка восклицательного знака или красного крестика, то драйвер для нее уже установлен и проблема не с этим.
Шаг 2: Установите драйвера для тачпада на Windows 10
Если ваша сенсорная панель (тачпад) не видится в диспетчере устройств, вам необходимо установить драйвер для этого устройства. Посетите веб-сайт производителя вашего ноутбука (в этом случае ASUS) и найдите раздел поддержки и загрузки драйверов.
Вводите точную модель вашего ноутбука и найдите драйверы для тачпада или сенсорной панели. Загрузите драйвер и следуйте инструкциям по его установке. Обычно установка драйвера заключается в запуске загруженного установочного файла и последовательном выполнении инструкций установки.
Шаг 3: Проверьте настройки тачпада в BIOS
Если после установки драйверов для тачпада сенсорная панель не работает, попробуйте проверить настройки тачпада в BIOS. Для этого перезагрузите компьютер и во время загрузки нажмите соответствующую клавишу (обычно это Delete, F2 или F10), чтобы войти в BIOS.
Внутри BIOS найдите раздел, отвечающий за настройки устройств ввода, и убедитесь, что сенсорная панель (тачпад) включена. Если она отключена, включите ее. Сохраните изменения и выйдите из BIOS.
После всех этих шагов тачпад должен заработать на вашем ноутбуке с Windows 10. Если же проблема не устранена, попробуйте обратиться в службу поддержки производителя ноутбука для получения более подробной помощи.
Видео:НЕ РАБОТАЕТ ТАЧПАД НА LENOVO IDEAPAD GAMING 3 КАК ВКЛЮЧИТЬ?Скачать

Что такое internal pointing device и как его настроить
Если у вас пропала возможность использовать тачпад на ноутбуке Asus в Windows 10, то прежде всего следует проверить, видит ли операционная система устройство в диспетчере устройств. Для этого можно использовать следующие шаги:
Шаг 1: Проверьте диспетчер устройств
- Нажмите правой кнопкой мыши на кнопке Пуск и выберите Диспетчер устройств.
- Разверните раздел Устройства ввода и проверьте, отображается ли здесь ваш тачпад Asus.
- Если тачпад отображается с значком Ошибка, значит, устройство может потребовать установки или обновления драйвера.
Шаг 2: Установите или обновите драйвер
- Правой кнопкой мыши щелкните на тачпаде Asus в диспетчере устройств и выберите Обновить драйвер.
- Выберите опцию Автоматически найти обновленное ПО драйвера и дождитесь завершения процесса установки.
- Если драйвер не был найден или установлен, вы можете посетить официальный сайт Asus и скачать последнюю версию драйвера для вашей модели ноутбука. Затем установите драйвер, следуя инструкциям на экране.
Если по какой-то причине тачпад Asus не отображается или не работает после установки или обновления драйвера, то в первую очередь стоит исключить аппаратные проблемы путем включения/отключения тачпада в BIOS-е.
Шаг 3: Включите тачпад в BIOS-е
- Перезагрузите ноутбук Asus и нажмите нужную клавишу (обычно это F2 или Del) для входа в BIOS.
- Найдите в настройках BIOS раздел, называющийся Internal Pointing Device или Сенсорная панель, и убедитесь, что он включен.
- Сохраните изменения и выйдите из BIOS-а.
После включения тачпада в BIOS-е проверьте, работает ли он в операционной системе Windows 10.
Если ваши действия по настройке тачпада не оказались успешными, рекомендуется обратиться к специалисту или службе поддержки Asus для получения дополнительной помощи и решения проблемы.
Видео:❓ Неизвестное устройство в Windows. Как решить проблему?Скачать

Проблема с отображением драйвера тачпада: как решить
Если у вас по какой-то причине пропала сенсорная панель устройства, называется она тачпадом, и она не отображается в диспетчере устройств Windows 10, то в данной статье мы расскажем вам, как решить эту проблему.
Во-первых, стоит убедиться, что сама сенсорная панель не была физически повреждена. Если да, то следует обратиться в сервисный центр для замены или ремонта устройства.
Во-вторых, проверьте, включена ли сенсорная панель в биосе. Для этого включите ноутбук и в процессе загрузки нажмите сочетание клавиш F2 (на некоторых устройствах может быть другая комбинация клавиш). В разделе Advanced или Configuration найдите пункт Internal Pointing Device или Internal Touchpad и убедитесь, что он включен.
Если вы используете ноутбук Asus, то также можно проверить настройки в панели управления Asus. Для этого откройте панель управления, найдите раздел Мышь или Устройства указания и убедитесь, что там включена сенсорная панель.
Для ноутбуков HP можно воспользоваться специальной программой HP Support Assistant, которая поможет обновить драйвера и настроить работу сенсорной панели.
Если все вышеперечисленное не помогло, то можно самостоятельно установить или переустановить драйвера для сенсорной панели. Для этого найдите на сайте производителя ноутбука (например, asus.com или hp.com) раздел поддержки и загрузок, найдите свою модель устройства и скачайте последние версии драйверов для тачпада.
После установки драйверов перезагрузите компьютер и проверьте, видит ли Windows 10 сенсорную панель в диспетчере устройств. Если проблема все еще не решена, возможно, стоит обратиться за помощью к профессионалам.
Видео:Тачпад на ноутбуке не работает? / 6 способов решения проблемы с TouchPad.Скачать

Как включить сенсорную панель на ноутбуке
Если на ноутбуке ASUS пропала сенсорная панель и она не отображается в диспетчере устройств Windows 10, это может быть вызвано отключением устройства в БИОСе или отсутствием соответствующего драйвера.
Чтобы включить сенсорную панель на ноутбуке ASUS, следуйте этим шагам:
- Перейдите в БИОС ноутбука, нажав соответствующую клавишу (обычно это Del или F2) при включении компьютера.
- Найдите раздел, который называется Internal Pointing Device (внутреннее указывающее устройство) или Touchpad (тачпад).
- Убедитесь, что этот параметр включен или активирован.
- Сохраните изменения и выйдите из БИОСа.
Если после этого сенсорная панель все еще не работает, проверьте, что драйвер для сенсорной панели установлен и работает. Для этого выполните следующие действия:
- Откройте Диспетчер устройств, нажав сочетание клавиш Win + X и выбрав Диспетчер устройств.
- В разделе Дисплеи или Устройства ввода найдите устройство, которое называется Сенсорная панель или Тачпад.
- Если устройство отображается со знаком восклицания или красным крестиком, значит драйвер для сенсорной панели отключен или не установлен. В этом случае, щелкните правой кнопкой мыши на устройстве и выберите Включить или Обновить драйвер.
- Запустите процесс обновления драйвера и дождитесь его завершения.
- Перезагрузите ноутбук и проверьте, работает ли сенсорная панель.
Если проблема с сенсорной панелью остается, возможно, потребуется обратиться за помощью к сервисному центру ASUS или производителю ноутбука.
Видео:Как поставить драйвер на тачпад Windows 10.Как включить touchpad на ноутбукеСкачать

Название сенсорной панели на разных моделях ноутбуков
Сенсорная панель на разных моделях ноутбуков может называться по-разному в драйверах и в диспетчере устройств Windows 10. Это может вызвать путаницу и затруднить поиск соответствующего драйвера или включение тачпада. Ниже приведены примеры названий сенсорной панели на некоторых популярных моделях ноутбуков:
- Драйвер в диспетчере устройств: Synaptics SMBus TouchPad
- Драйвер в диспетчере устройств: HID-compliant touch pad
- Драйвер в диспетчере устройств: ELAN pointing device
- Драйвер в диспетчере устройств: ASUS Touchpad
- Драйвер в диспетчере устройств: HP Touchpad
Кстати, в некоторых моделях ноутбуков сенсорная панель может быть отображена в биосе как Internal Pointing Device. Если ваш ноутбук не видит сенсорную панель в диспетчере устройств Windows 10, проверьте настройки в биосе.
Если сенсорная панель на вашем ноутбуке не отображается как сенсорная, это не означает, что она не функционирует. Чтобы включить тачпад, найдите соответствующий драйвер в диспетчере устройств и убедитесь, что он включен.
Например, для ноутбука ASUS сенсорная панель может называться в диспетчере устройств ASUS Touchpad. Чтобы включить тачпад на таком ноутбуке, откройте Диспетчер устройств в Windows, найдите ASUS Touchpad и убедитесь, что он включен.
Видео:Не работает тачпад на ноутбуке. РЕШЕНО!Скачать

Ноутбук не видит тачпад: возможные причины и их устранение
1. Пропала сенсорная панель в диспетчере устройств
Первым делом, проверьте, отображается ли сенсорная панель в диспетчере устройств операционной системы Windows 10. Для этого выполните следующие шаги:
- Нажмите на клавишу Win + X и выберите Диспетчер устройств.
- В окне диспетчера устройств найдите раздел Мыши и другие указывающие устройства.
- Раскройте этот раздел, чтобы увидеть список устройств.
- Если сенсорная панель отображается среди устройств и на ней нет восклицательного знака или красного креста, то проблема не связана с драйверами и перейдите к следующему шагу.
- Если сенсорная панель отображается в списке, но с восклицательным знаком или красным крестом, нажмите на нее правой кнопкой мыши и выберите Обновить драйвер.
2. Драйверы тачпада
Второй возможной причиной проблемы являются неправильно установленные или устаревшие драйверы тачпада. Чтобы устранить эту проблему, выполните следующие действия:
- Посетите официальный веб-сайт производителя ноутбука (например, ASUS, HP и т.д.) и найдите раздел поддержки и загрузки драйверов.
- В разделе загрузки драйверов найдите соответствующий драйвер для вашей модели ноутбука и операционной системы Windows 10.
- Скачайте и установите драйвер, следуя инструкциям на экране.
- После установки драйвера перезагрузите компьютер и проверьте, работает ли теперь тачпад.
3. Настройки BIOS
Третья причина, по которой ноутбук не видит тачпад, может быть связана с настройками в BIOS. Чтобы исправить эту проблему, выполните следующие шаги:
- Перезагрузите ноутбук и в процессе загрузки нажмите сочетание клавиш, обычно F2 или Del, чтобы войти в BIOS.
- В меню BIOS найдите раздел, связанный с устройствами ввода или pointing devices.
- Убедитесь, что там включена опция, связанная с тачпадом или сенсорной панелью. Если опция отключена, включите ее, сохраните изменения и выйдите из BIOS.
- После выхода из BIOS перезагрузите компьютер и проверьте, исправилась ли проблема.
Если после выполнения всех этих шагов проблема с тачпадом не решена, рекомендуется обратиться в сервисный центр либо к специалисту, чтобы произвести более детальную диагностику и ремонт ноутбука.
| Проблема | Возможное решение |
|---|---|
| Мышь не отображается в диспетчере устройств | Проверьте, подключена ли сенсорная панель к материнской плате вашего ноутбука. |
| Тачпад не включен | Проверьте, включен ли тачпад с помощью сочетания клавиш (Fn + специальная клавиша с изображением тачпада). |
| Сенсорная панель испорчена | Если все остальные методы не помогли, возможно, вам потребуется заменить сенсорную панель на новую. |
Видео:Не работает тачпад в Windows 10Скачать

Как установить драйвера на тачпад в Windows 10
Если вы обнаружили, что в диспетчере устройств Windows 10 отсутствует тачпад или он не работает, то возможно вам потребуется установить или обновить драйвер для тачпада. Вот несколько шагов, которые помогут установить драйвер:
- Проверьте, называется ли устройство в диспетчере устройств точно. Найдите раздел Мышь и другие указывающие устройства. Если там нет записи Тачпад или Pointing Device, то вам нужно будет искать нужный драйвер.
- Проверьте в BIOS’е настройки вашего ноутбука. Устройство может называться не Тачпад, а Сенсорная панель или что-то подобное. Зайдите в BIOS, найдите соответствующую настройку и убедитесь, что она включена.
- Если у вас ноутбук от Asus, то драйвер для тачпада может называться ASUS Touchpad или что-то похожее. Посетите официальный сайт Asus, найдите поддержку для вашей модели ноутбука и загрузите и установите нужный драйвер.
- Если вы не можете найти драйвер на сайте производителя, то вы можете попробовать использовать функцию Автоматического поиска драйвера в диспетчере устройств Windows. Щелкните правой кнопкой мыши на устройстве, выберите Обновить драйвер и следуйте инструкциям на экране.
- Если вы используете ноутбук HP, то на сайте HP вы можете найти драйвер для своего ноутбука. Он может называться Synaptics Touchpad driver или что-то подобное. Скачайте и установите его на свой ноутбук.
- Если ваш ноутбук имеет сенсорную панель вместо тачпада, то проверьте настройки в Панели управления Windows. В разделе Панель управления найдите Сенсорная панель и убедитесь, что она включена.
Если после всех этих шагов проблема с тачпадом не решится, то возможно вам потребуется обратиться к сервисному центру или поддержке производителя для решения проблемы.
Видео:Тачпад не работает на ноутбуке.Как включить сенсорную панельСкачать

Где найти драйвер для тачпада на ноутбуке HP под управлением Windows 10
Если тачпад на ноутбуке HP перестал работать после обновления до Windows 10, возможно, что драйвер для данного устройства пропал или стал устаревшим. Чтобы восстановить функциональность pointing-устройства (тачпада), необходимо установить соответствующий драйвер.
Первое, что стоит сделать, – это проверить, отображается ли драйвер тачпада в диспетчере устройств Windows 10. Для этого следует выполнить следующие шаги:
- Нажмите комбинацию клавиш Win + X, чтобы открыть меню «Пуск».
- В открывшемся списке выберите Диспетчер устройств.
- В разделе Устройства ввода найдите и раскройте категорию Сенсорные устройства или Мыши и другие указывающие устройства.
- Если там отсутствует устройство, которое называется Тачпад или что-то похожее, то скорее всего проблема связана с отсутствующим драйвером или с биосе.
Если в диспетчере устройств не видно устройство тачпада, следует проверить BIOS настройки. Некоторые ноутбуки HP имеют функцию отключения встроенного тачпада через BIOS. Для включения тачпада следует выполнить следующие шаги:
- Перегрузите ноутбук и на стартовом экране нажмите нужную комбинацию клавиш (обычно это F2 или Del) для входа в BIOS.
- Найдите раздел Advanced или Configuration.
- Внутри раздела Advanced или Configuration найдите вкладку, которая называется Internal Pointing Device или что-то похожее.
- Убедитесь, что параметр Internal Pointing Device или что-то похожее установлен в положение Включено или Enabled. Если установлено в значение Отключено или Disabled, измените его на нужное значение.
- Сохраните изменения и перезагрузите ноутбук.
Если тачпад все еще не работает после проверки BIOS, то, вероятно, требуется установить или обновить драйвер для устройства. Чтобы скачать и установить драйвер для тачпада на ноутбуке HP, выполните следующие действия:
- Перейдите на официальный веб-сайт HP.
- Перейдите в раздел Поддержка и драйверы.
- Выберите свою модель ноутбука.
- Найдите раздел, связанный с драйверами или «Драйверы и загрузки».
- Найдите и скачайте драйвер для тачпада, соответствующий вашей операционной системе.
- Запустите установщик драйвера и следуйте инструкциям на экране для его установки.
- Перезагрузите ноутбук после завершения установки.
После перезагрузки тачпад должен заработать и отображаться в диспетчере устройств Windows 10. Если проблема с тачпадом все еще не решена, рекомендуется обратиться в службу поддержки HP или воспользоваться специализированными форумами для получения дальнейшей помощи.
Видео:Другие устройства в диспетчере устройств как убрать Windows 11.Неизвестное устройство.PCI-контроллерСкачать

Что такое драйвер тачпада и зачем он нужен
Когда драйвер тачпада отсутствует или не работает должным образом, то ноутбук может не видеть сенсорную панель. Это может привести к проблемам с управлением мышью и другими функциями на ноутбуке.
Для того чтобы включить или установить драйвер тачпада на ноутбуке с Windows 10, вам нужно:
1. Проверить в диспетчере устройств
Откройте Диспетчер устройств, нажав сочетание клавиш Win + X и выбрав Диспетчер устройств. Если драйвер тачпада отображается с ошибкой или отсутствует в списке, это может быть причиной проблем с тачпадом.
2. Обновить драйвер тачпада
Правой кнопкой мыши щелкните на драйвере тачпада и выберите Обновить драйвер. Windows 10 попытается автоматически найти и установить подходящие драйверы для тачпада. Если обновление не запускается или не решает проблему, то вы можете попробовать загрузить и установить последний драйвер с официального веб-сайта производителя ноутбука (как HP или Asus).
Наличие и правильная установка драйвера тачпада важны для работоспособности сенсорной панели и комфортной работы с ноутбуком. Если у вас возникли проблемы с тачпадом в Windows 10, проверьте наличие и обновите драйвер, чтобы восстановить его функциональность.
Видео:Как установить / переустановить драйвера на тачпад Synaptics? Решение здесь.Скачать

Как найти и установить драйвер сенсорной панели на ноутбуке ASUS
Если в диспетчере устройств Windows 10 пропала возможность управлять тачпадом на вашем ноутбуке ASUS, скорее всего причина заключается в отсутствии или неправильной установке драйвера сенсорной панели.
Вот что нужно сделать, чтобы найти и установить правильные драйвера для вашего тачпада ASUS:
1. Найдите модель вашего ноутбука ASUS
Перед тем, как искать драйвера, необходимо знать точную модель вашего ноутбука ASUS. Обычно это можно найти на наклейке на нижней части ноутбука или в его системных настройках.
2. Посетите официальный сайт ASUS
Откройте браузер и перейдите на официальный сайт ASUS: https://www.asus.com/. В разделе поддержки найдите раздел поддержки для вашей модели ноутбука.
3. Найдите драйвера для сенсорной панели
Перейдите в раздел загрузок и найдите категорию Драйверы и Утилиты. Выберите свою операционную систему (Windows 10) и найдите драйвер сенсорной панели (touchpad driver). Обычно он называется ASUS Pointing Device или ASUS Touchpad.
4. Скачайте и установите драйвер
Скачайте драйвер сенсорной панели для Windows 10 и запустите его установку. Следуйте инструкциям на экране и дождитесь завершения процесса установки драйвера.
5. Перезагрузите ноутбук
После установки драйвера сенсорной панели рекомендуется перезагрузить ноутбук ASUS. Это поможет применить изменения и включить функциональность тачпада.
После перезагрузки ноутбука вы должны снова увидеть сенсорную панель в диспетчере устройств Windows 10 и сможете настроить ее параметры в соответствии с вашими предпочтениями.
Если эти действия не помогли, возможно проблема не связана с драйверами. В этом случае рекомендуется обратиться к специалистам технической поддержки ASUS для дальнейшей диагностики и решения проблемы.
💥 Видео
Пропал курсор мыши в Windows 11/10 - ИсправлениеСкачать

Не работает тачпад на ноутбуке? Способы решения проблемы TouchPad!!!Скачать

Что делать, если bluetooth нет в диспетчере устройств?Скачать

Почему не работает тачпад.Перестала работать сенсорная панельСкачать

Как вернуть Bluetooth, если он пропал в Диспетчере устройств после обновления Windows 10/11Скачать

Не Работает Тачпад на Ноутбуке? Решение есть!Скачать

Настройка сенсорной панели (тачпада) ноутбука в WindowsСкачать

Не работает тачпад на ноутбуке Acer в Windows 10 после переустановки системы РЕШЕНИЕ!Скачать

Нету портов в диспетчере устройств и настройка порта (Решение)Скачать