Настройка звука на компьютере – важная задача для всех пользователей, которые хотят получить качественное звуковое воспроизведение. Чтобы наслаждаться яркими звуками, прежде всего, необходимо подключить аудиоустройства к компьютеру. Подключение может проводиться как с помощью кабелей, так и по беспроводным технологиям.
Подключив аудиосистему к компьютеру, необходимо правильно настроить звуком компьютера. Для этого можно воспользоваться настройками звука в операционной системе. В зависимости от ОС процедура настройки может немного отличаться, но в любом случае она довольно проста и понятна. Воспользуйтесь панелью управления, чтобы настроить громкость звука и другие параметры воспроизведения.
После настройки звука на компьютере можно перейти к настройкам аудиоустройств. В некоторых случаях для оптимального звучания может потребоваться установить дополнительные драйверы или программы. Не забудьте проверить, что все аудиоустройства правильно установлены и работают, а также проверьте настройки звука на каждом из устройств.
- Управление звуком на компьютере
- Как увеличить громкость звука на компьютере
- Подключение звука к компьютеру
- Настройка громкости звука
- Настройка аудио на компьютере
- Подключение аудиооборудования
- Настройка громкости
- Настройки звука в операционной системе
- Дополнительные настройки звука
- Как сделать звук громче на компьютере
- 1. Проверьте настройки аудио
- 2. Подключите дополнительное оборудование
- 3. Измените настройки звука в ПК
- Настройки звука на компьютере
- Управление громкостью
- Настройки громкости
- Установка аудио на компьютере
- Подключение аудио-оборудования
- Настройка звука на компьютере
- Дополнительные возможности настройки звука на компьютере
- Как настроить звук в компьютере
- Подключение аудиооборудования
- Настройка звука в компьютере
- 📽️ Видео
Видео:Настройка звука на компьютереСкачать

Управление звуком на компьютере
- Подключите аудио оборудование к компьютеру. Убедитесь, что все кабели правильно подключены и оборудование включено.
- Откройте настройки звука на компьютере. Это можно сделать, щелкнув правой кнопкой мыши по значку звука в панели задач и выбрав соответствующий пункт меню.
- Настройте громкость звука. Перетащите ползунок громкости в нужное положение или используйте кнопки увеличить/уменьшить громкость на клавиатуре.
- Настройте другие параметры звука. В настройках звука вы можете выбрать входное и выходное устройство, настроить звуковые эффекты и т.д.
Также вы можете использовать специальные программы для управления звуком на компьютере, которые предоставляют расширенные возможности настройки звука.
Следуйте этим простым шагам, чтобы настроить звук на вашем компьютере и наслаждаться качественным звуком при использовании аудио оборудования.
Видео:Как настроить звук на компьютере Windows 10, простые способы настройки звука на компьютереСкачать

Как увеличить громкость звука на компьютере
Настройка громкости звука на компьютере может быть важной задачей, особенно когда вам необходимо увеличить уровень звука. Для этого существует несколько способов, которые мы рассмотрим.
1. Проверьте уровень громкости на самом компьютере. Убедитесь, что громкость установлена на максимальный уровень. Для этого найдите пиктограмму звука на панели управления компьютером и увеличьте громкость до максимума.
2. Проверьте настройки аудио оборудования. Если у вас подключены дополнительные аудиоустройства, такие как колонки или наушники, проверьте их уровень громкости. Убедитесь, что все настройки установлены на максимальный уровень.
3. Используйте управление громкостью на компьютере. В операционной системе Windows вы можете открыть панель управления и перейти в раздел Звук. В этом разделе вы найдете дополнительные настройки громкости, такие как регулировка уровня звука по программам или установка уровня громкости для разных аудиоустройств.
| Операционная система | Путь к настройкам звука |
|---|---|
| Windows | Панель управления > Звук |
| Mac OS | Настройки > Звук |
| Linux | Системные настройки > Звук |
4. Установите дополнительные программы для управления звуком. Существуют различные программы, которые позволяют настраивать звук на компьютере более детально и увеличивать громкость. Некоторые из них предлагают функции усиления звука или эквалайзер для более точной настройки звука.
Важно помнить, что при увеличении громкости звука на компьютере следует быть осторожным, чтобы не повредить аудиооборудование и, главное, свое слуховое здоровье. Рекомендуется увеличивать громкость постепенно и тщательно следить за уровнем звуком.
Видео:Как сделать звук пк лучше за 15 сек в наушниках колонках без лишних программ.Скачать

Подключение звука к компьютеру
После подключения необходимо настроить звук на вашем компьютере. Для этого откройте панель управления звуком. В ОС Windows это можно сделать следующим образом:
- Нажмите правой кнопкой мыши на значок громкости в правом нижнем углу экрана и выберите Звуки.
- Настройте громкость звука, перемещая ползунок громкости вверх или вниз. Также можно использовать клавиши громкости на клавиатуре.
Также, в панели управления звуком вы можете настроить другие параметры, такие как баланс звука, уровень громкости разных приложений, и т.д.
После настройки звука вы можете проверить его, воспроизведя звуком файл или видео на вашем компьютере. В случае, если звук не работает или звуковое устройство не подключено правильно, следует перепроверить настройки и подключение.
Теперь вы знаете, как подключить и настроить звук на вашем компьютере. Не забывайте, что эти шаги можно применять не только для настроек аудио оборудования, но и для настройки звука вообще на вашем ПК. Удачи!
Видео:Видео #54. Настройки звука (аудионастройки)Скачать

Настройка громкости звука
1. Подключите аудиооборудование
Перед началом настройки громкости звука на компьютере, убедитесь, что ваш аудиооборудование правильно подключено. Проверьте, что все кабели подключены к соответствующим портам на компьютере.
2. Установите уровень громкости
Настройка громкости звука осуществляется через панель управления компьютера. Щелкните правой кнопкой мыши на значке звука в правом нижнем углу экрана и выберите Настройки громкости.
В открывшемся окне вы увидите ползунок, который позволяет устанавливать уровень громкости. Перемещайте ползунок вправо, чтобы сделать звук громче, или влево — чтобы сделать звук тише. Настройте громкость на уровень, который вам больше всего нравится.
3. Настройка громкости для разных видео и аудио
В зависимости от типа контента, воспроизводимого на компьютере, громкость может варьироваться. Например, некоторые видео или аудио записи могут быть слишком тихими, в то время как другие — слишком громкими.
Чтобы регулировать громкость для каждого отдельного видео или аудио, воспользуйтесь регуляторами громкости, доступными в плеерах или приложениях, которые вы используете для просмотра или прослушивания контента.
Используя эти простые шаги, вы сможете установить и настроить громкость звука на своем компьютере.
Видео:Урок № 10. Идеальная настройка звука на WindowsСкачать
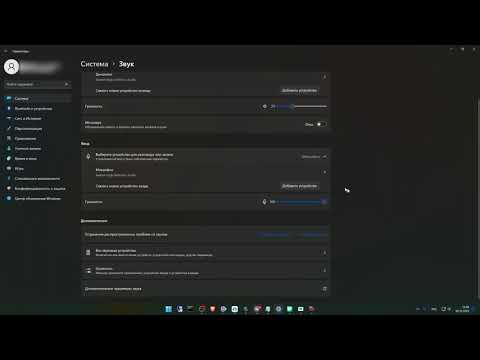
Настройка аудио на компьютере
Подключение аудиооборудования
Перед началом настройки звука, необходимо убедиться, что аудиооборудование правильно подключено к компьютеру. Отсоедините все кабели от наушников или динамиков и аккуратно подключите их к соответствующим аудиоразъемам на компьютере.
Настройка громкости
Самым простым способом изменить громкость звука на компьютере является использование кнопки громкости на клавиатуре. Клавиши обычно имеют изображение динамика с плюсом и минусом. Нажатие на эти клавиши позволяет увеличить или уменьшить громкость звука.
Настройки звука в операционной системе
В операционной системе Windows настройка звука производится через раздел Звук в панели управления. В этом разделе можно выбрать устройство воспроизведения и настроить их параметры, такие как громкость, басы и т. д.
Также в операционных системах есть возможность настроить звук для конкретных приложений. Это позволяет установить индивидуальные параметры громкости и эффекты звука для каждой программы.
Дополнительные настройки звука
В некоторых случаях может возникнуть необходимость в дополнительных настройках звука. Для этого можно воспользоваться программами-утилитами, которые предоставляют широкий набор возможностей для настройки звука. Например, такими программами являются Equalizer APO и Voicemeeter Banana.
Видео:Урок #22. Настройка звука на компьютере в Windows 7Скачать

Как сделать звук громче на компьютере
1. Проверьте настройки аудио
Первым шагом проверьте настройки звука в системе. Для этого щелкните правой кнопкой мыши по значку динамика на панели задач и выберите Настройки звука. В открывшемся окне выберите вкладку Воспроизведение и убедитесь, что громкость установлена на максимум.
2. Подключите дополнительное оборудование
Если встроенные динамики компьютера не дают достаточно громкого звука, попробуйте подключить дополнительное аудиооборудование. Это может быть наушники, колонки или усилитель. Подключите оборудование к компьютеру и убедитесь, что оно правильно настроено.
3. Измените настройки звука в ПК
В зависимости от операционной системы у вас может быть возможность изменить настройки звука в самом ПК. Например, в Windows можно открыть Панель управления, выбрать Аппаратура и звук и затем Звук. В этом разделе можно регулировать уровень громкости и установить другие настройки.
Изменение настроек звука в компьютере может помочь увеличить громкость и улучшить качество звука. Эти простые действия позволят вам настроить звук на компьютере под свои предпочтения и получить наилучшее аудио-видео воспроизведение.
Видео:Улучшение звука на материнской плате, Realtek, Windows и звуковой карте DAC: Простой гайд!Скачать

Настройки звука на компьютере
Управление громкостью
Основным параметром настройки звука на компьютере является управление громкостью. В большинстве случаев, управление громкостью находится в правом нижнем углу экрана и позволяет настроить громкость звука по своему усмотрению. При необходимости, можно сделать звук громче или тише с помощью данного настраиваемого параметра.
Настройки громкости
Для более подробной настройки громкости звука на компьютере можно перейти в настройки громкости на самом компьютере. Это можно сделать, нажав правую кнопку мыши на значок динамика в системном лотке и выбрав пункт Настройки громкости. В настройках громкости можно установить параметры громкости для различных устройств, таких как динамики компьютера, наушники и другие аудио устройства, подключенные к компьютеру.
Также, в настройках громкости можно задать значение громкости для каждой программы и приложения, открывая более гибкую настройку звука, а также контролировать баланс звука между различными аудио-устройствами.
Правильные настройки звука на компьютере помогут добиться качественного звучания при прослушивании музыки, просмотре видео и других мультимедийных файлов. Помимо настроек громкости, также следует обратить внимание на другие настройки аудио оборудования и подключение звука на компьютере.
Видео:Как настроить звук на компьютере Windows на колонки и наушники. Настроить Realtek. Настроить РеалтекСкачать

Установка аудио на компьютере
Подключение аудио-оборудования
Перед началом настройки звука на компьютере необходимо правильно подключить аудио-оборудование. Для этого следует выполнить следующие шаги:
- Проверьте наличие соответствующих разъемов на вашем компьютере. Обычно компьютеры оснащены портами для подключения наушников и микрофона.
- Подключите наушники или колонки к соответствующему порту на компьютере. Убедитесь, что разъемы надежно зафиксированы в портах.
- Если у вас имеется внешняя звуковая карта, подключите ее к компьютеру через USB-порт.
Настройка звука на компьютере
После подключения аудио-оборудования настало время настроить звук на компьютере. Для этого:
- Откройте панель управления вашего компьютера.
- Перейдите в раздел Звук.
- Выберите аудио-устройство, которое вы подключили к компьютеру.
- Настройте громкость звука при помощи соответствующих регуляторов.
Как правило, в настройках звука на компьютере есть возможность отрегулировать громкость на разных уровнях: для системного звука, мультимедийных приложений и других аудио-устройств.
Дополнительные возможности настройки звука на компьютере
В зависимости от ОС и установленных программ на вашем компьютере, возможны дополнительные функции настройки звука:
- Изменение звуковых эффектов (эквалайзер) в зависимости от ваших предпочтений.
- Переключение между различными аудио-устройствами в режиме реального времени.
- Настройка звука для конкретных программ или игр.
Сделать подробную настройку звука на компьютере можно обычно в разделе Настройки звука или Звуковые параметры в панели управления. Здесь вы сможете изменить расположение динамиков, настроить эффекты и т.д.
Теперь вы знаете, как подключить и настроить аудио на компьютере. Следуя этой инструкции, вы сможете наслаждаться качественным звуком и контролировать его параметры на вашем ПК.
Видео:Легко Запускаем службу Windows Audio. Windows 10/8/7 и возвращаем Звук!Скачать

Как настроить звук в компьютере
Подключение аудиооборудования
Перед настройкой звука на компьютере, убедитесь, что все аудиооборудование правильно подключено. Выполните следующие шаги:
- Убедитесь, что аудиопроводы правильно подключены к вашему компьютеру и аудиооборудованию. Они должны быть плотно подсоединены к соответствующим разъемам.
- Включите внешние устройства аудиооборудования (например, колонки, наушники или микрофон) и установите их включение на правильном уровне.
Настройка звука в компьютере
После того, как вы подключили аудиооборудование, вы можете начать настройку звука на вашем компьютере.
- Откройте панель управления на вашем компьютере и найдите раздел Звук или Аудио.
- Установите громкость на желаемый уровень. Если звук слишком тихий, повысьте громкость; если звук слишком громкий, понизьте громкость.
- Проверьте настройки звука вашего компьютера, чтобы убедиться, что они соответствуют вашим предпочтениям. Некоторые компьютеры также позволяют настроить баланс и пространственный звук.
После настройки звука в компьютере, проверьте его, воспроизведя какой-либо аудиофайл или видео с звуком. Если звук работает правильно и соответствует вашим ожиданиям, настройки на вашем компьютере настроены правильно.
📽️ Видео
ЭТО ВХ ЛЕГАЛЬНОЕ! | ЛУЧШАЯ НАСТРОЙКА ЗВУКА В 2022Скачать

Быстрая настройка звука 5.1 в Windows 10Скачать

Realtek простая настройкаСкачать

Как настроить звук на компьютере правильно?Скачать

Настройка звука на пк!Скачать

GUITAR RIG 5 Грамотная настройкаСкачать

Windows 10. Настройка звука. Изучаем операционную систему самостоятельноСкачать

Работа в Adobe Audition с нуля. Основа. Вся база знаний за 21 минуту. RemakeСкачать

НЕТ ЗВУКА С НОУТБУКА при подключении к проектору через HDMI Нет звука на компьютере с проекторомСкачать

Как настроить звук в Windows или Linux, Hi-FiСкачать

Отличная система для вывода звука на базе ПК, DaphileСкачать









